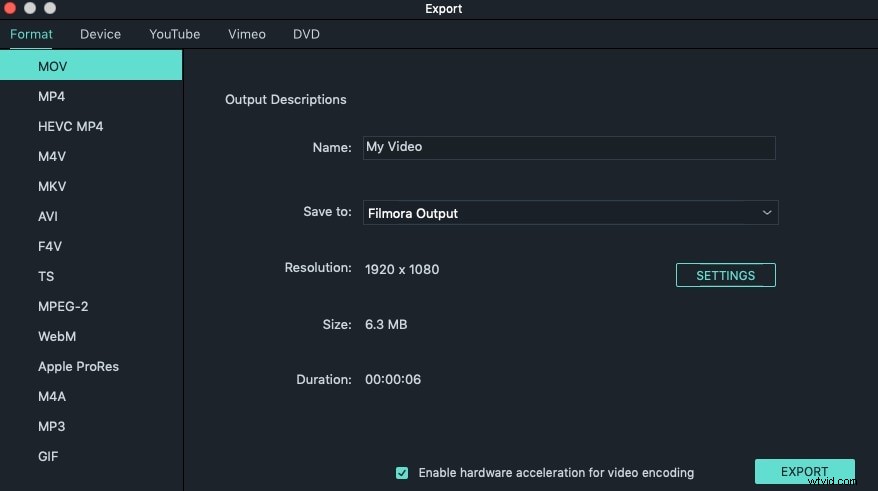Le fotocamere sono sempre più popolari nella nostra vita quotidiana, soprattutto quando si viaggia in alcuni luoghi. Oggi, le fotocamere ti rendono molto facile ottenere video e foto di buona qualità. Ma a volte, la fotocamera con messa a fuoco automatica può leggere erroneamente la luminosità o l'equilibrio dell'ambiente e il tuo lavoro ottiene un colore non bello o naturale. In questo momento, vuoi correggere il colore delle tue foto o dei tuoi video per ottenere colori reali in diverse condizioni di illuminazione e aumentare i colori deboli.
Cerchi un software di editing video professionale? Scopri come scegliere i giusti strumenti software per la correzione del colore.
Ti potrebbe piacere anche: Come correggere il colore in Final Cut Pro
- Parte 1:come correggere il colore del film in iMovie
- Parte 2:un modo più semplice per correggere il colore dei filmati su Mac
Parte 1:come correggere il colore del film in iMovie?
Di seguito sono riportati i passaggi dettagliati della correzione del colore in iMovie come riferimento.
Passaggio 1. Attiva Strumenti avanzati
Per utilizzare la correzione del colore di iMovie, devi attivare gli Strumenti avanzati primo. Puoi farlo andando su Preferenze di iMovie> Generale , e quindi vedrai una finestra come di seguito. Seleziona "Mostra strumenti avanzati" per attivare la correzione del colore di iMovie.
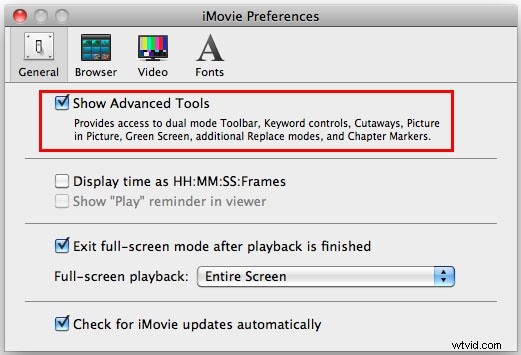
Passaggio 2. Apri l'Ispezione video
Vai a File > Importa> Film e seleziona i video dal tuo computer per aggiungere il video a iMovie. Apri il video Ispezione facendo doppio clic su di esso o premi l'ingranaggio davanti al video clip e seleziona "Regolazioni clip".
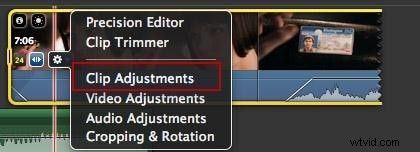
Passaggio 3. Inizia a correggere il colore del video in iMovie
Nell'Inspector, scegli la scheda "Video" e nella finestra seguente puoi cambiare e correggere il colore del video come preferisci. Qui puoi regolare l'esposizione, la luminosità, il contrasto, la saturazione, il guadagno del rosso, il guadagno del verde, il guadagno del blu e il punto di bianco. È possibile visualizzare in anteprima l'effetto nella finestra di visualizzazione in tempo reale. Se sei soddisfatto dell'effetto, premi "Fine" per salvare e completare la correzione del colore del video in iMovie.
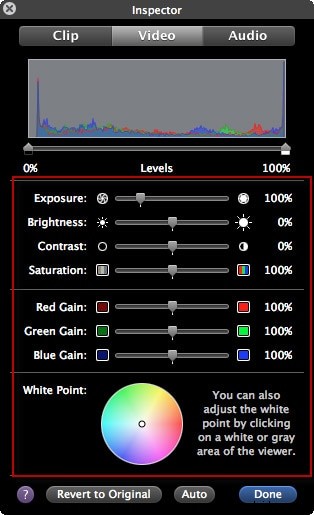
Ulteriori informazioni: Correzione del colore e gradazione del colore nella creazione di video post
Correlati:
- Come aggiungere effetti video in iMovie
- Come aggiungere musica di sottofondo a iMovie
Parte 2:un modo più semplice per correggere il colore dei filmati su Mac
Per aiutarti a regolare facilmente i colori, Wondershare Filmora può essere una buona scelta. Tutto quello che devi fare è trascinare e rilasciare i tuoi video sul programma, fare doppio clic su di esso e quindi regolare la Luminosità , Contrasto , Saturazione e Tonalità . Inoltre, puoi anche usarlo per ritagliare, dividere, ruotare, unire, regolare l'audio e aggiungere molti fantastici effetti video a tuo piacimento. Ora scaricalo ed esplora le infinite funzionalità di modifica che offre!
Passaggio 1. Importa i tuoi file multimediali
Vai a File> Importa file multimediali o semplicemente trascina e rilascia i tuoi video dalla libreria di iTunes, Photo Booth, ecc. Puoi anche utilizzare il dispositivo di acquisizione o l'iSight integrato per acquisire video.
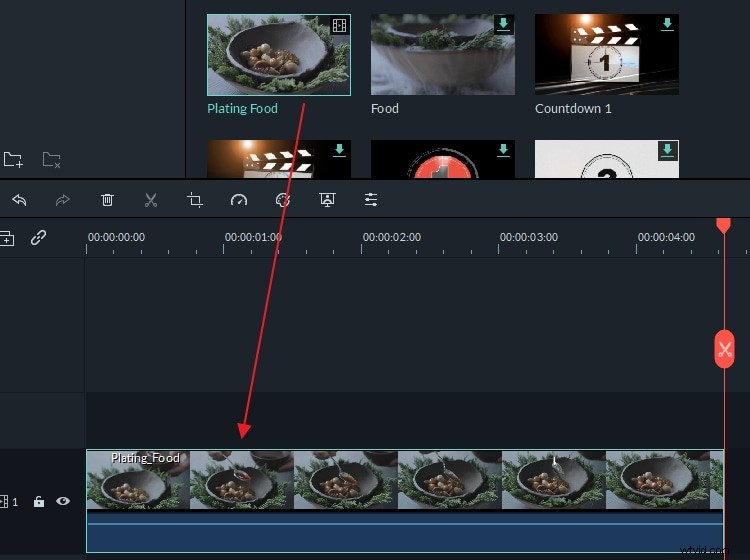
Passaggio 2. Correggi il colore del video
Posiziona il video sulla timeline e fai doppio clic su di esso. Nel pop-up Video Inspector, puoi regolare facilmente la luminosità, il contrasto, la saturazione e la tonalità del tuo video. Ci sarà un risultato di anteprima in tempo reale mostrato a destra. Se sei soddisfatto dell'effetto, premi "OK" per confermare le tue impostazioni.
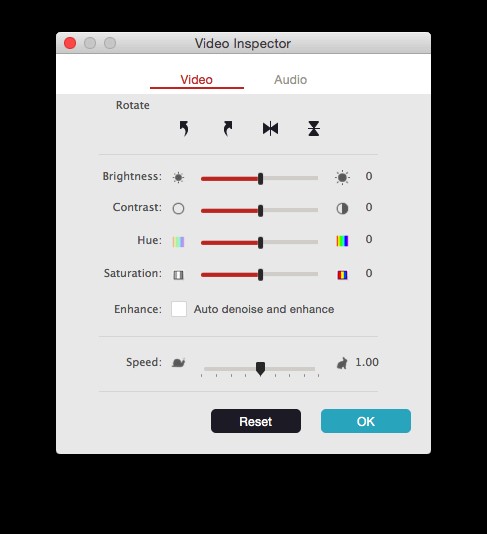
Passaggio 3. Salva o condividi il tuo video
Quando tutto è a posto, premi "Esporta" per salvare o condividere il tuo video. Puoi condividere direttamente i tuoi lavori su YouTube o Vimeo o salvarli su disco locale e dispositivi mobili. Inoltre, puoi anche masterizzare su DVD.