**** aggiornato il 27 maggio 2020 ****
La possibilità di rallentare un video o accelerarlo è un modo potente per trasmettere emozioni, idee, azione e altro ancora. Puoi sempre fare affidamento sul nostro regolatore di velocità video online gratuito.
Pensa alle buffonate di Neo per schivare i proiettili in The Matrix , dove il rallentatore viene utilizzato per enfatizzare la velocità e la grazia. O il modo in cui una tazza di caffè che va in frantumi al rallentatore comunica lo stato di shock di un personaggio in I soliti sospetti :

Il movimento veloce è altrettanto versatile, ottimo per tutto, dal trasmettere l'intelletto sovrumano in film come Senza limiti alla commedia assurda di I tre tirapiedi :

E poi ci sono scene di virtuosismi come Donnie Darko È la semplice passeggiata dal suo scuolabus alla classe. Questa ripresa unisce perfettamente slow motion e fast motion, consentendo al pubblico di identificare un mondo di personaggi e relazioni in un'unica ripresa.
Quindi, come velocizzare o rallentare i video senza la necessità di apparecchiature fantasiose o software costosi? Presentazione di Clipchamp Create!
Modifica della velocità di riproduzione dei video con Clipchamp
Il nostro editor video online gratuito mette a tua disposizione tutta una serie di tecniche di editing, inclusa la possibilità di aggiungere un effetto al rallentatore ai frammenti di video o, in alternativa, accelerarli. Nonostante offra potenti funzionalità, Create è molto facile da usare, anche se non hai alcuna esperienza precedente nell'editing video.
È anche molto veloce in quanto funziona interamente nel browser senza caricare i file multimediali su un server, consentendoti di modificare i video online senza dover aspettare caricamenti lenti.
Tutto quello che devi fare per rallentare o velocizzare i video con Clipchamp è registrarti gratuitamente con un account e-mail o social media, quindi seguire i passaggi seguenti.
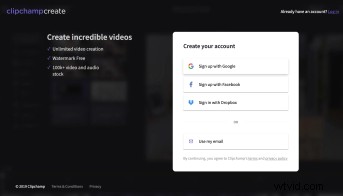
Fase 1:apri un nuovo progetto di modifica
Dopo la registrazione, fai clic su "Crea un video" nella pagina di panoramica per iniziare:
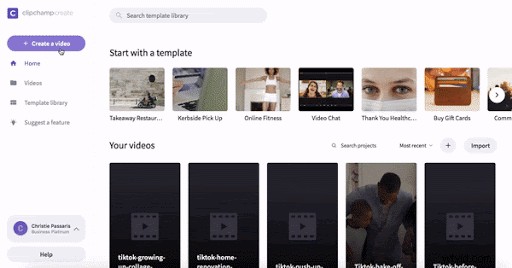
Seleziona le proporzioni che funzionano meglio per il tuo video. Ad esempio, un video di Instagram dovrebbe essere 1:1 mentre la maggior parte degli YouTuber utilizza 16:9.
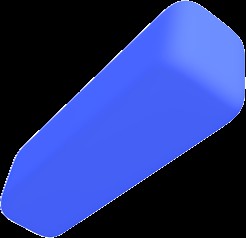
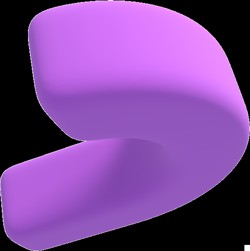
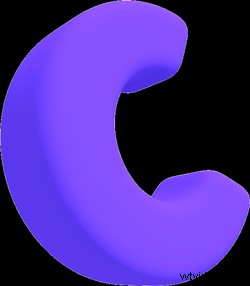 Editor video nel browser.
Editor video nel browser. Libero per sempre. Realizza video professionali in minuti.
Prova gratis
Passaggio 2:aggiungi file video
Una volta avviato il progetto, il passaggio successivo consiste nell'aggiungere risorse multimediali. Puoi importare file video, immagini e audio direttamente dal tuo computer. Basta fare clic sul pulsante "Aggiungi media":
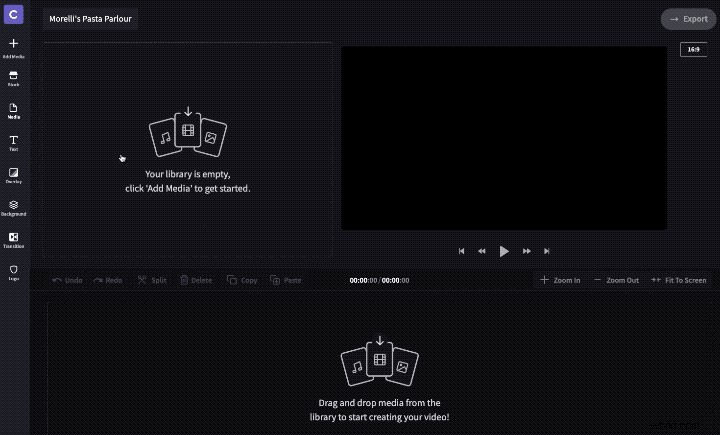
Puoi anche esplorare la vasta libreria stock di Clipchamp con oltre 100.000 file audio e video professionali.
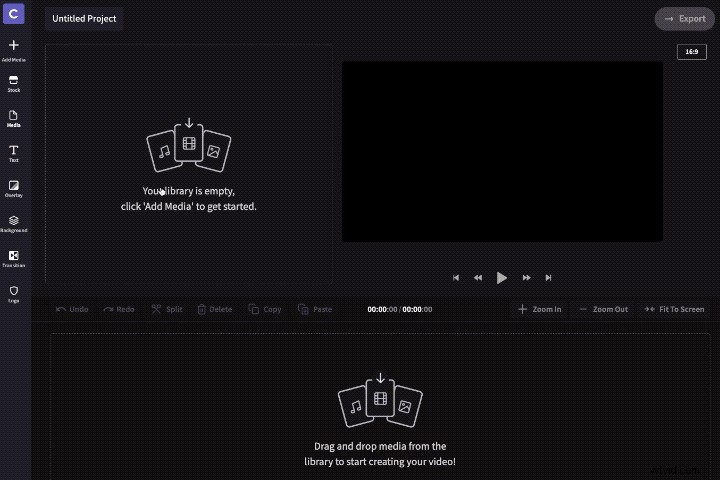
Passaggio 3:rallenta il clip o acceleralo
Dopo aver aggiunto il file video che desideri manipolare, trascinalo sulla timeline, in questo modo:
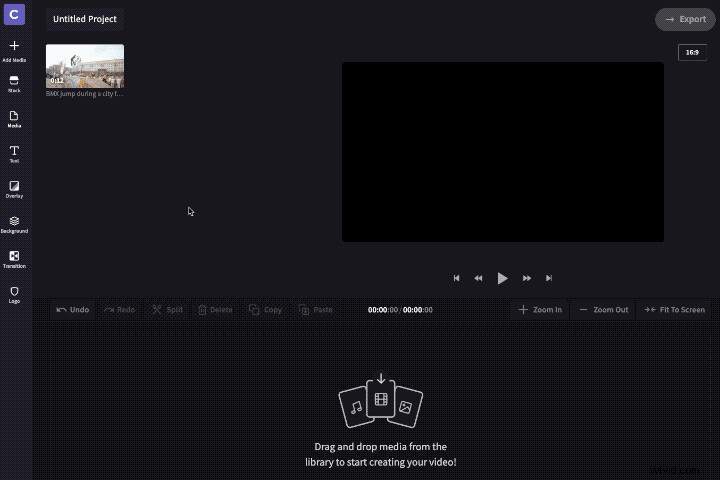
Quindi, evidenzia il file facendo clic su di esso, che apre una finestra con le opzioni di modifica. Sotto la Trasformazione scheda, vedrai un'opzione per "Velocità clip":usa quel menu a discesa per selezionare il movimento veloce o lento.
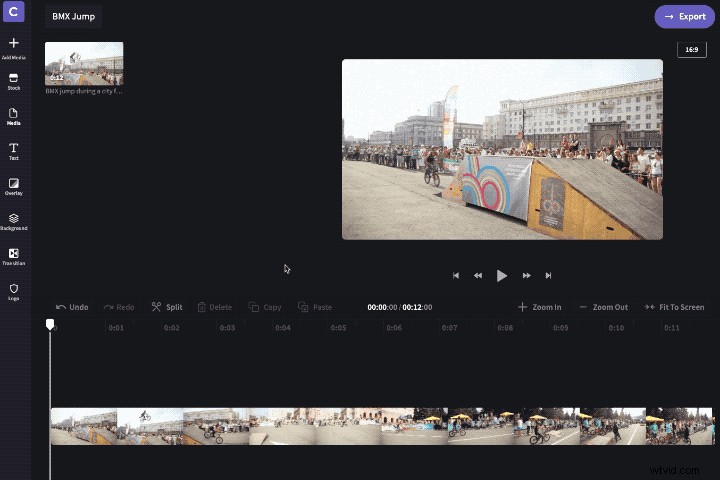
Puoi realizzare il tuo video due volte, quattro volte, otto volte o sedici volte più veloce:
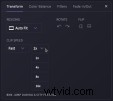
Oppure rallentalo a metà, un quarto o un decimo della sua velocità originale:
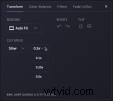
Fase 4:apportare modifiche più precise
Naturalmente, potresti voler fare qualcosa di più creativo con il tuo video:farlo rallentare in un momento cruciale o persino unire velocità normale, rallentatore e movimento veloce. Ecco come raggiungere questo obiettivo:nell'esempio stiamo solo rallentando una parte del nostro video mentre il resto rimane alla normale velocità di riproduzione.
Innanzitutto, dovrai identificare dove vuoi velocizzare o rallentare il tuo video. Ad esempio, in questa clip di un salto con la BMX, vogliamo rallentare il video all'inizio mentre il nostro "eroe" fa il suo salto, ma lasciarlo a velocità normale subito dopo aver toccato terra.
Per questo, dovremo utilizzare lo strumento "Dividi", che assomiglia a questo:
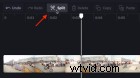
Tutto quello che dobbiamo fare è trascinare lo scrubber nel posto giusto, fare clic sull'icona a forbice per dividere il video in due, quindi selezionare la prima parte della clip e rallentarla, in questo modo:
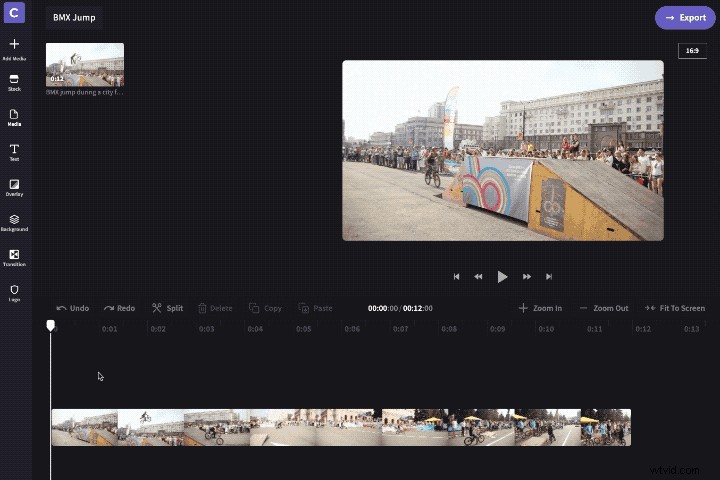
Ed ecco il risultato, realizzato con pochi clic in Clipchamp:
Per accelerare o rallentare selettivamente altri frammenti di una clip, segui gli stessi pochi passaggi descritti sopra.
Una volta terminate le modifiche, fai clic su "Esporta" in alto a destra nella schermata Crea e scarica il tuo nuovo video incl. tutti gli effetti e le regolazioni aggiunti:
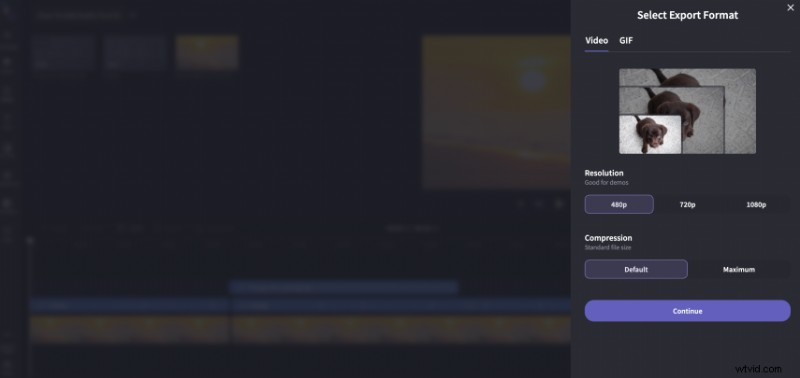
Ed è così facile aggiungere effetti di velocità di riproduzione a un video online :-)
SUGGERIMENTO BONUS:se stai cercando idee, ispirazione o ottimi contenuti per i tuoi progetti video, puoi sfogliare la gamma di modelli a tema di Create. Ad esempio, ecco un modello di e-commerce per i saldi invernali che fa un uso strategico del rallentatore.
