Se vuoi enfatizzare l'emozione di una clip (o prolungare un momento imbarazzante!), accelerare o rallentare l'effetto video è lo strumento che stai cercando.
Sebbene la tecnica di editing video sia stata originariamente sviluppata esclusivamente per fotocamere costose, abbiamo creato un modo conveniente per rallentare i video senza il prezzo da pagare utilizzando il nostro editor video online gratuito.
Scopri come modificare la velocità del tuo video con il nostro effetto regolatore di velocità video in questo tutorial passo dopo passo.
-
Tutorial su come rallentare un video
-
FAQ 1:Posso rallentare solo una sezione del mio videoclip?
-
FAQ 2:Posso utilizzare l'app mobile Clipchamp per rallentare i video in movimento?

Esercitazione dettagliata:come rallentare un video
Per aiutare il nostro amato articolo della Guida Velocità o rallentamento di un video , abbiamo creato un tutorial passo dopo passo su come rallentare un video utilizzando il nostro nuovo editor video migliorato.
Passaggio 1. Accedi a Clipchamp o registrati gratuitamente
Per rallentare il video utilizzando il nostro regolatore di velocità video, dovrai prima accedere al tuo account Clipchamp. Se non hai un account, registrati oggi gratuitamente.
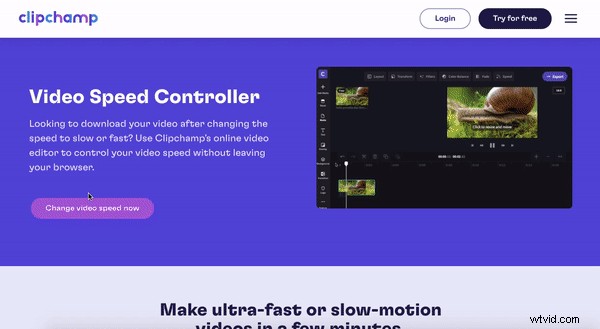
Passaggio 2. Crea un nuovo progetto video online
Seleziona + Crea un video pulsante viola nell'angolo in alto a destra dello schermo. Una volta cliccato, l'editor si aprirà automaticamente. Puoi modificare il rapporto video facendo clic su uno dei 6 rapporti video. Stiamo usando widescreen 16:9 per lo scopo di questo tutorial. Rinomina il tuo progetto video facendo clic su Video senza titolo scatola.
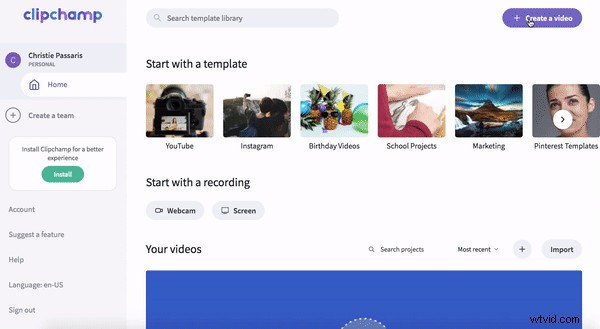
Passaggio 3. Carica i tuoi video clip o seleziona stock footage
Filmati Stock
Seleziona il Video Stock pulsante sulla barra laterale sinistra. La Libreria Stock si aprirà la scheda. Cerca un genere specifico utilizzando una parola chiave o scorri le nostre cartelle. Per aggiungere il video a I miei media , fai clic su + aggiungi pulsante nell'angolo in basso a destra del video di anteprima. Lo stock verrà scaricato automaticamente nella tua timeline e appaiono anche in I miei media scheda.
Filmati personali
Per caricare il tuo filmato personale, fai clic su + pulsante bianco sull'editor. Seleziona i clip video che desideri utilizzare nel tuo video promozionale. Puoi anche trascinare e rilasciare il tuo file video nella libreria.
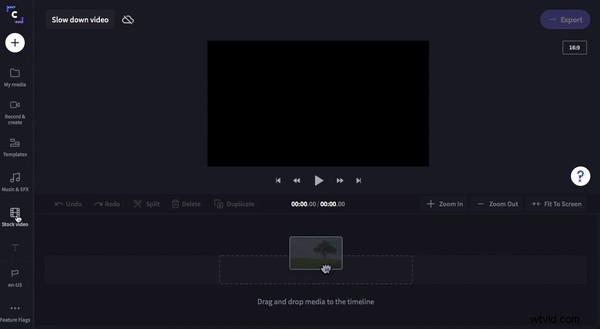
Passaggio 4. Come rallentare un video utilizzando i controlli di velocità di Clipchamp
Fai clic sulla clip della timeline in modo che l'intero video sia evidenziato in verde. Sei diverse schede appariranno sopra l'anteprima del video. Layout, Trasforma, Filtri, Regola colori, Dissolvenza e Velocità. Per rallentare il video e regolare la velocità, puoi trovare il nostro regolatore di velocità video sotto Velocità scheda. Fai clic su Velocità scheda per aprire i controlli della velocità, quindi fai clic su Rallenta . Puoi scegliere tra controlli di velocità da 0,1x a 0,5x. Trascina il cursore bianco a sinistra e a destra. La regolazione della velocità di riproduzione del video aumenterà la lunghezza del clip nella timeline.
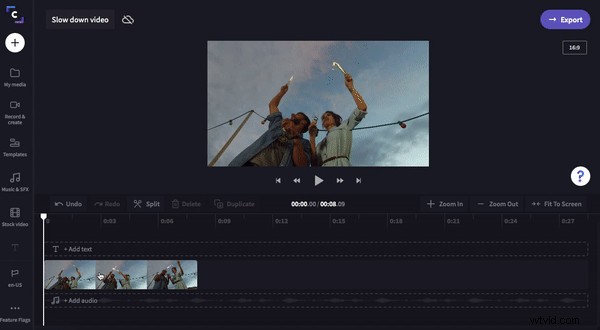
FAQ 1:Posso rallentare solo una sezione del mio video clip?
Sì! Gli utenti possono modificare la velocità di una singola clip più volte. Tutto quello che devi fare è dividere la clip in diverse sezioni usando lo strumento Dividi. Sposta il cursore lungo la timeline e dividi la clip in 3 diverse sezioni. Seleziona la clip appena divisa e regola la velocità di conseguenza.
Per ulteriore aiuto su come utilizzare il nostro controller di velocità con clip divise, vai al blog Come utilizzare il controller di velocità video di Clipchamp.
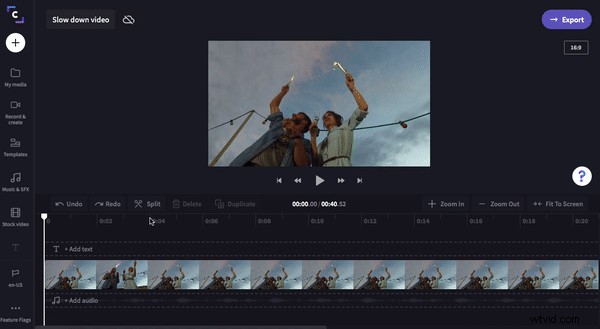
FAQ 2:Posso usare l'app mobile Clipchamp per rallentare i video su il via?
Decisamente! Gli utenti possono utilizzare l'app del controller di velocità video invece dell'editor desktop Clipchamp. L'app mobile è perfetta per i creatori che desiderano modificare i clip in movimento. Crea video professionali dal tuo dispositivo mobile con la nostra app per accelerare e rallentare i video. Tutto quello che devi fare è scaricare Clipchamp per IOS dall'App Store per iniziare a creare il tuo nuovo progetto. La regolazione della velocità del tuo video è stata semplificata con Clipchamp.
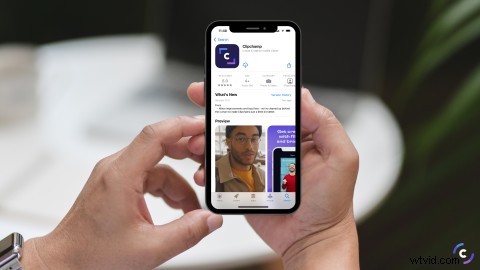
È ora di dare sfogo alla creatività con il nostro controller di velocità video
Ora puoi regolare la velocità del tuo video clip con l'aiuto del nostro regolatore di velocità video. Accelera o rallenta il tuo video oggi stesso. Non dimenticare di condividere le tue creazioni sui social media!
