Il nostro editor video è in continuo miglioramento! Abbiamo avanzato le nostre capacità a mano libera per offrirti la nostra nuova mano libera 2.0.
Ora gli utenti possono ritagliare e riposizionare i video clip liberamente senza alcuna limitazione. Dì addio allo stretching o al ritaglio imbarazzanti! Non dovrai mai scendere a compromessi sul filmato da tagliare di nuovo.

Scopri come utilizzare il nostro strumento di editing video Freehand 2.0 in Clipchamp Create con questo tutorial passo dopo passo.
Come usare Freehand in Clipchamp Create
Freehand 2.0 è uno strumento molto utile all'interno dell'editor video. Gli utenti hanno la possibilità di spostare filmati personali o d'archivio intorno al loro progetto per evitare il ritaglio o includere più di un video nel fotogramma. Questo tutorial spiegherà come utilizzare il nostro nuovo strumento a mano libera utilizzando filmati dalla nostra Libreria stock.
Passaggio 1. Accedi o crea un account
Accedi al tuo account Clipchamp Crea o registrati gratuitamente oggi!
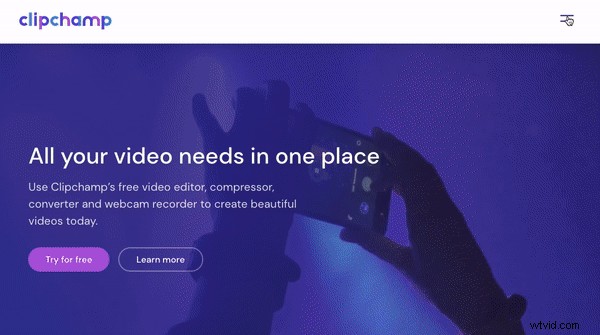
Passaggio 2. Crea un nuovo progetto
Crea un nuovo progetto facendo clic su Crea un video pulsante sulla barra laterale sinistra. Quindi selezionerai il rapporto video che desideri creare. Per Instagram, ti consigliamo di utilizzare il rapporto quadrato 1:1. L'editor si aprirà automaticamente una volta selezionato il rapporto video.
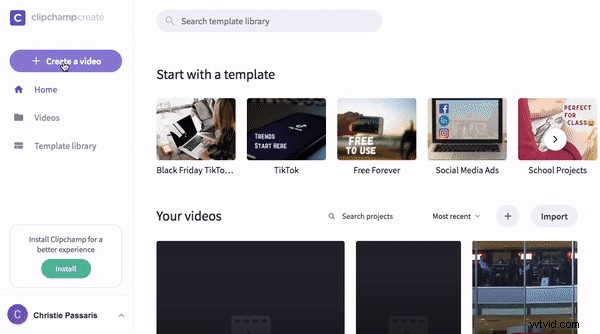
Passaggio 3. Aggiungi stock o filmati personali
Fai clic su Azioni pulsante sulla barra degli strumenti a sinistra. Cerca parole chiave o scorri le nostre cartelle popolari. Fai clic su + Aggiungi per aggiungere il filmato alla tua libreria multimediale. Fai clic su Chiudi al termine per riportarti all'editor.
Se desideri utilizzare filmati personali, fai clic su Sfoglia file nella schermata iniziale o trascina e rilascia il filmato nel catalogo multimediale.
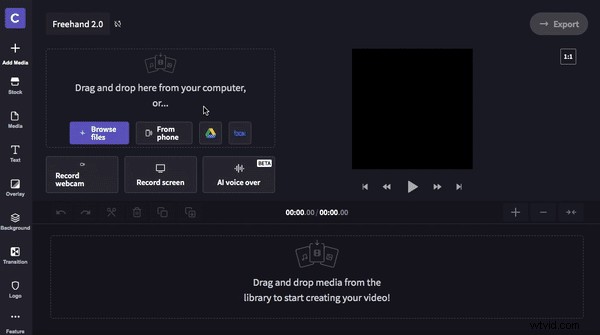
Passaggio 4. Trascina e rilascia clip sulla timeline
Fare clic sulla clip che si desidera aggiungere alla timeline. Trascina e rilascia la clip alla timeline. Ripetere il passaggio 4 per più clip. Se metti le clip nell'ordine sbagliato, non preoccuparti. Puoi spostarli tutte le volte che vuoi.
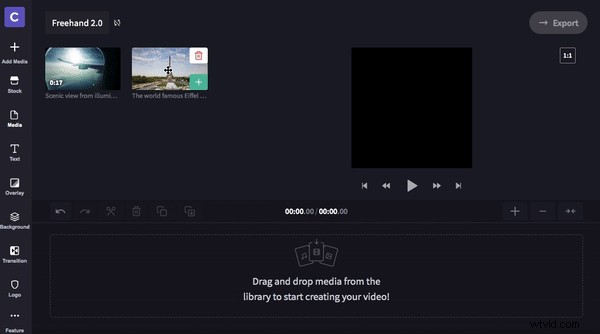
Passaggio 5. Ritaglia e ridimensiona video
Ora è il momento di utilizzare il nostro strumento a mano libera. Fai clic sul video di anteprima sopra la tua sequenza temporale. Intorno alla clip apparirà un riquadro verde. Due opzioni appariranno sul lato sinistro della clip. Queste opzioni sono Adatta al centro e Ritaglia per riempire. La tua anteprima è attualmente adatta al centro. Ritaglia per riempire ritaglierà il tuo video per riempire l'intero rapporto 1:1.
Passa il mouse sopra il tuo video, quindi fai clic per spostare il video in qualsiasi punto all'interno del bordo del rapporto. Puoi anche usare i cerchi bianchi per trascinare la clip dentro e fuori per renderla più piccola o più grande manualmente.
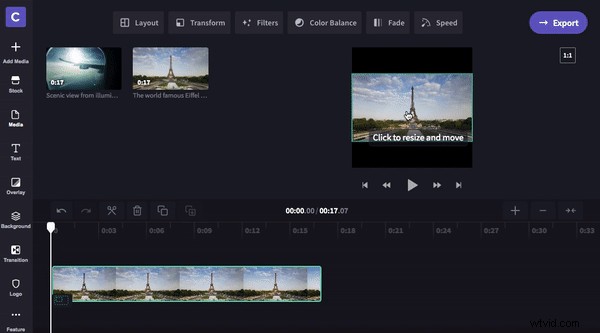
Passaggio 6. Picture in Picture
Trascina e rilascia la seconda clip direttamente sopra la clip esistente sulla timeline. Ritaglia le clip per renderle entrambe della stessa lunghezza spostando le barre laterali verdi dentro e fuori. Nel video di anteprima sopra la timeline, fai clic sulla clip anteriore più piccola. Ridimensiona la clip trascinando i cerchi bianchi dentro e fuori e spostandoti a mano libera sullo schermo.
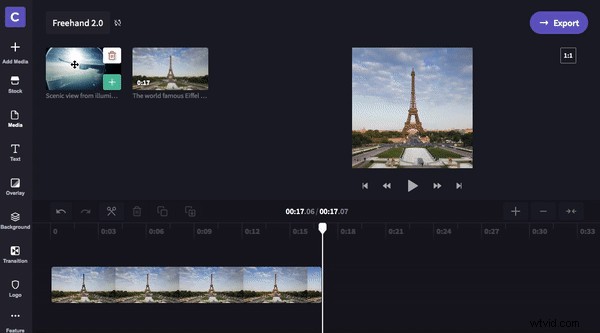
Passaggio 7. Salva ed esporta video
Quando sei soddisfatto del tuo video, fai clic su Esporta pulsante nell'angolo in alto a destra dello schermo. Seleziona la risoluzione di esportazione e fai clic su Continua per salvare il video. Se desideri la migliore qualità, ti consigliamo di esportare in 1080p, con la risoluzione massima selezionata.
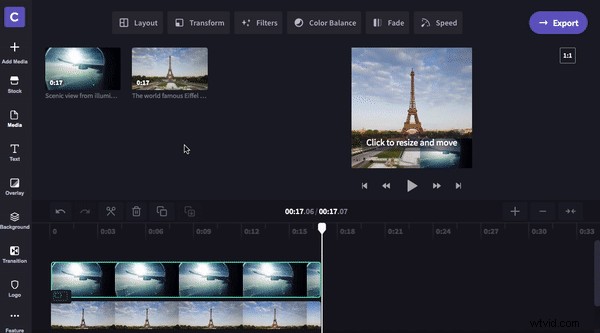
Suggerimento bonus:impara come aggiungere fantastici effetti!
Se vuoi fare un ulteriore passo avanti con il tuo video, dai un'occhiata al nostro Come aggiungere titoli animati a video e presentazioni blog! Abbiamo creato un tutorial video facile da seguire e una guida passo passo su come aggiungere titoli animati al tuo progetto video.
Ci auguriamo che questo blog ti abbia insegnato alcuni ottimi suggerimenti e trucchi su come ritagliare e ridimensionare i video. Non vediamo l'ora di vedere cosa crei!
