Questo post copre 2 metodi per velocizzare i video su iPhone. Puoi facilmente ottenere i passaggi per velocizzare un video al rallentatore e un video a velocità normale.
Hai appena registrato un video sul tuo iPhone e ha catturato esattamente ciò che volevi. La scena, gli elementi, l'illuminazione e la narrazione sembrano tutti in perfetta forma. Eppure, qualcosa non va. La velocità può sembrare lenta e non vuoi annoiare i tuoi amici e la tua famiglia che guarderanno il video. Sfrutta iMovie e l'app Foto sul telefono per velocizzare il video in pochi secondi.
Prima di andare avanti, assicurati di fare una copia del video se è importante e non può essere ricreato. Meglio prevenire che curare dopo.
Come velocizzare un video al rallentatore con l'app Foto
Stai scorrendo l'app Foto e ti imbatti in un video che è stato registrato utilizzando l'app al rallentatore. Col senno di poi, ti viene in mente che un video normale potrebbe fare di meglio. Non è un problema e non è nemmeno necessario utilizzare iMovie. L'app Foto è in grado di eseguire modifiche di base, inclusa la velocizzazione di un video.
Vediamo come puoi normalizzare o velocizzare il tuo video slo-mo girato sul tuo iPhone. Ricorda, questo metodo potrebbe non funzionare sui video che hai acquisito da altri dispositivi.
Passaggio 1. Apri l'app Foto e fai clic su "Modifica"
Vai all'app Foto e trova il tuo video. Tocca il pulsante Modifica in alto.
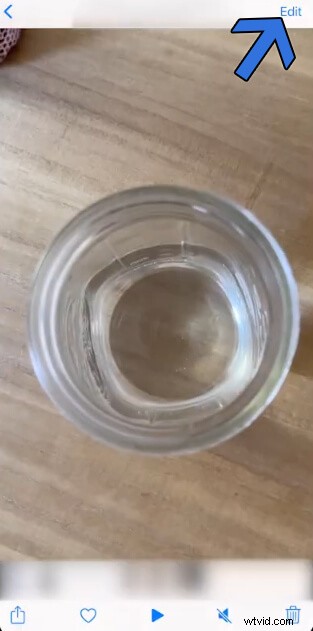
Tocca il pulsante Modifica
Passaggio 2. Individua la barra di avanzamento dell'effetto rallentatore
Guarda in basso le due barre verticali bianche che sembrano separate l'una dall'altra. Questo è l'effetto rallentatore che si manifesta nella barra di avanzamento.
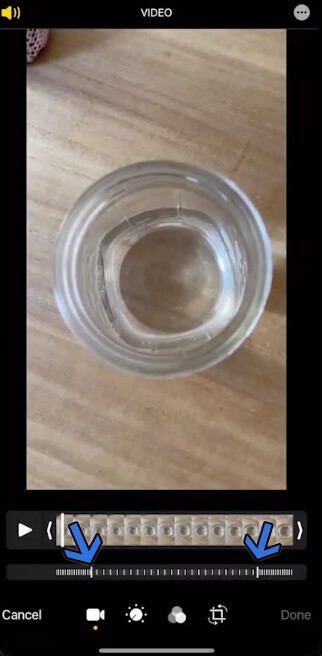
Rimuovi effetto rallentatore
Passaggio 3. Trascina e unisciti alla Barra di avanzamento
Trascina e uniscili al centro per rimuovere del tutto l'effetto slo-mo dal tuo video. Le barre dovrebbero essere equamente distribuite dopo averle unite. Spostali l'uno verso l'altro in proporzioni uguali per il risultato desiderato.
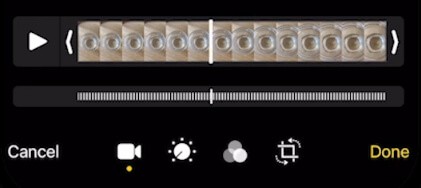
Sposta le barre
Infine, una volta che tutto sembra riordinato, salviamo il video toccando il pulsante Fine situato nell'angolo in basso a destra.
Inoltre, non è difficile velocizzare un video a velocità normale su iPhone. Dovresti avere iMovie al tuo fianco.
Come velocizzare i video su iPhone con iMovie
iMovie è uno dei migliori editor video su Mac. Supporta funzionalità di editing gratuite ma potenti per rendere l'editing video molto più semplice. Indipendentemente dal fatto che acceleri un video su iPhone o semplicemente tagli, rifinisci o aggiungi effetti al video, iMovie sarebbe la scelta migliore. Ora diamo un'occhiata a come velocizzare un video su iPhone con iMovie.
Passaggio 1. Avvia iMovie e crea un progetto
Avvia iMovie dalla schermata principale. Andiamo in orizzontale e approfittiamo dell'ampio schermo. È installato di default sull'iPhone. In ogni altro caso, puoi sempre andare all'app store e installarlo. Crea un progetto toccando il pulsante Crea progetto.
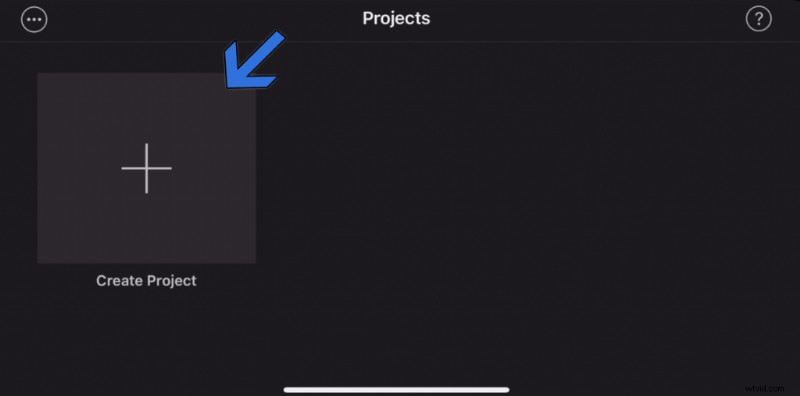
Crea progetto
Passaggio 2. Seleziona l'opzione Film
Apparirà una schermata con due opzioni. Dal momento che si tratta di un video, sceglieremo l'opzione del film classico.
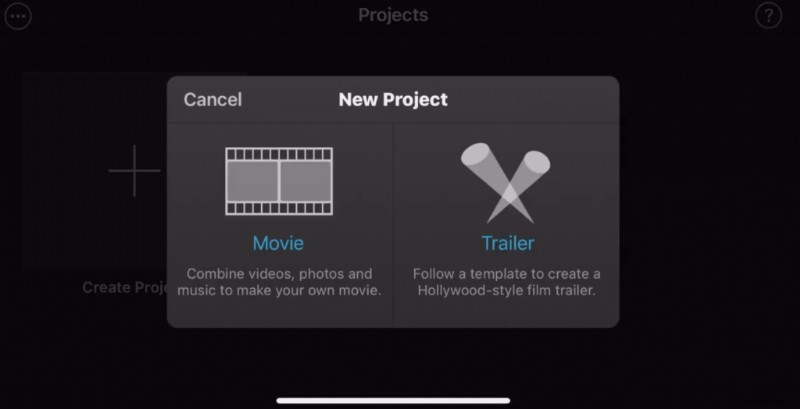
Seleziona Opzione film
Passaggio 3. Importa il video dalla galleria
Ora importeremo il video dalla galleria. Selezionalo dai video. Successivamente, tocca il pulsante Crea film e atterreremo nel menu dell'editor.
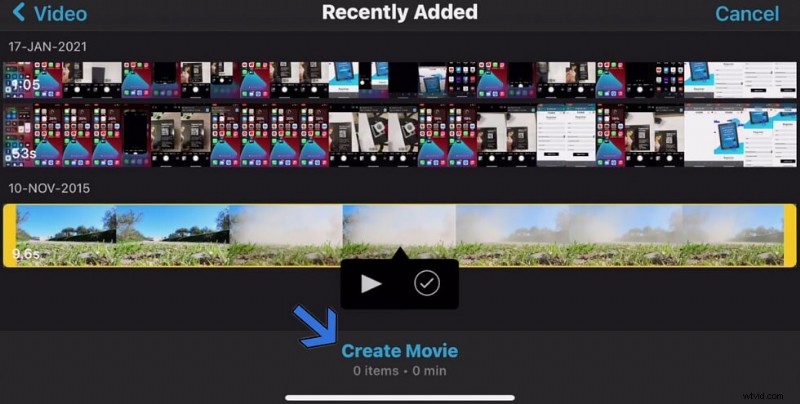
Importa video
Passaggio 4. Accelera/Rallenta il video
Tocca il video dalla sequenza temporale, quindi seleziona l'icona della velocità. Apparirà un menu rapido con una tartaruga e un coniglio su entrambe le estremità. Il punto B rappresenta la velocità 1x predefinita. E quando lo sposti verso destra, la velocità del video aumenterà in modo esponenziale.
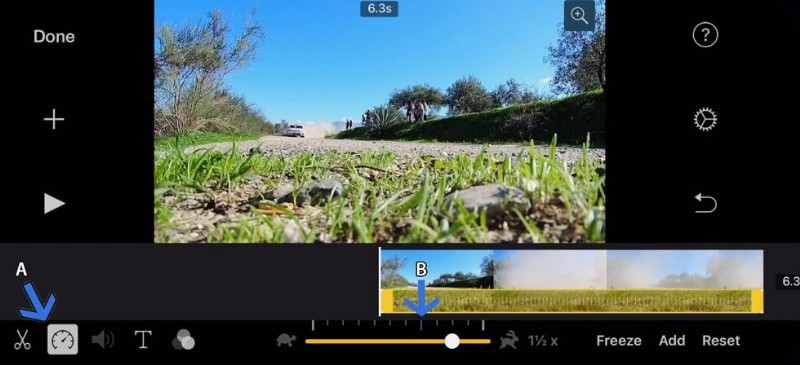
Accelera/Rallenta il video
Passaggio 5. Salva ed esporta il video
Tocca il pulsante Fine situato nell'angolo in alto a sinistra dello schermo. Quindi seleziona l'opzione di esportazione e apparirà questo menu. Scegli l'opzione che si adatta alle tue esigenze.
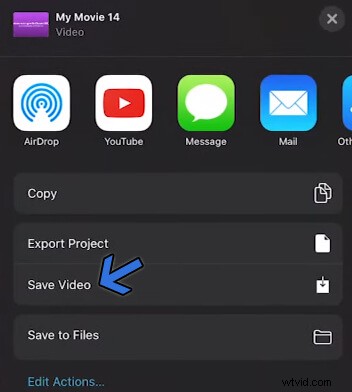
Salva video
Conclusione
iMovie è un versatile editor video per dispositivi mobili che porta a termine il lavoro in pochissimo tempo. Oltre a calibrare la velocità del video, ci sono una miriade di strumenti a tua disposizione. Su un percorso diverso, l'app Foto ti aiuta con modifiche rapide. Qualsiasi cosa straordinaria e iMovie è il tuo amico su cui fare affidamento.
