Questo articolo ti offre il modo più semplice per rallentare il tuo video su Windows 10.
Questo post ti mostrerà i passaggi per modificare la velocità del video su Windows 10.
Indipendentemente dall'accelerazione o dal rallentamento di parti specifiche di un video, i passaggi dettagliati ti mostreranno come modificare la velocità di riproduzione da 0,002x a 64x.
Per calibrare la velocità delle scene nel video in pochi secondi avrai bisogno di ottimi editor video. Conosciuta da tutti, l'app Foto è uno dei software predefiniti su Windows 10. Raccoglie foto dal computer, dai telefoni e da altri dispositivi. Quindi puoi visualizzare le immagini tramite l'app Foto. Inoltre, fornisce molte funzionalità di editing video che consentiranno agli utenti di modificare il video semplicemente.
Immergiamoci.
Passaggio 1. Avvia l'app Foto
Seleziona il programma sul tuo computer e tocca per eseguirlo sul PC. Ora vedrai la raccolta, gli album, le persone, le cartelle e l'editor video. Tocca il pulsante Editor video per continuare.
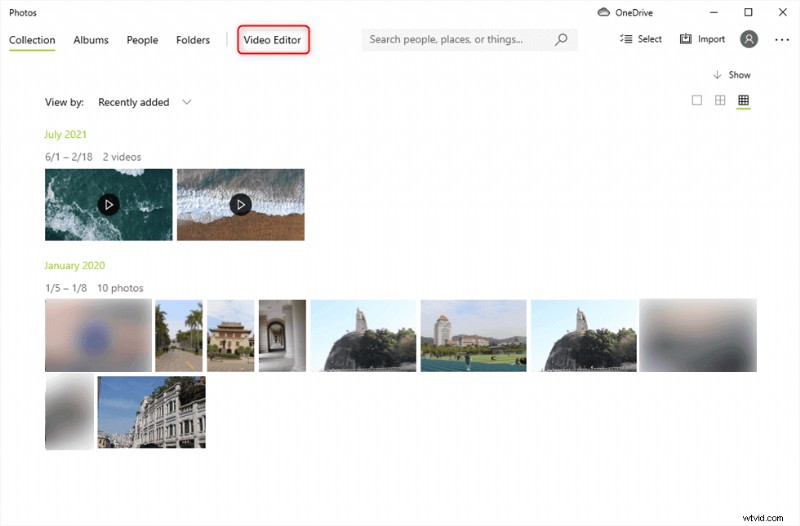
Scegli Video Editor su Foto
Passaggio 2. Carica video su foto
Carica il video di cui cambierai la velocità facendo clic sul pulsante blu Aggiungi, puoi scegliere i tuoi clip dal PC, dalla raccolta o dal web.
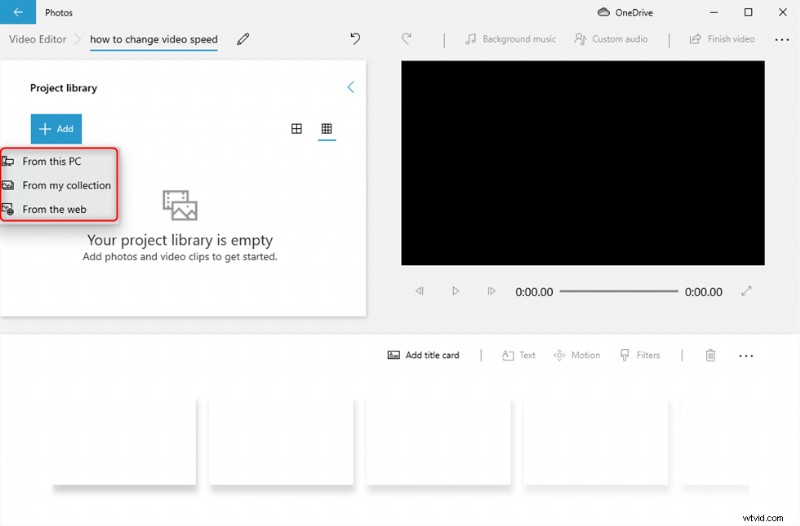
Fai clic su Aggiungi pulsante per caricare video
Ora devi trascinare il video caricato dalla libreria del progetto alla barra di modifica. E la barra degli strumenti di modifica ti mostrerà allo stesso tempo.
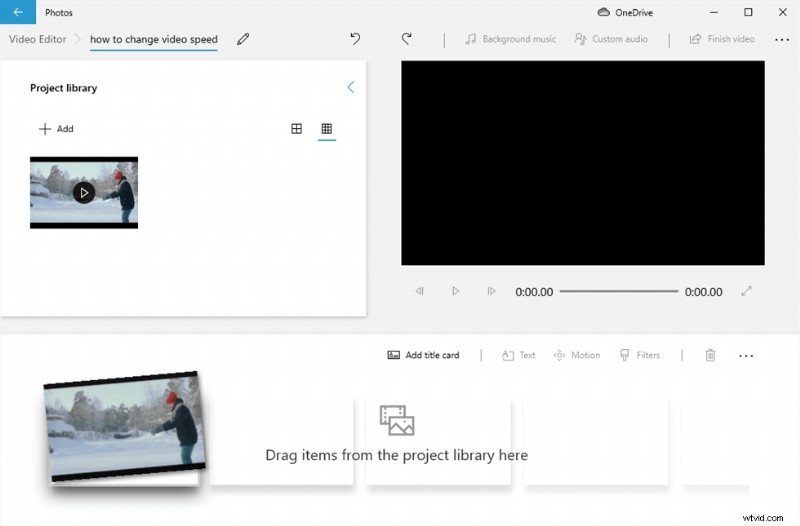
Trascina il clip video nella casella di modifica
Passaggio 3. Regola la velocità del video
Premi il pulsante Velocità e modifica la velocità di riproduzione spostando il pulsante di modifica della velocità.
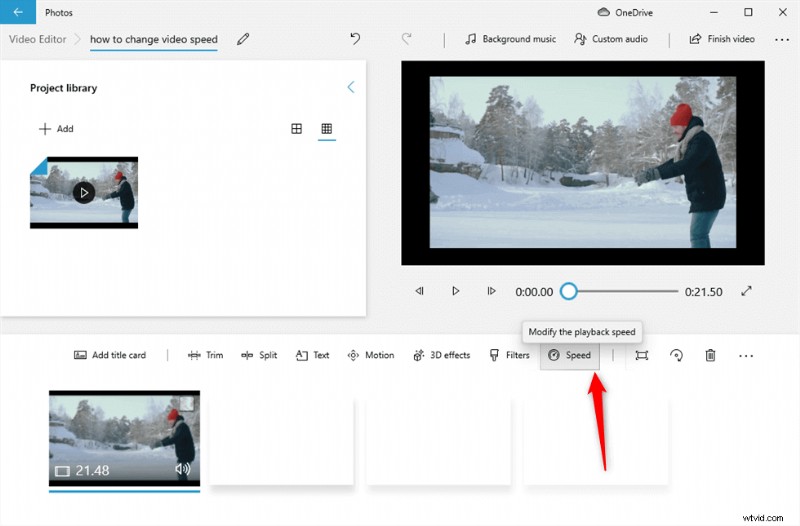
Modifica la velocità di riproduzione
Puoi spostare il pulsante per regolare la velocità del video da 0,02x a 64x. Dopo aver completato la modifica della velocità, puoi toccare il pulsante di riproduzione per visualizzare l'anteprima del video che hai modificato.
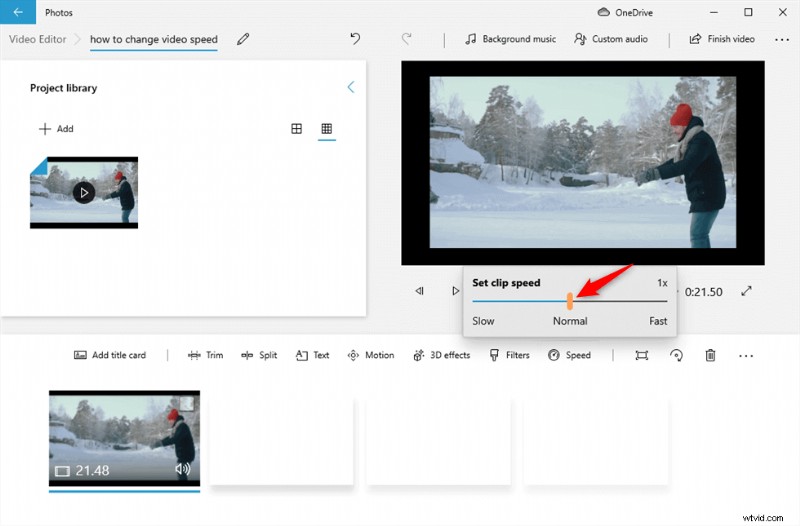
Fai scorrere il pulsante per regolare la velocità del video
Passaggio 4. Esporta video
Infine, fai clic sul pulsante Termina video nell'angolo in alto a destra per esportare il video.
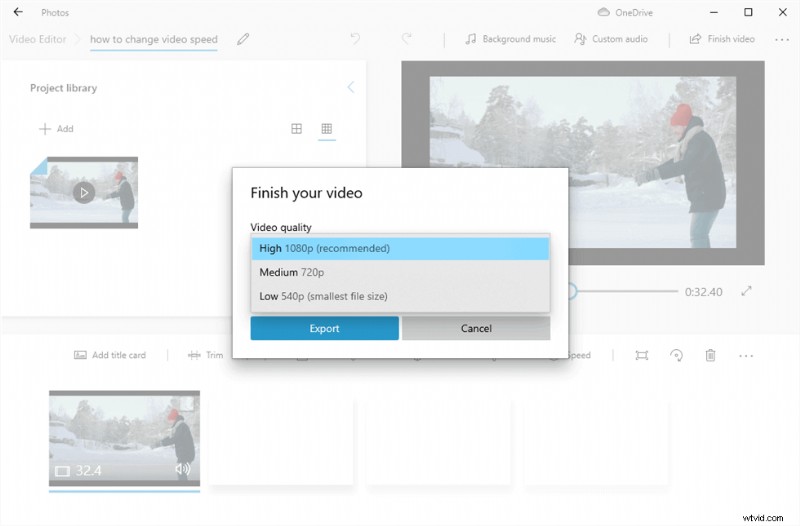
Esporta video
Oltre all'app Foto che può essere utilizzata per modificare la velocità del video, ci sono molte alternative di Foto per aiutare a modificare la velocità del video. FilmForth sarebbe uno di loro. Fatta eccezione per la modifica della velocità del video, supporta anche la modifica del video con diverse potenti funzionalità.
FimForth è totalmente gratuito. Con la sua interfaccia user-friendly, tutto è proprio lì sullo schermo. Non è tutto, e puoi esportare il tuo video senza la filigrana obbligatoria dell'editor. Questo è raro nel segmento delle app di editing video gratuite.
FilmForth: libertà di modificare la velocità del video
Modifica la velocità dell'intero video o di una determinata parte del video.
- Nessuna competenza richiesta
- Totalmente gratuito da usare
- Salva e condividi senza filigrana
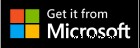
Tutorial video:come modificare la velocità del video
Puoi anche controllare i passaggi dettagliati di questo tutorial video per modificare la velocità del video.
Come modificare la velocità del video tramite FilmForth
Con FilmForth, non solo puoi modificare l'intera velocità del video, ma anche modificare una certa parte della velocità del video. Entrambi possono essere eseguiti in pochi clic. Diamo un'occhiata a come realizzarlo.
Passaggio 1. Carica il video nell'editor video
Scarica e avvia FilmForth e crea un nuovo progetto facendo clic sul pulsante Nuovo progetto.
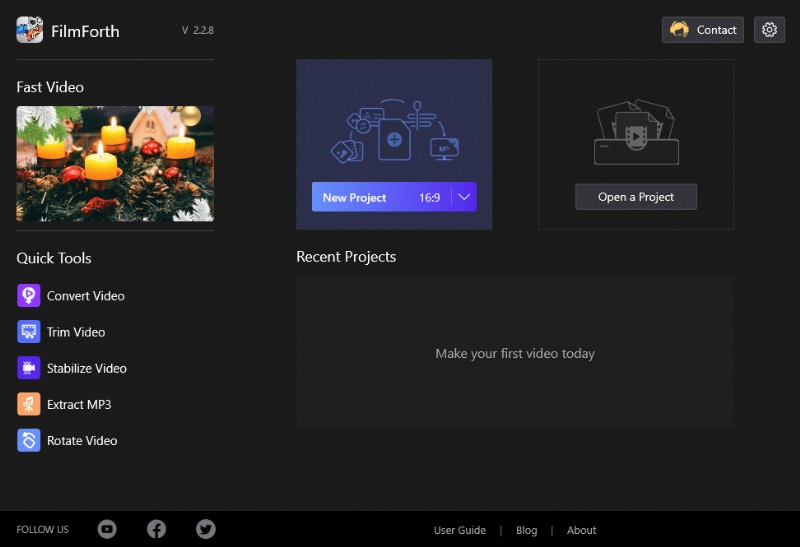
Nuovo progetto su FilmForth
Importa un video utilizzando il pulsante Aggiungi clip video/foto. Puoi trascinare e rilasciare un video per fare lo stesso.
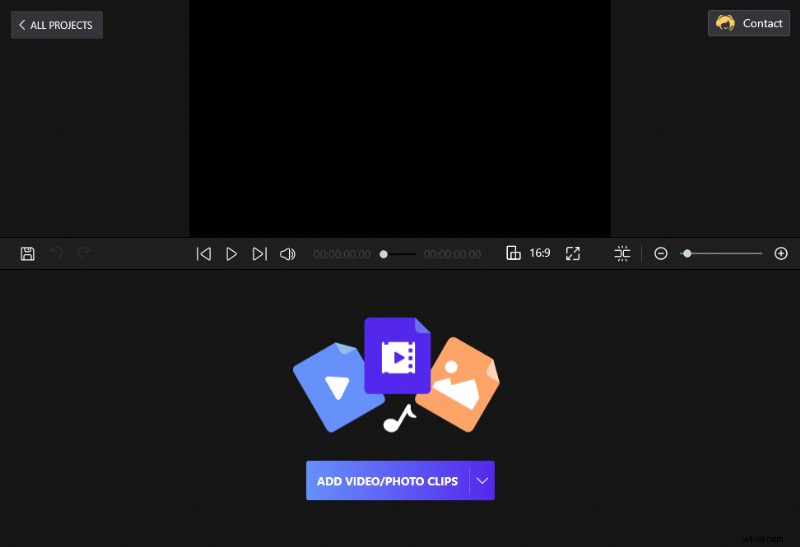
Trascina e rilascia il video su FilmForth
Passaggio 2. Modifica la velocità del video
Tocca il pulsante Velocità e verrà visualizzata una piccola finestra che ti mostrerà la velocità di cui potresti aver bisogno. Basta trascinare la diapositiva per regolare la velocità di cui avrai bisogno.
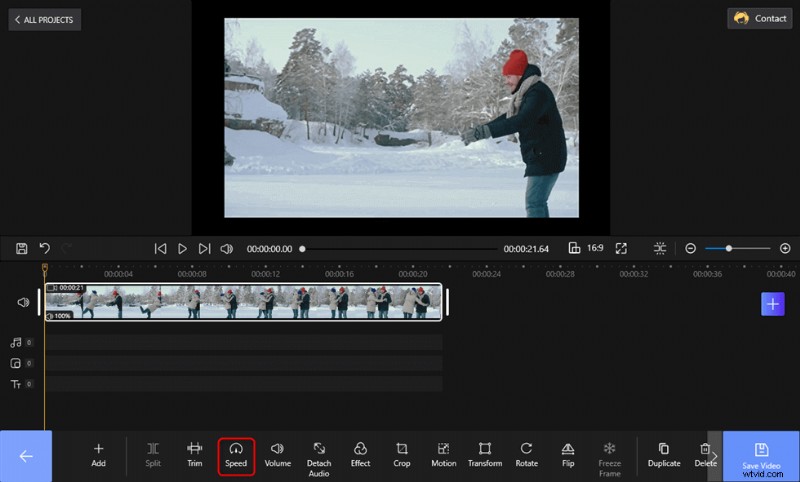
Cambia la velocità del video su FilmForth
Qui troverai una scala di scorrimento. 1x indica la velocità predefinita del video.
- Scorri verso sinistra fino a 1x e il tuo video verrà rallentato.
- Scorri verso destra fino a 1x e il video accelererà.
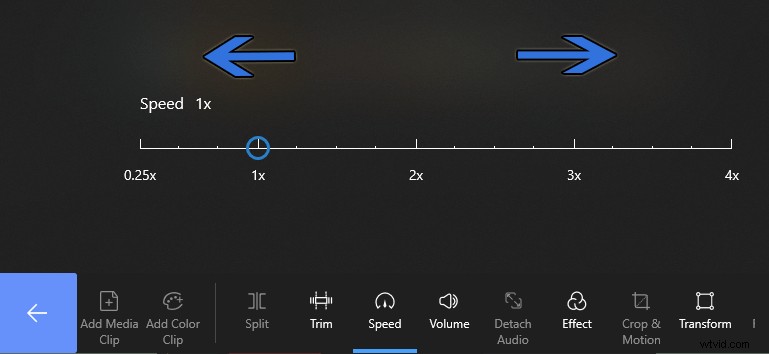
Modifica la velocità del video su FilmForth
Passaggio 3. Esporta il video
È possibile visualizzare in anteprima la velocità del video facendo clic sul pulsante di riproduzione per riprodurre il video. Quando la velocità soddisfa le tue esigenze, puoi premere Salva video per esportare la clip sul computer.
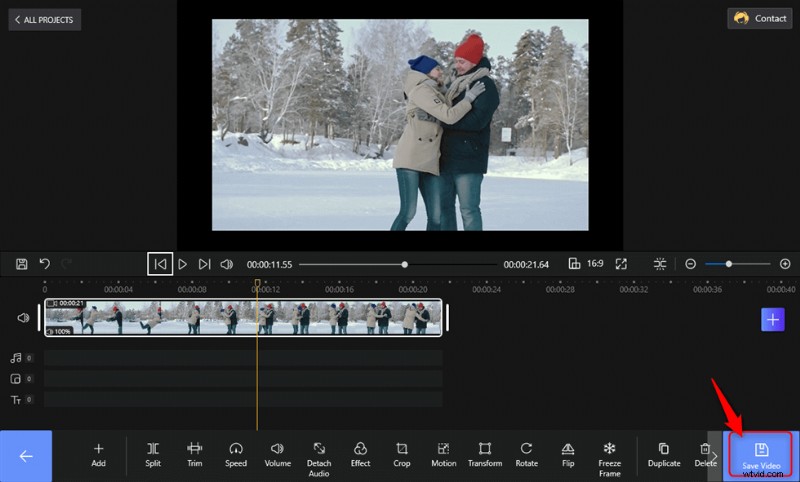
Esporta il video
Devi sapere:
- Per modificare la velocità di una scena particolare, dividi il video in parti più piccole. Seleziona la clip in questione e calibra la velocità a tuo piacimento.
- Puoi ripristinare la velocità originale spostando il pulsante su 1x.
Conclusione
L'accelerazione di parti specifiche del video salva gli spettatori dalle cose banali. Puoi far avanzare rapidamente le parti e le scene che non sono importanti per la narrazione. Al contrario, rallentare un video aggiunge un po' di drammaticità e rallenta la scena.
Quando cambiare la velocità del video è semplice come trascinare il puntatore del mouse in una delle due direzioni, la creatività germoglia. FilmForth è un editor video che ha fatto tutti i rumori giusti nell'arena.
