Per creare un video promozionale spigoloso o un'analisi video di revisione comparativa, l'effetto schermo diviso è uno strumento efficace. Aiuta a mettere due prodotti o argomenti uno accanto all'altro su uno schermo video mentre la narrazione copre l'argomento. La funzione, tuttavia, richiede il supporto di un software di editing di precisione per essere trasmessa in video. In questo articolo, ti mostreremo come realizzare un video a schermo diviso o come affiancare due video con iMovie e la sua alternativa.
- Parte 1: Come creare video con effetto schermo diviso utilizzando iMovie su Mac
- Parte 2: Come realizzare video a schermo diviso con iMovie su iPhone/iPad
- Parte 3: Come realizzare video a schermo diviso con l'alternativa iMovie [Preimpostazioni disponibili]
Parte 1:come creare video a schermo diviso utilizzando iMovie su Mac
Mettere i video fianco a fianco su iMovie è facile se sai dove si trova la funzione. Nella versione precedente di iMovie, puoi scegliere Fianco a fianco funzione per creare un effetto schermo diviso.
Sezione 1:Realizza video a schermo diviso in iMovie 9/11
Apri il tuo progetto iMovie sul Mac, quindi segui questi passaggi per creare un video a schermo diviso.
Passaggio 1. Trascina e rilascia i video clip sulla timeline.
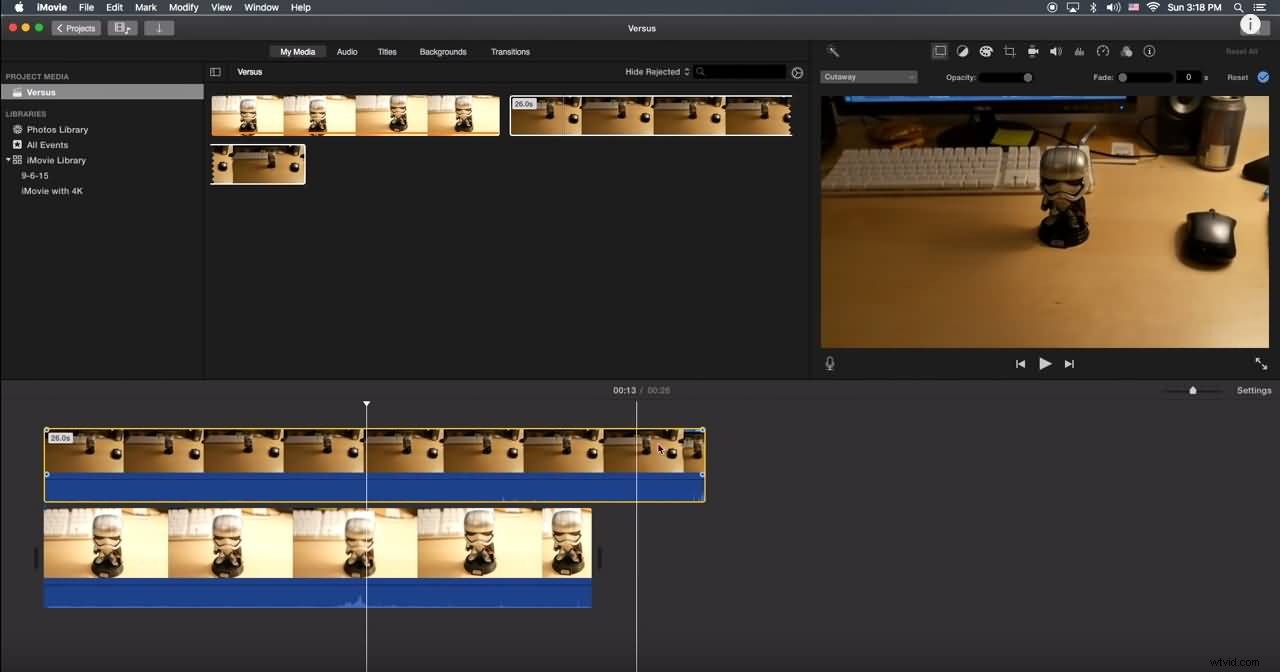
Passaggio 2. Vai alle impostazioni dell'overlay, quindi seleziona Fianco a fianco opzione.
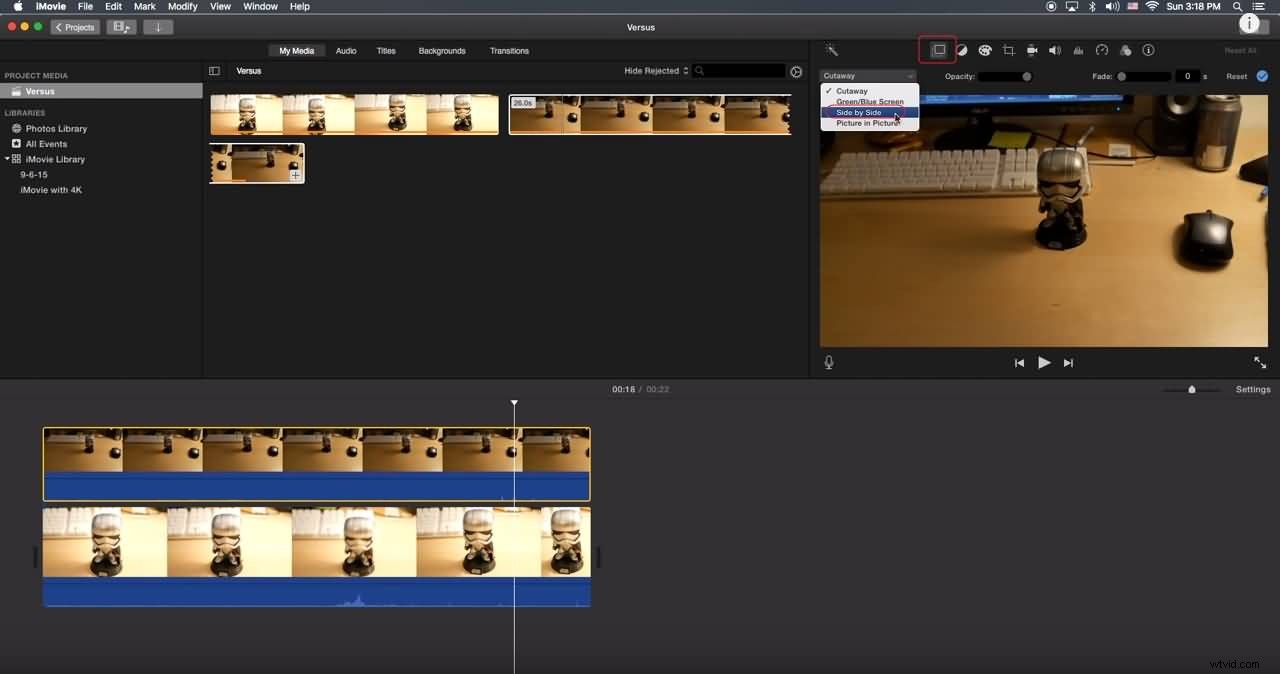
Passaggio 3. Se devi ritagliare o ingrandire per migliorare l'effetto side by side, puoi utilizzare il Ritaglia strumento.
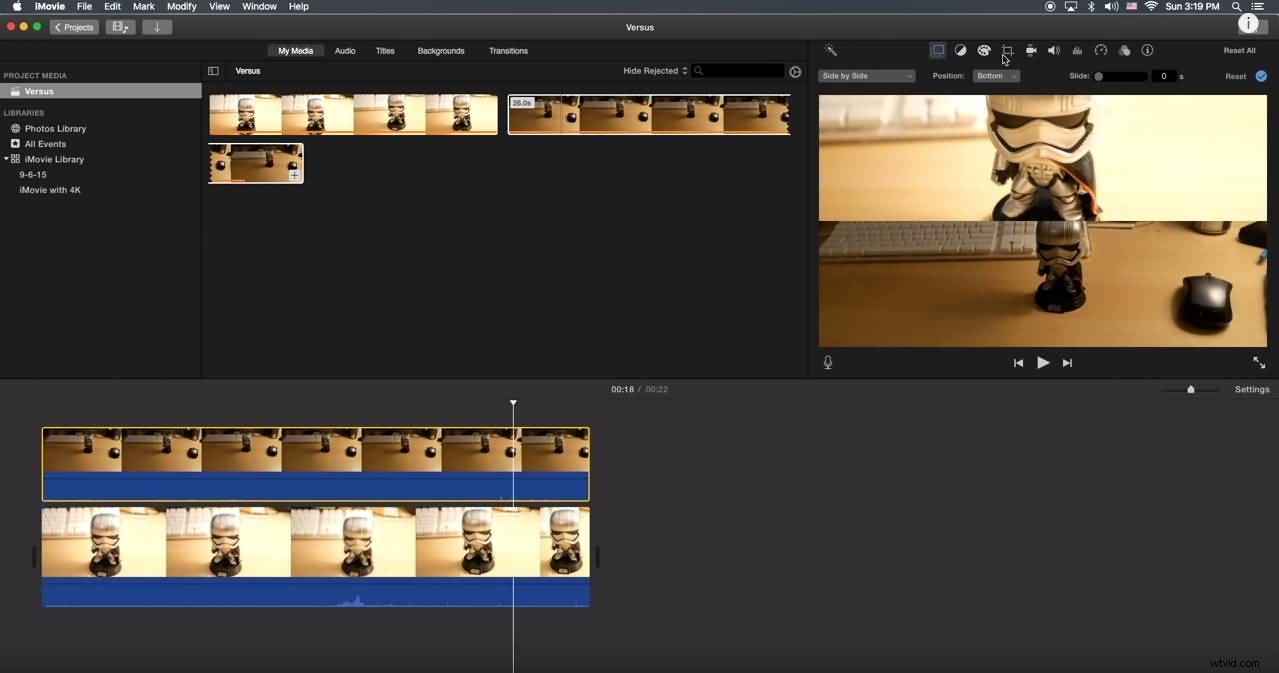
Correlati: Come ingrandire/ridurre i video in iMovie
Sezione 2:Realizza video a schermo diviso in iMovie 10
Se stai utilizzando la versione iMovie 10, scoprirai che le informazioni di cui sopra non sono adatte. Di seguito, ti mostrerò come creare un video con effetto schermo diviso in iMovie 10, incluso come aggiungere transizioni e modificare le impostazioni predefinite per l'effetto schermo diviso.
Passaggio 1. Trascina e rilascia i clip che vuoi mostrare contemporaneamente sulla timeline e assicurati che uno sia sopra l'altro nella timeline.
Passaggio 2. Fai clic su Impostazioni overlay video sopra la finestra del Visualizzatore, quindi seleziona Schermo diviso opzione dalla casella a discesa.
Passaggio 3. Ora puoi vedere i clip che sono stati ritagliati automaticamente nella finestra del Visualizzatore. Seleziona dove vengono visualizzati i clip a schermo diviso selezionando le posizioni di destinazione. iMovie ti consente di aggiungere transizioni diapositive e regolare la durata.
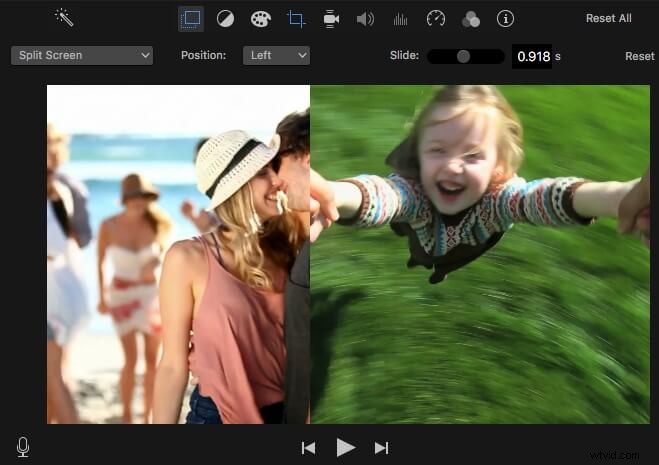
Guarda il tutorial qui sotto per ottenere informazioni dettagliate su come realizzare un video con schermo affiancato con iMovie su Mac.
Ci sono alcuni aspetti negativi quando utilizzi la funzione di schermo diviso di iMovie per realizzare un video a schermo diviso:
Layout a schermo diviso limitato: Ci sono solo 2 modalità a schermo diviso (sinistra-destra, alto-basso) per visualizzare le tue riprese video;
Tracce video limitate: Puoi aggiungere solo 2 tracce video, il che significa che puoi visualizzare solo 2 video affiancati in iMovie al massimo.
Per gli utenti Mac, Wondershare Filmora potrebbe essere un miglior creatore di video a schermo diviso che ti consente di posizionare rapidamente due o più clip video in un singolo fotogramma. Fai clic su Provalo gratuitamente pulsante in basso per ottenere direttamente questo editor video semplice e potente.
Parte 2:come creare video a schermo diviso utilizzando iMovie per iPhone/iPad
Per coloro che desiderano realizzare un video con effetto schermo diviso su iPhone o iPad con l'app iMovie, controlla i passaggi seguenti. Se desideri utilizzare l'app iMovie su Android, dai un'occhiata alla nostra selezione di alcune delle migliori app di editing video simili a iMovie su Android.
Passaggio 1. Avvia la tua APP iMovie sul tuo iPad/iPhone e inizia un nuovo progetto.
Passaggio 2. Aggiungi entrambi i set di video contemporaneamente.
Passaggio 3. Fai clic sui puntini di sospensione e scegli la modalità di divisione.
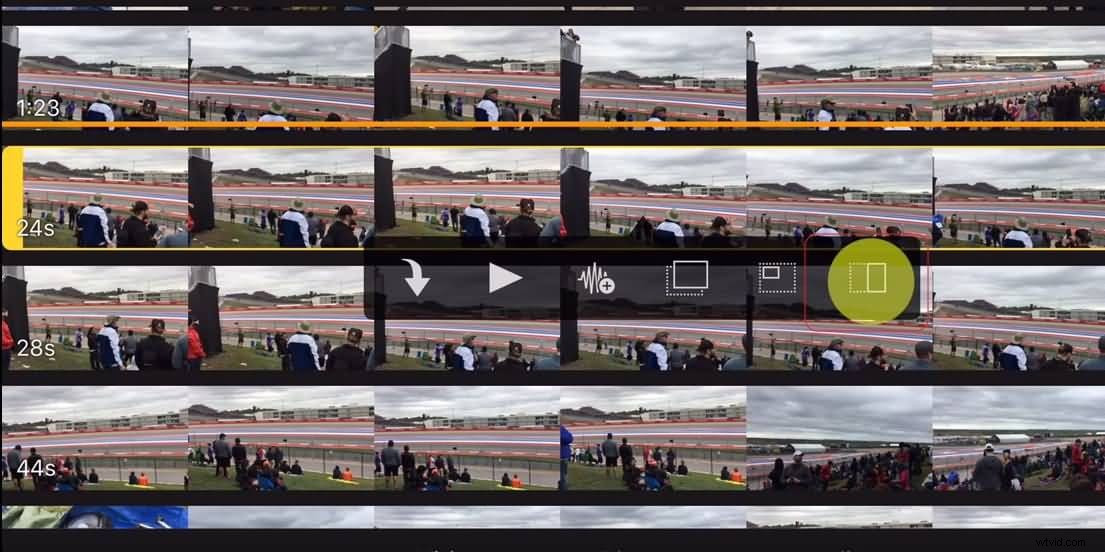
Questo ti darà una divisione affiancata. Puoi modificare il tipo di schermo diviso dai controlli in sovrimpressione nella parte inferiore dello schermo.
Correlati: Le 5 migliori alternative a iMovie per iPhone
Parte 3:come creare un effetto schermo diviso utilizzando l'alternativa iMovie
Per alcuni utenti, l'utilizzo dei controlli dello schermo diviso su iMovie potrebbe essere un po' complicato e alla fine noioso se desideri visualizzare più di due clip. Una delle migliori alternative a iMovie su entrambe le piattaforme Mac e Windows è Wondershare Filmora software di editing video, che consente di creare un video a schermo diviso con vari layout e animazioni, modificare la saturazione dello schermo, la luminosità e regolare l'intonazione dell'audio all'interno del video.
Realizzare un video a schermo diviso con Filmora è facile. Puoi seguire i passaggi seguenti per affiancare i tuoi video. Scarica Filmora ora e iniziamo.
Passaggio 1. Avvia Filmora e crea un nuovo progetto. Quindi importa i file multimediali di cui hai bisogno.
Passaggio 2. Dopo aver importato i tuoi file multimediali nella Libreria multimediale , seleziona Schermo diviso scheda e anteprima per scegliere una modalità schermo. Ora puoi posizionare 2, 3, 4, 5, 6 video sullo stesso schermo poiché sono disponibili vari layout a schermo diviso.
Passaggio 3. Trascina lo schermo diviso layout alla timeline, quindi fare doppio clic su di esso per accedere al pannello di modifica. Aggiungi i video clip da Media allo schermo nella finestra Anteprima di conseguenza. Da qui, puoi anche regolare il colore e lo spessore dei bordi nel video a schermo diviso, applicare effetti di movimento all'intero video a schermo diviso. Attiva o disattiva l'audio nello schermo diviso in base alle tue esigenze.
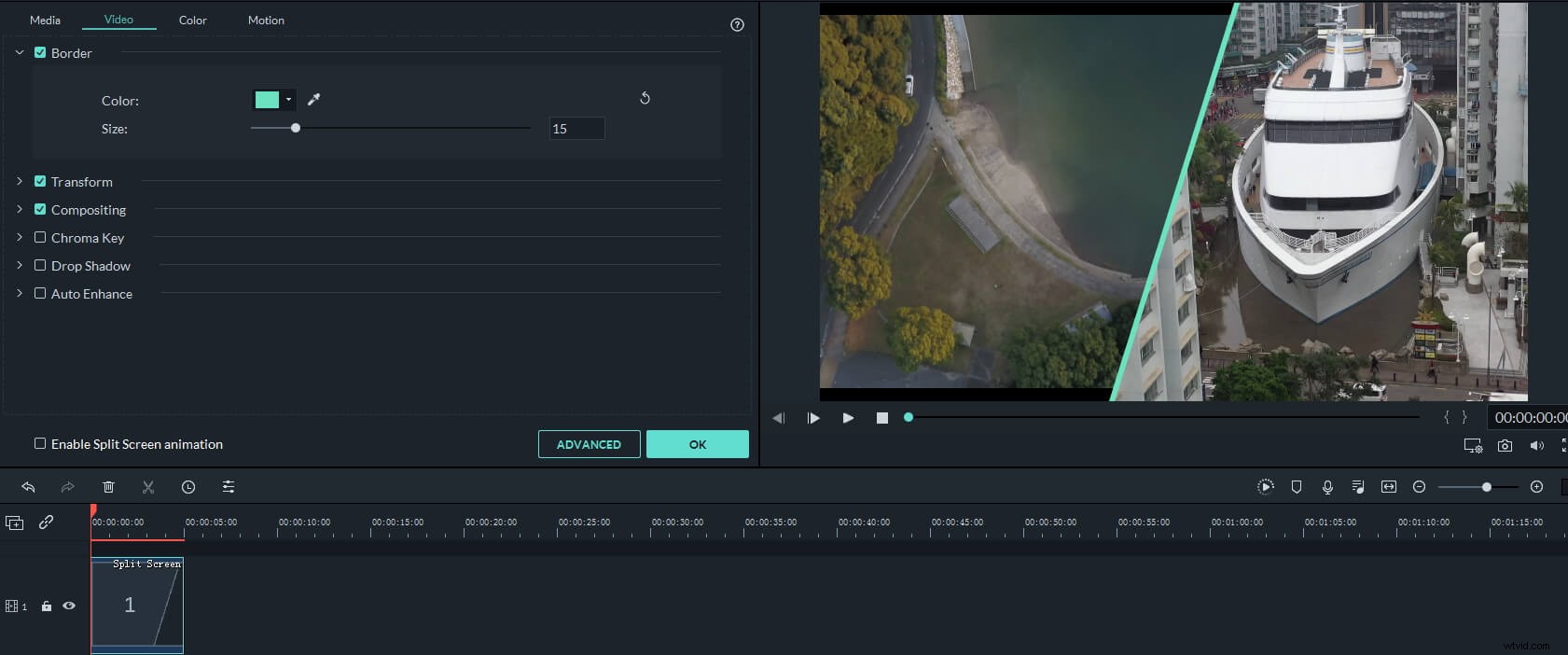
Passaggio 4. Se desideri regolare i punti iniziali di ogni clip a schermo diviso o regolare ulteriormente un singolo clip, fai clic su Avanzate per accedere alla Modifica avanzata dello schermo diviso pannello.
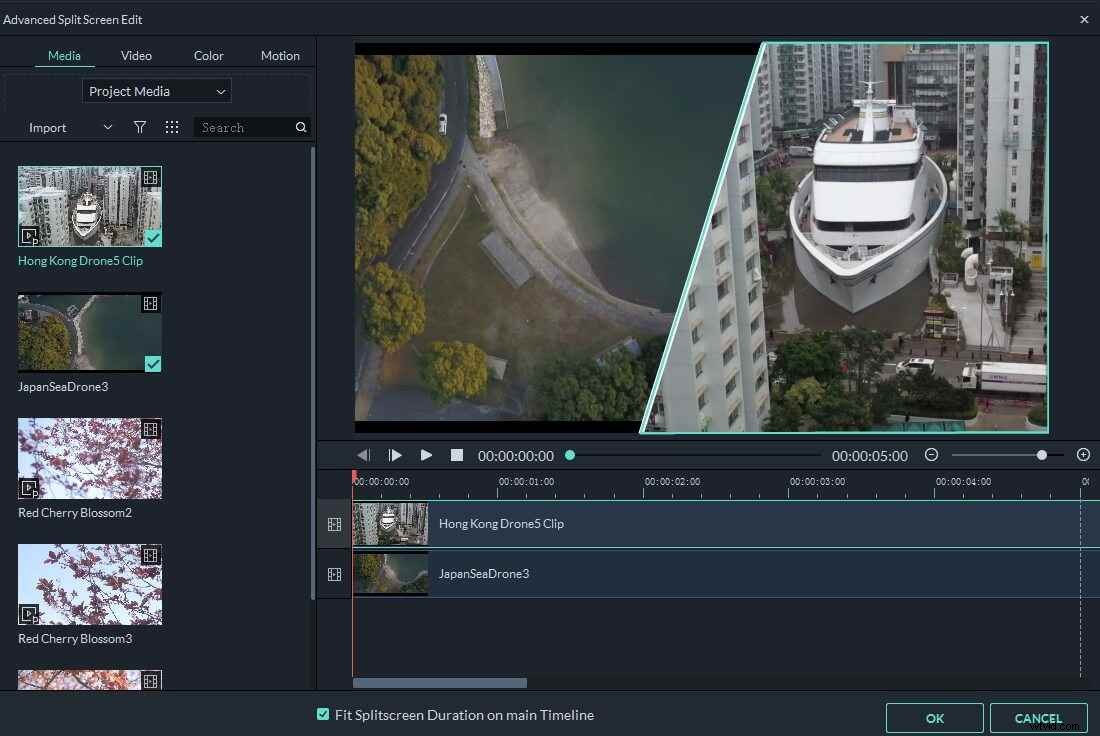
Passaggio 5. Al termine della modifica, fai clic su Esporta per salvare il video a schermo diviso sul tuo Mac o condividerlo direttamente sulle piattaforme di social media.
Correlati: Crea facilmente un effetto Picture in Picture
Questo è tutto. Sia che tu stia realizzando un video a schermo diviso con Filmora per Mac o con iMovie, puoi aggiungere alcune transizioni e regolare la durata dei video affiancati. Guarda il video qui sotto per vedere come Filmora può aiutarti a creare un video musicale a schermo diviso.
