Con la nuova app di iMovie per iPad, ora puoi avere un vantaggio completo di editing video portatile con te. Puoi modificare i filmati in movimento, in viaggio o al lavoro. L'iPad ti offre più spazio per modificare i video rispetto all'iPhone, offrendoti comunque molta più portabilità rispetto al tuo Mac. Vediamo come utilizzare iMovie su iPad.
- Parte 1:Editor video facile da usare per Mac e PC Windows
- Parte 2:Come utilizzare iMovie per iPad
- Parte 3:le 6 migliori alternative a iMovie per iPad
Parte 1:Editor video facile da usare per Mac e PC Windows
Se hai bisogno di un software di editing video, che ha una funzionalità molto più completa rispetto ai limiti di un'app di editing video per iPad, scegli Wondershare Filmora per modificare i tuoi video in modo più professionale sul tuo Mac o PC Windows. Puoi modificare video, audio, file multimediali e creare esperimenti di effetti diversi, che possono poi essere salvati in un formato di file ad alta risoluzione.
Ulteriori dettagli: Perché dovrei usare Filmora
Correlati: Ottieni le migliori alternative a iMovie per Mac
Parte 2:come utilizzare iMovie per iPad
Per utilizzare iMovie per iPad, puoi seguire questi passaggi:
Passaggio 1. Avvia iMovie e tocca + pulsante per creare un nuovo progetto.
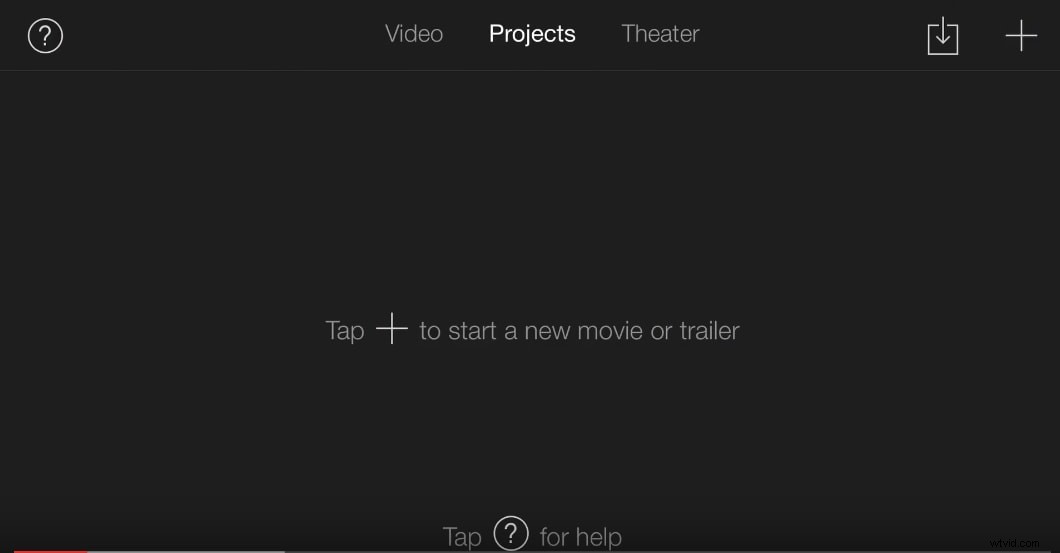
Oppure puoi toccare I miei progetti opzione e quindi il Plus icona per inserire il nuovo progetto per avviare il processo di modifica.
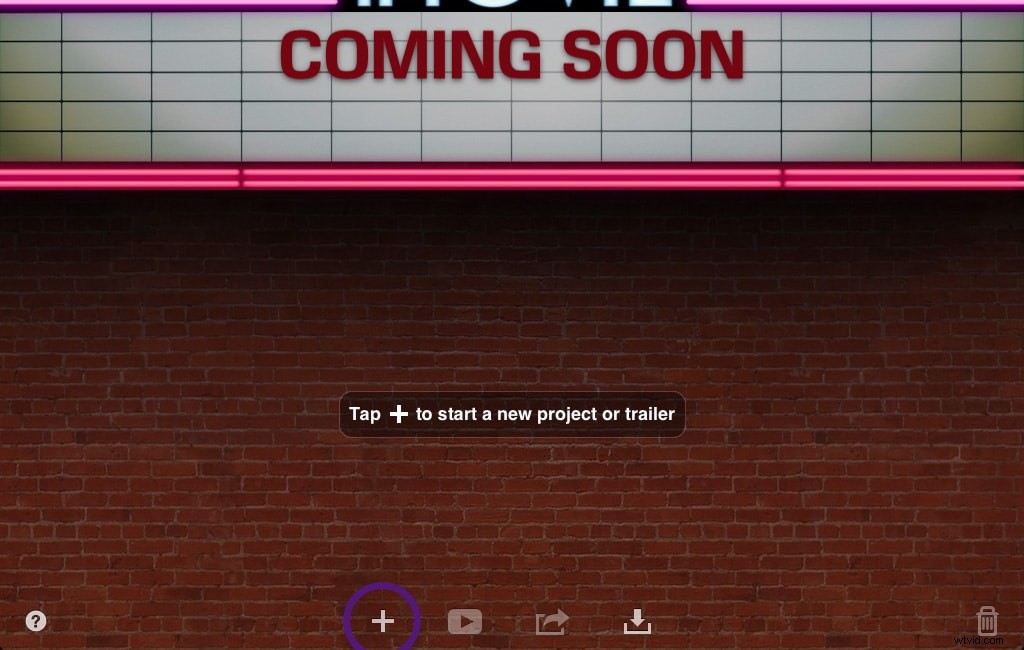
Passaggio 2. All'interno del nuovo progetto, puoi fare clic sulla libreria multimediale o guardare l'elenco delle opzioni video scorrevoli nell'angolo in alto a destra per selezionare il video che desideri modificare.
Puoi anche visualizzare in anteprima il video prima di selezionare l'opzione appropriata.
Passaggio 3. Aggiungi il video facendo clic su Importa icona per aggiungere il video alla timeline.
Puoi anche utilizzare il pulsante foto o audio per importare semplici file audio o file immagine da modificare nell'app iMovie per iPad. Oppure usa la fotocamera pulsante per registrare direttamente il video sull'interfaccia di iMovie.
Passaggio 4. Sperimenta con le opzioni nel menu delle impostazioni per includere diversi effetti e transizioni nel file multimediale.
Passaggio 5. Puoi spostare il cursore della sequenza temporale nel punto in cui desideri guardare la versione multimediale modificata e toccare Riproduci . Potrebbe essere necessario farlo più volte per controllare gli effetti finali dopo la modifica.
Correlati:
- Come utilizzare iMovie su Mac
- Ulteriori informazioni sui suggerimenti per la modifica di iMovie
Parte 3:le 6 migliori alternative a iMovie per iPad
Se iMovie non è un'interfaccia facile da capire, puoi avere un software di editing di backup sul tuo iPad per aiutarti a gestire il processo di modifica per i tuoi video e file multimediali senza dover aspettare ulteriormente. Ecco 5 alternative a iMovie per il software di editing video compatibile con l'iPad.
1. FilmoraGo
FilmoraGo è un'app di editor video mobile gratuita per utenti iOS e Android. Puoi tagliare, ritagliare, modificare le proporzioni del clip, accelerare o rallentare per realizzare un video in avanzamento rapido o time-lapse. Puoi anche invertire i tuoi clip e poi riprodurli all'indietro.
Inoltre, puoi aggiungere la tua voce fuori campo o la tua musica alla tua clip per renderla attraente. Ti consente di applicare facilmente temi, testo e titoli, sovrapposizioni, filtri, elementi e transizioni ai tuoi video clip. Se desideri più effetti video, puoi visitare il negozio in-app per trovare più filtri ed effetti di elementi.
2. ReelDirector
ReelDirector è un'applicazione conveniente disponibile per l'uso su iPad. Questa è un'app di editor video molto potente. Le opzioni includono transizioni di testo, suddivisioni video, transizione per rallentatore, accelerazione ed effetti inversi.
Puoi anche assicurarti che più effetti possano essere applicati a più sezioni dello stesso video contemporaneamente. Puoi anche salvare l'output video in diverse risoluzioni, incluso l'HD.
3. Vizzywig
Vizzywig è più di un'app video all-in-one per iPad. Puoi catturare il video, modificarlo e condividerlo su siti di video popolari direttamente dall'app. Il video può essere modificato per aggiungere testo per i sottotitoli appropriati. È possibile aggiungere effetti diversi a sezioni diverse del video e puoi anche aggiungere una traccia audio diversa al video per creare un diverso tipo di atmosfera per l'output video finale.
4. Cinefy
Cinefy aggiunge la capacità professionale di una suite completa di software di editing video all'adattabilità di un dispositivo portatile come un iPad. L'app di editing ti consente di modificare i tuoi video con centinaia di transizioni, testo ed effetti audio diversi per ottenere un risultato davvero personalizzato alla fine del processo.
Puoi anche pubblicare il video finale sui principali siti di social network direttamente dall'interfaccia dell'app, semplificando il tuo lavoro.
5. Loopster
Loopster è una suite completa di app di editing video di servizio che offre un'ampia gamma di servizi di base per gli utenti iPad che desiderano modificare i propri video come un professionista. Puoi modificare i video modificandone la risoluzione, aggiungendo transizioni, invertendoli e applicando un effetto schermo diviso per creare diversi tipi di risultati video. Puoi anche acquisire tracce video e audio e condividere il video finale modificato sui siti di video social direttamente dall'app.
6. video
Videon è un'app di base per l'acquisizione e la modifica di video per utenti iPad. Puoi catturare il video in qualsiasi qualità e quindi modificarlo per migliorare la luminosità, il contrasto e la qualità del video. Puoi anche aggiungere effetti video e testo al video prima di salvare finalmente il file del risultato in un nuovo formato.
Ecco una tabella di confronto come riferimento:
| App | Costo | iPad | iPad 2 | Nuovo iPad | iPad Retina Display | iPad Air | iPad Mini | Display Retina iPad Mini |
|---|---|---|---|---|---|---|---|---|
| Compatibile | ||||||||
Suggerimenti: √- Disponibile; !- Disponibile ma non ottimizzato; X - Non disponibile
Potrebbe piacerti anche:
- I migliori editor video per iPad
- Le 5 migliori alternative a iMovie per iPhone
- Le migliori alternative a iMovie per Android
