La tecnica cinematografica a schermo diviso è stata resa popolare dal famoso regista Brian De Palma che l'ha utilizzata in alcuni dei migliori film creati nella seconda metà del 20° secolo. Lo schermo diviso può essere utilizzato per mostrare due o più attori contemporaneamente, creare suspense o, cosa più famosa, per rappresentare una conversazione telefonica.
La tecnica è spesso utilizzata da registi professionisti, ma gli appassionati di video possono utilizzarla in modo altrettanto adeguato nei loro video. In questo articolo, ti mostreremo come creare l'effetto schermo diviso nell'editor video Movavi.
Come realizzare un video a schermo diviso in Movavi
Per iniziare a creare l'effetto schermo diviso, devi prima assicurarti di avere due o più clip video che corrispondono tra loro perché l'utilizzo di inquadrature che non hanno nulla in comune confonderà solo lo spettatore.
1.Importa file e posiziona un video sulla traccia overlay
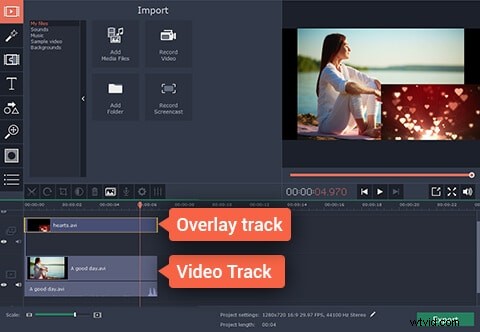
Ogni processo di editing video inizia con questo semplice passaggio poiché i file devono essere nell'editor video prima di poter iniziare a modificarli. Dopo aver avviato l'editor video Movavi, seleziona l'opzione "Crea un progetto in modalità funzionalità completa" e quindi fai clic sul pulsante "Aggiungi file multimediali" nella finestra principale dell'editor video. I file selezionati appariranno automaticamente nella "Traccia video" sulla timeline. Trascina uno dei clip video che hai importato nella "Traccia overlay" e fai doppio clic su di esso per accedere alla modalità di modifica.
2.Regola le impostazioni dello schermo diviso
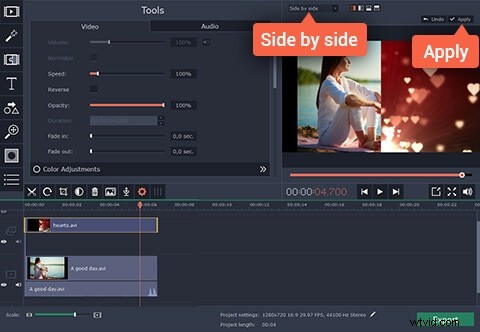
Il passaggio successivo richiederà di fare clic sul menu a discesa situato sopra la finestra di anteprima e selezionare la funzione "Fianco a fianco". Vedrai quattro diversi pulsanti accanto al menu a tendina che ti permetteranno di scegliere su quale lato dello schermo verrà visualizzato il video clip che si trova sulla 'Traccia video' di Movavi. Premi semplicemente "Applica" dopo aver posizionato i tuoi video nel modo che preferisci.
L'utilizzo di alcuni clip video diversi nello stesso fotogramma creerà un po' di confusione sulla traccia audio e, per questo motivo, è necessario disattivare i file audio prima di salvare il progetto. Per farlo, fai semplicemente clic sull'icona 'Muto' sul Video o sulla Traccia Overlay.
3.Salva ed esporta il tuo video
Ora che il tuo video a schermo diviso è completo, fai clic sul pulsante Esporta e seleziona il formato del video che desideri utilizzare. Quindi fai clic su "Avvia" e attendi che il video venga esportato.
Come realizzare un video a schermo diviso con l'alternativa a Movavi?
Anche se la creazione di video a schermo diviso in Movavi è facile, un software di editing video alternativo potrebbe offrirti più possibilità. Filmora di Wondershare è una scelta eccellente per tutti gli appassionati di video che cercano un potente editor video che fornisca un modo semplice per creare video a schermo diviso.
All'inizio del processo di modifica, fai clic sulla funzione "Schermo diviso" nel menu principale. Questa azione ti consentirà di accedere alla "Libreria dei layout", selezionarne uno tra i tanti diversi layout offerti da Filmora e trascinare il layout selezionato sulla timeline. Successivamente, fai clic sul pulsante "Importa i tuoi file multimediali qui" per importare i video clip che desideri utilizzare e trascinali nella "Zona di rilascio".
Dopo aver posizionato correttamente i tuoi video, regola la durata dell'effetto schermo diviso trascinandone l'estremità, a sinistra o a destra, a seconda della durata dell'effetto. Dopo aver messo a punto tutte le impostazioni, fai clic sul pulsante "Esporta" e condividi i tuoi video con la community online.
