Uno dei maggiori requisiti dei produttori di video è proteggere le loro creazioni dalla copia online. Ognuno ha il diritto di proteggere la propria proprietà in modo che non possa essere utilizzata per qualsiasi altra applicazione senza autorizzazione. Il watermarking è una delle migliori soluzioni per tutte le tue esigenze di protezione dei video online in quanto aiuta i produttori a rimanere in contatto con le tendenze digitali, a migliorare le visualizzazioni dei loro video mantenendo un controllo migliore sulla ridistribuzione indesiderata dei contenuti.
- Parte 1:Perché dovresti aggiungere il watermark ai video?
- Parte 2:come aggiungere filigrana ai video in iMovie?
- Parte 3:come aggiungere filigrana ai video utilizzando l'alternativa di iMovie per Windows e Mac?
- Parte 4:4 suggerimenti per la filigrana dei video
- Parte 5:Domande frequenti sulla filigrana dei video in iMovie
Parte 1:perché dovresti aggiungere il watermark ai video?
Il watermarking è considerato una soluzione interessante per tutti i videomaker proprio per due ragioni principali:
- La prima cosa importante è aggiungere protezione ai contenuti su Internet. Essendo un produttore, possiedi i diritti d'autore per la tua creazione ed è tuo diritto proteggere il contenuto dall'uso da parte di estranei senza autorizzazione. In realtà, queste filigrane sono radicate nei codici video, quindi sono difficili da rimuovere e quindi nessuno può rivendicare la proprietà del tuo lavoro.
- Aiuta a pubblicizzare prodotti e servizi in qualsiasi angolo del mondo, ovunque vada il video. Dal lato del marketing, come ogni volta che uno spettatore guarda i tuoi contenuti e trova il tuo nome sulla filigrana. Quindi fa clic di nuovo per il nome della tua attività e questo aiuta naturalmente a costruire la tua solida base di clienti.
Parte 2:come aggiungere filigrana ai video in iMovie?
Ci sono così tanti strumenti software disponibili per la regolazione delle filigrane sui video e possono essere facilmente utilizzati da professionisti e principianti. Di seguito sono riportate alcune istruzioni facili da seguire per aggiungere filigrane ai video con iMovie su Mac e su piattaforma iOS.
1. Aggiungi filigrana ai video in iMovie su Mac
Passaggio 1: Crea la filigrana che desideri posizionare sui tuoi video. Seleziona un nuovo file sulla piattaforma iMovie, quindi crea la tua filigrana semitrasparente o completamente visibile.
Passaggio 2: Apri semplicemente Finder sul tuo sistema e trascina il tuo video su iMovie per aggiungere questo logo al tuo video clip. Apporta alcune modifiche necessarie e regola i bordi delle tue immagini.
2. Aggiungi filigrana ai video in iMovie per iOS (iPhone, iPod touch)
Passaggio 1: Crea un'immagine o un logo trasparente con un PNG formato che può essere facilmente inserito nel video.
Passaggio 2: Ora importa il tuo file video e il logo sulla piattaforma iMovie.
Fase 3: Inserisci il tuo video nella sequenza temporale del software e apporta le modifiche desiderate secondo necessità.
Fase 4: Vai alla sezione delle clip e fai clic sulla tua immagine/logo, trascinala sulla timeline e posizionala proprio sopra il tuo file video. Infine, estendi la tua immagine all'intera dimensione del video.
Passaggio 5: Premi Salva pulsante e ora il tuo video con filigrana è pronto per l'uso.
iMovie è una delle migliori soluzioni per aggiungere filigrana se stai lavorando su Mac o iOS, ma per gli utenti Windows, gli esperti consigliano alcuni altri strumenti utili, come discusso di seguito.
Correlati:
- Le 5 migliori alternative a iMovie per iPad
- Le 5 migliori alternative a iMovie per iPhone
Parte 3:come aggiungere filigrana ai video utilizzando l'alternativa di iMovie per Windows e Mac?
Esistono molti utili editor video che aiutano nella creazione e nelle regolazioni della filigrana sui video. Wondershare Filmora è una delle migliori opzioni per tutti voi grazie alle sue straordinarie funzionalità e all'interfaccia classica. Inoltre, Filmora è disponibile sia per Mac che per Windows.
La maggior parte del software utilizza immagini statiche per le filigrane, ma Filmora ha una proprietà unica di lavorare su filigrane video che possono essere create con la funzione Picture in Picture. Tutto quello che devi fare è riassunto nei seguenti passaggi:
Passaggio 1: Aggiungi la filigrana e i file video al tuo editor video Wondershare Filmora, quindi trascinali e rilasciali sulla timeline.
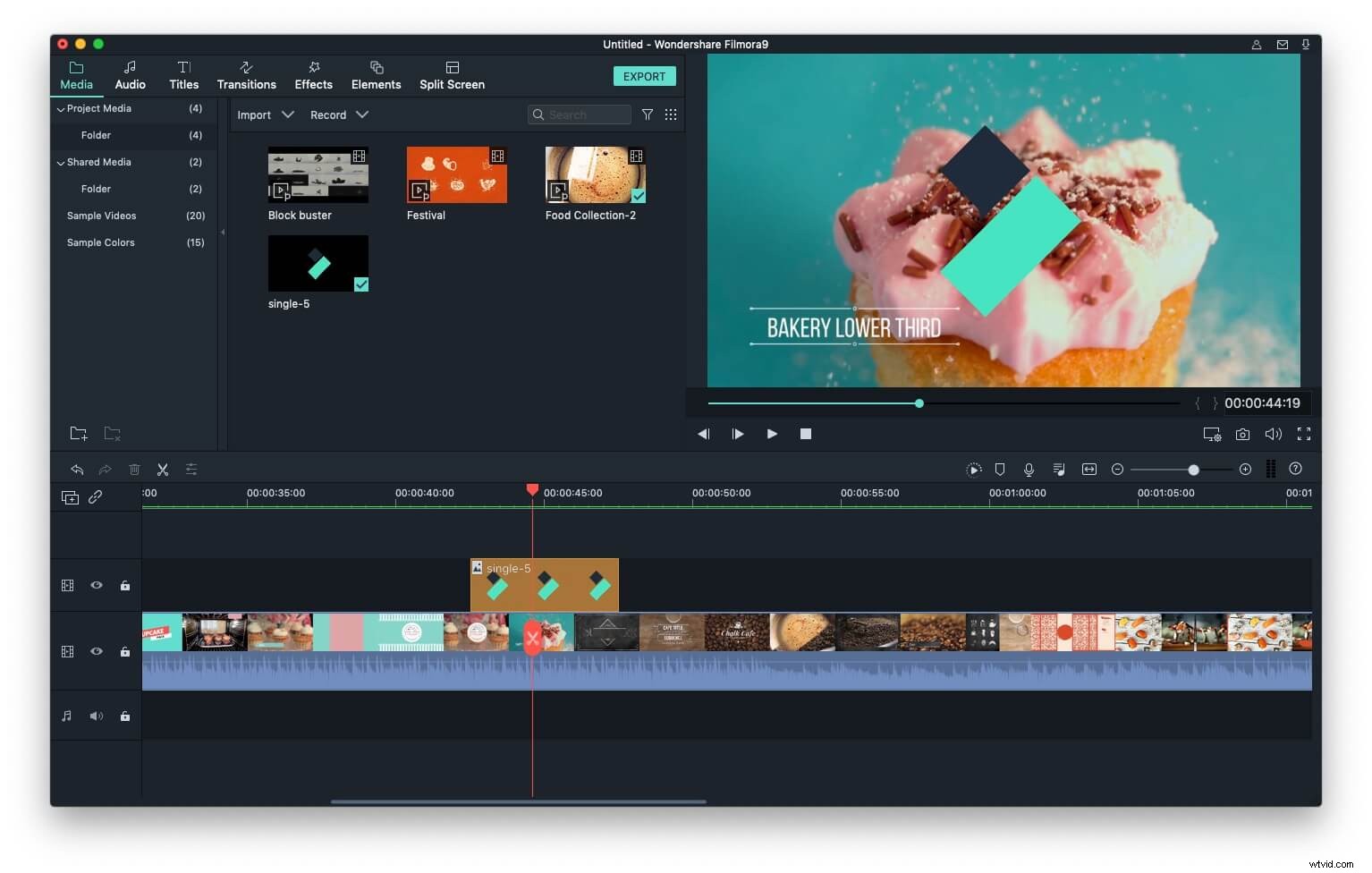
Nota: Dovresti posizionare l'immagine della filigrana nella traccia video sopra il clip video.
Passaggio 2: Fare doppio clic sull'immagine della filigrana nella sequenza temporale per apportare alcune modifiche di base al posizionamento della filigrana. Può essere personalizzato in termini di forma, dimensione, posizione ed effetto di movimento.
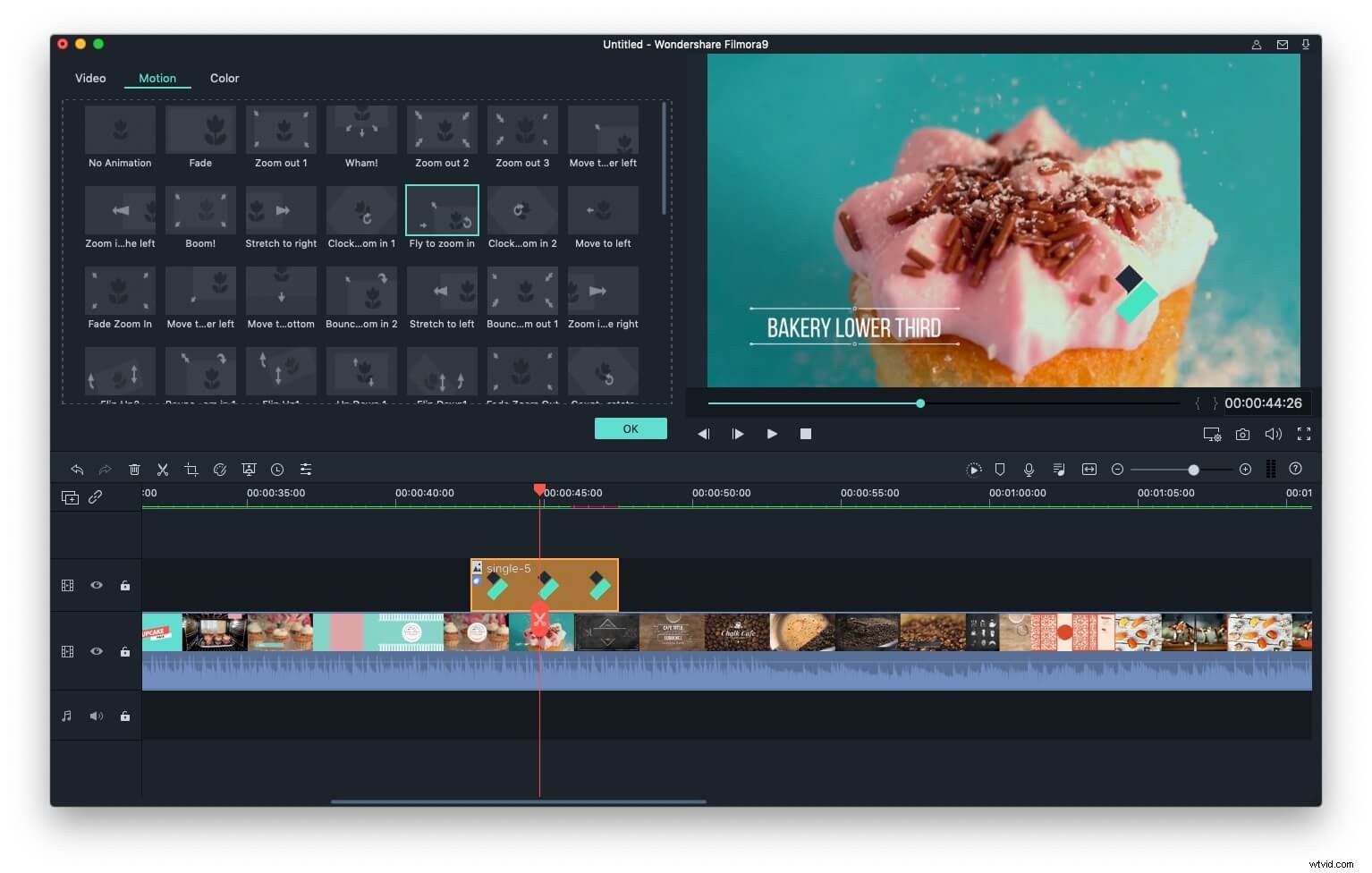
Per informazioni più dettagliate, controlla Come filigranare i video
Correlati: Le migliori alternative a iMovie per Mac
Guarda il video qui sotto per vedere cosa può fare Filmora per te nell'editing video.
Correlati: Perché dovresti usare Filmora su Mac?
Parte 4:4 suggerimenti per la filigrana dei video
Di seguito sono riportati alcuni punti chiave che dovresti ricordare quando aggiungi filigrane ai tuoi video o fotografie:
- Prendi una decisione saggia per la selezione della posizione:
Il posizionamento della filigrana sui video può essere complicato in quanto se non lo metti nel posto giusto, potrebbe distrarre i tuoi spettatori e apparire fastidioso.
Innanzitutto, è necessario selezionare un colore in cui la filigrana possa essere visibile e visibile agli spettatori senza alcun disturbo. E in secondo luogo, devi scegliere la dimensione della filigrana con molta attenzione.
- Pensa all'aspetto semitrasparente:
È possibile rendere semitrasparenti le filigrane in modo da creare meno ostruzioni e rappresentare al meglio la tua attività. Ci sono così tanti strumenti software disponibili online che possono aiutarti a posizionare una filigrana semitrasparente sui video.
La maggior parte dei titolari di attività commerciali preferisce utilizzare filigrane semitrasparenti in quanto aiutano a fornire le migliori informazioni sul marchio senza creare alcun disturbo alla vista.
- Aiuta gli spettatori a trovarti:
È sempre un'ottima idea fornire i tuoi dettagli di contatto di base come un indirizzo web insieme al nome della tua attività commerciale sulla filigrana in modo che i tuoi spettatori possano trovarti facilmente. Questo è il modo migliore per promuovere il tuo lavoro e la tua attività poiché le persone possono trovare modi semplici per raggiungere il tuo sito e controllare i tuoi prodotti o servizi. Aiuta naturalmente ad aumentare le vendite e i profitti in pochissimo tempo.
- Proteggi i tuoi diritti in modo migliore:
Gli esperti consigliano di utilizzare una filigrana su quasi tutti i fotogrammi del video. E per questo, il formato ufficiale del copyright include tre cose principali:il primo è il simbolo del copyright indicato come ©, in secondo luogo, dovresti inserire la data della tua prima pubblicazione e, infine, dovrebbe contenere il nome del proprietario o dell'attività .
Parte 5:Domande frequenti sulla filigrana dei video in iMovie
Per tua informazione, di seguito sono riportate alcune domande frequenti sulla filigrana dei video con iMovie.
1. Quali formati di foto supporta iMovie?
iMovie supporta tutti i formati di immagini fisse più comuni, come JPEG, PNG, PSD o RAW. Inoltre, supporta anche GIF, BNP, TIFF, TGA e altri formati fotografici.
2. iMovie ha una filigrana?
No, i progetti che esporti da iMovie non avranno la filigrana. Inoltre, dovrai creare una filigrana che desideri aggiungere a un video che stai modificando in iMovie.
3. Come aggiungere un file PNG a iMovie da un iPhone?
Un file PNG può essere importato in iMovie allo stesso modo di tutte le altre risorse multimediali che possono essere utilizzate in un progetto. Quindi devi solo utilizzare l'opzione di importazione di iMovie per accedere alla posizione sul tuo iPhone in cui si trova il file PNG, selezionare quel file e toccare OK .
4. Come faccio a sovrapporre le immagini in iMovie?
Le due immagini che vuoi sovrapporre devono essere posizionate una sopra l'altra. L'immagine che vuoi usare come sfondo deve trovarsi sotto l'immagine che contiene l'elemento che vuoi aggiungere sopra l'immagine di sfondo.
Puoi quindi utilizzare l'effetto Picture in Picture o l'effetto Schermo verde per rimuovere lo sfondo dell'immagine in alto se il file non ha uno sfondo trasparente.
