Per realizzare un video multischermo, Wondershare Filmora può essere una buona scelta. L'effetto multischermo è ampiamente utilizzato nella creazione di video quando è necessario visualizzare più di un set di video o immagini contemporaneamente su uno schermo per raccontare una storia o trasmettere informazioni aggiuntive, in modo simile agli effetti video wall. Con Filmora puoi realizzare un video multischermo in vari metodi:con i layout e gli effetti a schermo diviso integrati o con la funzione PIP (Picture in Picture).
- Parte 1:Realizza video multischermo con la funzione PIP di Filmora
- Parte 2:crea video multi-schermo con l'effetto schermo diviso di Filmora
Parte 1:come realizzare un video multischermo con la funzione PIP
Quando si utilizza la funzione PIP in Filmora, è necessario aggiungere il video clip che si desidera sovrapporre come picture-in-picture sulla timeline. Quindi verrà posizionato sopra il video che desideri utilizzare come sfondo nel tuo video. Di seguito è riportato un suggerimento per aiutarti a comprendere meglio la creazione di un video multischermo con la funzione di schermo diviso. Scarica la versione di prova per seguire.
Nota:il video tutorial PIP è realizzato con la precedente versione di Filmora8.7, ma il processo è simile all'ultima versione. Stiamo lavorando per fornire il tutorial più aggiornato. Allo stesso tempo, ho aggiornato i passaggi dettagliati per aggiungere immagini/video a un altro video per combinare più video su un'unica schermata, come mostrato di seguito.
Passaggio 1:aggiungi un video o un'immagine che desideri sovrapporre
Dopo aver eseguito questo editor video, fai clic su "Importa" per importare più video, incluso il video di sfondo e il video in sovrimpressione, prima nella libreria multimediale del programma. Quindi, posizionali in ordine nella sequenza temporale come mostrato di seguito.
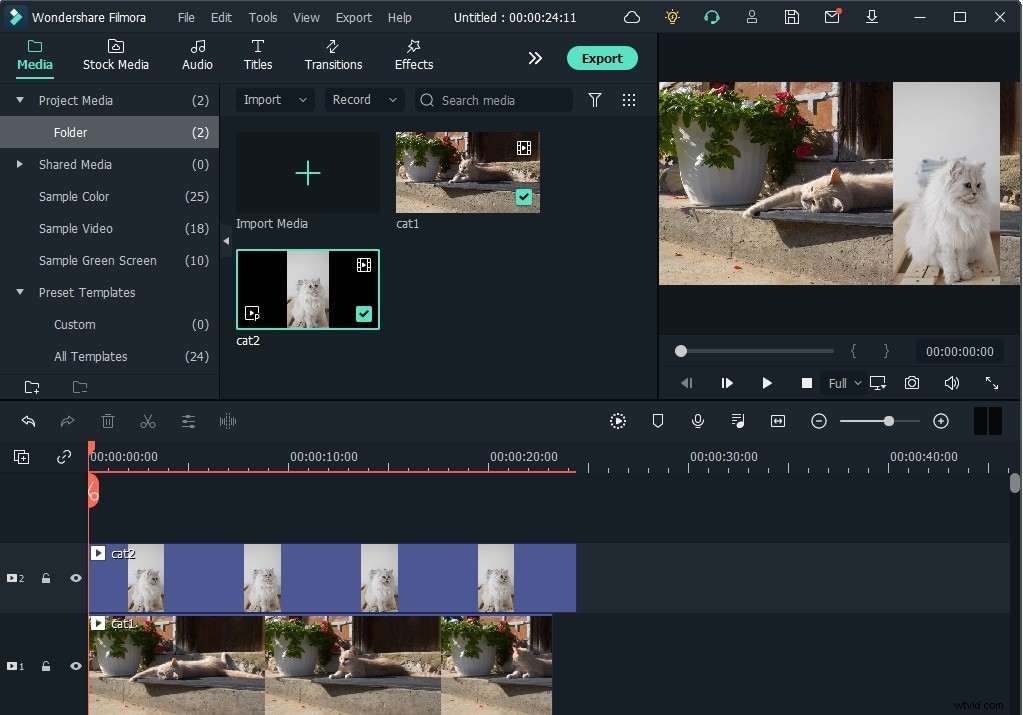
Fase 2:personalizza il tuo video multischermo
Quindi personalizza il tuo video multischermo come preferisci. Fare doppio clic sulla clip di sovrapposizione nella timeline per accedere alla finestra di modifica, di cui è possibile personalizzare la scala, le dimensioni e la posizione (o trascinare la maniglia nella finestra di anteprima per regolare la posizione e le dimensioni in modo più intuitivo), applicare gli effetti di movimento, modificare il forma del video, perfeziona la modalità di miscelazione e compostaggio e il colore.
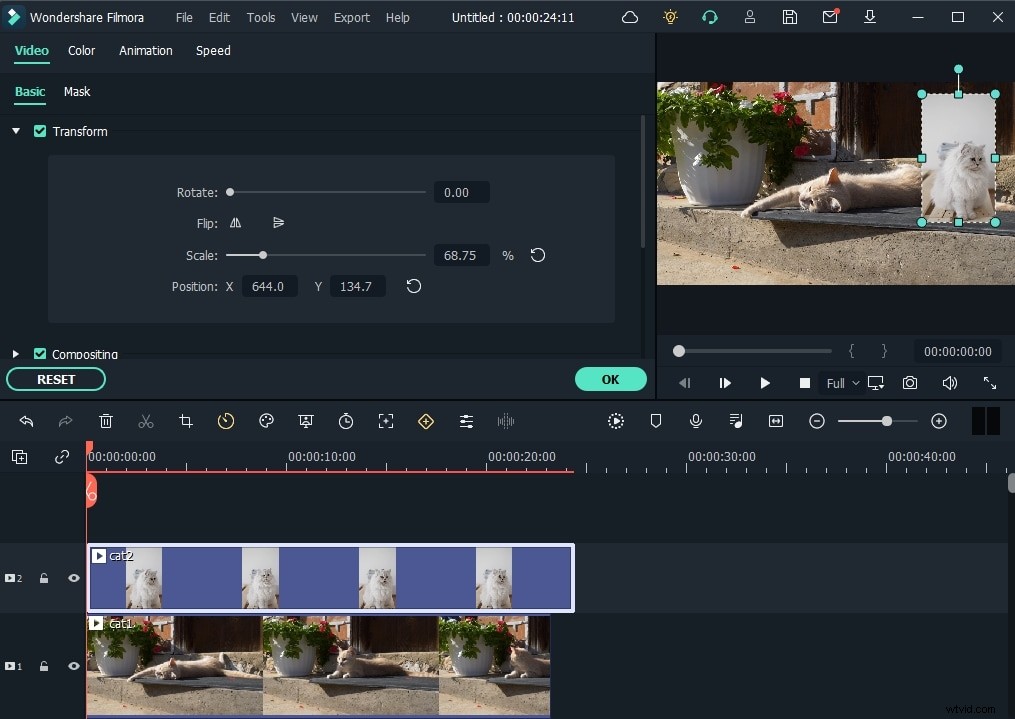
Puoi controllare le informazioni dettagliate su come creare un effetto immagine nell'immagine con l'overlay video.
Quando tutto viene visualizzato nel modo desiderato, fare clic su OK per applicare le modifiche. Quindi fai clic sull'icona "Riproduci" e visualizza in anteprima il tuo filmato e vedrai il tuo clip video ridimensionato e riposizionato sovrapposto al clip più grande.
Fase 3:salva o condividi il tuo video multischermo
Se sei soddisfatto del risultato, fai clic su "Esporta" per salvare o condividere il tuo video multischermo. Ecco diverse opzioni di output per te:
- Formato:salva video multischermo in tutti i formati video più diffusi come AVI, WMV, MOV, FLV, MP4, MKV, MPEG, ecc.
- Dispositivo:scegli tra diversi dispositivi e ottieni video multischermo ottimizzati. Quindi fai clic sul piccolo pulsante a triangolo per modificare le impostazioni avanzate come codificatore video e audio, frame rate, bit rate, ecc.
- YouTube:inserisci le informazioni del tuo account YouTube e le informazioni sui video per condividere il tuo lavoro direttamente su YouTube.
- Vimeo:inserisci le informazioni del tuo account Vimeo e le informazioni sul video per condividere direttamente il tuo lavoro su Vimeo.
- DVD:imposta i parametri del DVD come etichetta DVD, qualità video, standard TV e rapporto di aspetto, quindi masterizza il video su DVD.
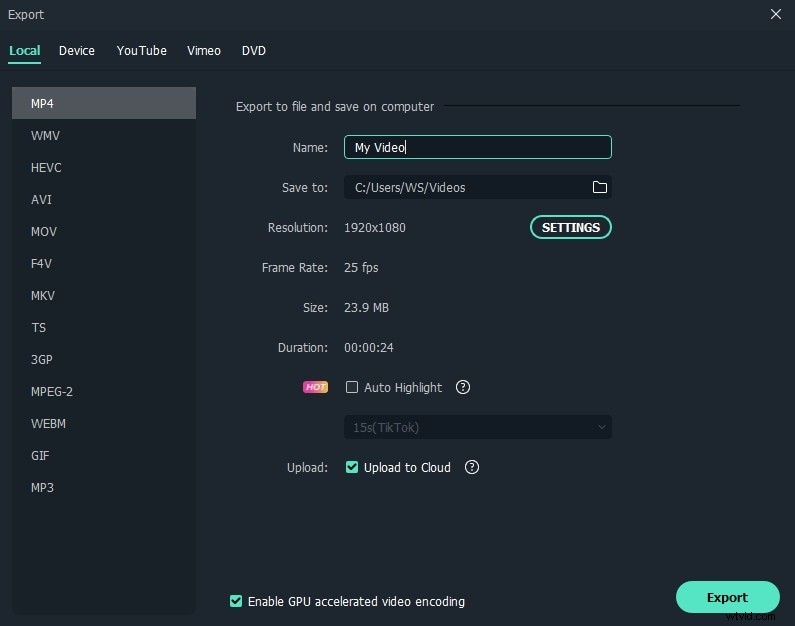
Realizzare un video multischermo in Filmora con la funzione PIP è facile. Usa lo stesso processo per mettere le immagini sullo schermo. Puoi anche aggiungere facilmente il tuo logo ai video. Quindi, controlliamo come realizzare un video multischermo con un effetto schermo diviso in Filmora.
Parte 2:come realizzare un video multischermo con effetto schermo diviso
Con l'ultima versione, troverai più di 30 predefiniti animati a schermo diviso, che miglioreranno il video multischermo in modo più attraente. Il video seguente mostra tre modi interessanti per utilizzare la funzione Schermo diviso. Scarica l'ultima versione e seguila per provare.
Passaggio 1:scegli l'effetto schermo diviso desiderato
Fare clic sul pulsante Schermo diviso in alto e quindi visualizzarli in anteprima per selezionare il predefinito schermo diviso desiderato. Trascina e rilascia l'effetto schermo diviso scelto sulla timeline.
Passaggio 2:aggiungi video alla preimpostazione Schermo diviso
Fare doppio clic sull'effetto schermo diviso nella timeline per aprire le impostazioni avanzate. se non ne hai bisogno, puoi deselezionare l'opzione Abilita animazione schermo diviso. Nella finestra di modifica avanzata dello schermo diviso, trascina e rilascia i tuoi video clip sulle schermate corrispondenti nell'anteprima. Puoi personalizzare il punto di partenza del video, attivare o disattivare l'audio nei video o personalizzare il colore o lo spessore del bordo, se lo desideri.
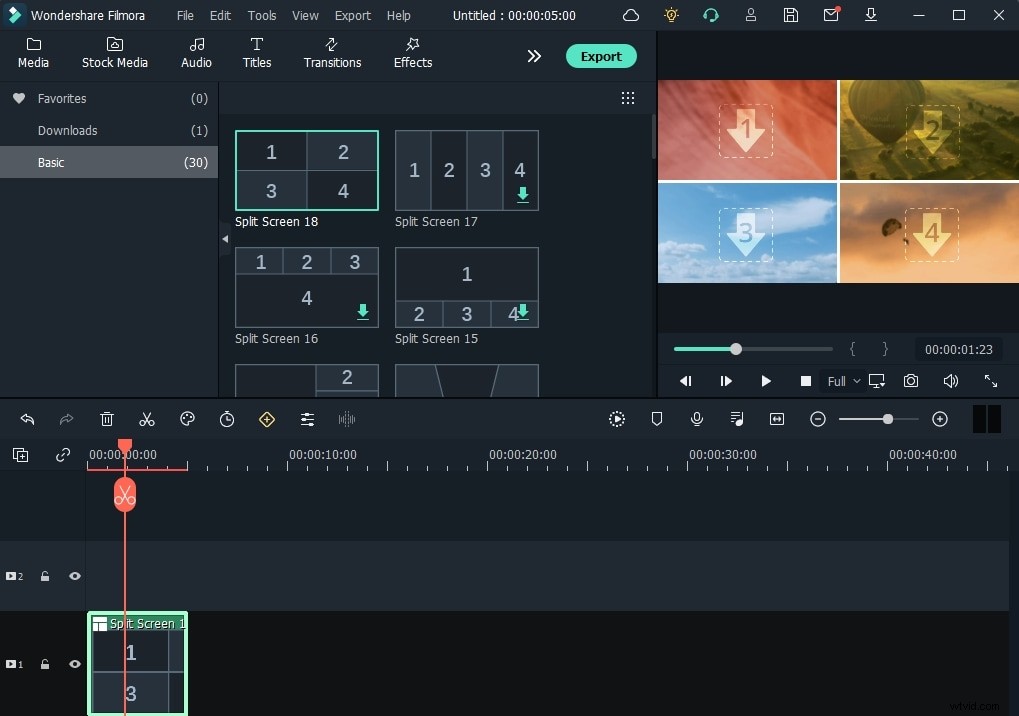
Fase 3:anteprima ed esportazione
Fare clic sul pulsante OK nella finestra Modifica schermo diviso avanzato se si è soddisfatti dell'effetto video multi-schermo realizzato. È possibile selezionare l'effetto schermo diviso nella timeline e quindi fare clic sull'icona dell'orologio sulla barra degli strumenti per regolare la durata del video multischermo realizzato. Dopo la modifica, fai clic sul pulsante Esporta per esportare il tuo video clip.
Sopra sono riportati i passaggi per realizzare un video multischermo con l'editor video Filmora in 2 modi diversi. Naturalmente, puoi provare altri produttori di video multischermo come Apple iMovie (la funzione Schermo diviso) per combinare più video su uno schermo per creare un video multischermo. Qualunque cosa tu preferisca, condividi la tua creatività con il mondo intero utilizzando l'effetto video multischermo.
