Stop Motion, noto anche come Stop Frame Animation, è una tecnica di animazione 2D o 3D altamente creativa che dà l'aspetto di un oggetto che si muove da solo.
Potrebbe essere qualsiasi immagine, carattere o ritaglio di carta rotondo o piatto che utilizza piccoli incrementi tra le singole immagini per spostarsi e dà l'illusione del movimento durante la riproduzione.
Come realizzare un video in stop-movie in iMovie? In questo articolo forniremo due soluzioni stop-motion per utenti Windows e macOS.
- Parte 1:tre suggerimenti prima di realizzare uno straordinario video in stop motion in iMovie
- Parte 2:Come modificare Stop Motion utilizzando l'alternativa iMovie per Windows
- Parte 3:come creare stop motion in iMovie su Mac
Parte 1:tre suggerimenti prima di realizzare uno straordinario video in stop motion in iMovie
Prima di eseguire i passaggi dettagliati per realizzare video in stop-motion, impariamo prima alcuni suggerimenti utili.
1. Pianifica e organizza
Crea uno storyboard prima di entrare effettivamente nella realizzazione! La tua attenzione deve essere su singole immagini che insieme creano una storia. Pensa alle diverse scene ed elementi che desideri nel tuo video in movimento, prepara la sceneggiatura e visualizza mentalmente la storia.
2. Un colpo!
Assicurati di ottenere le immagini giuste la prima volta per risparmiare tempo nella modifica di ogni singola immagine in un secondo momento.
3. Migliora con l'audio
Sebbene l'audio non sia la caratteristica centrale di un film in stop-motion, migliora e migliora decisamente il risultato finale. Utilizza l'energia per aggiungere elementi creativi che esaltano il video in movimento nel suo insieme e non solo le singole immagini.
Parte 2:Come modificare Stop Motion utilizzando l'alternativa iMovie per Windows
Il più grande svantaggio di iMovie è che è disponibile solo per utenti Mac! E la sua migliore alternativa è Wondershare Filmora che annulla tutti questi problemi e può essere utilizzata da chiunque sia su Mac che su PC Windows.
Per realizzare un video in stop-motion con Filmora, puoi fare riferimento ai passaggi dettagliati in questo video tutorial.
Correlati: Come creare effetti con schermo verde
Con Filmora, puoi modificare il tuo video non solo con alcune funzioni di editing di base come taglio, ritaglio, combinazione e divisione, ma anche con alcuni strumenti avanzati per stabilizzare le tue riprese video, invertire o riprodurre video, dissolvenza in entrata e in uscita di musica e audio, ecc.
Controlla i video qui sotto per ottenere maggiori informazioni su ciò che Filmora può fare per te e scaricalo ora per scoprire più funzionalità.
Ulteriori dettagli: Perché dovresti usare Filmora
Correlati: Come dissolvere in entrata e in uscita musica e audio
Parte 3:come creare stop motion in iMovie su Mac [aggiornato]
Passaggio 1. Importa file multimediali e creali in ordine sequenziale.
Passaggio 2. Vai su iMovie e seleziona Preferenze . Modifica il Posizionamento delle foto da Ken Burns per Inserire nella cornice per mantenere le tue immagini ingrandite e rimpicciolite nell'effetto stop motion.
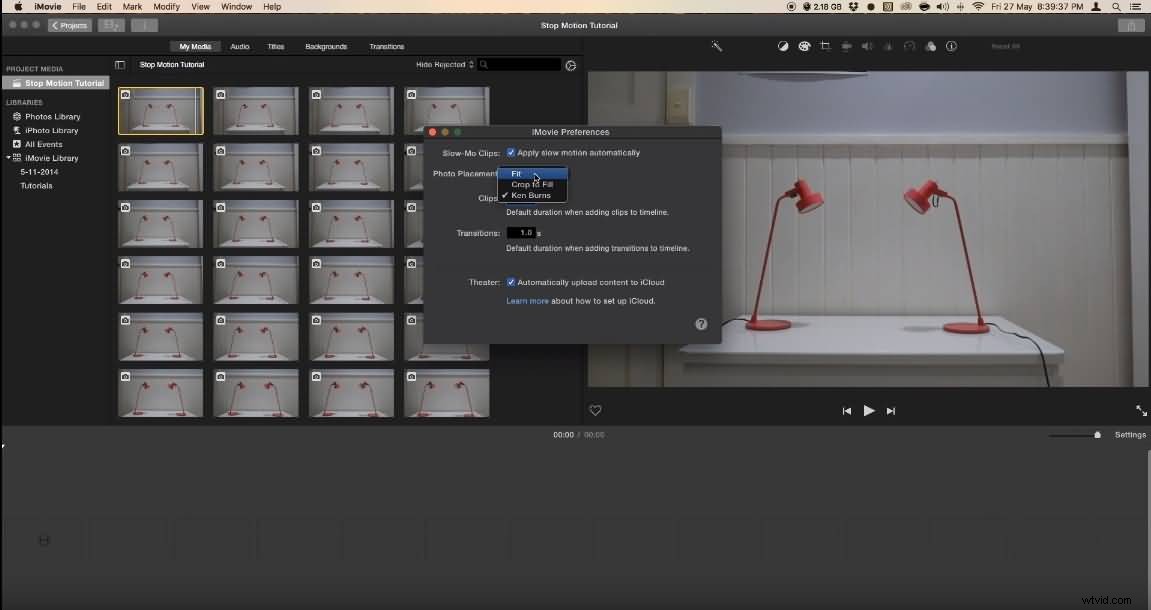
Passaggio 3. Trascina tutte le foto ben ordinate sulla timeline.
Passaggio 4. Regola la durata di ogni foto. La durata consigliata è 0,1 secondi , che farà muovere la sequenza in stop-motion a una velocità di 10 fps.
Passaggio 5. E poi applicalo a tutte le foto. Puoi anche regolare la durata di una determinata foto per tutto il tempo che desideri.
Passaggio 6. Esporta il video, quindi aggiungi la clip in stop-motion al tuo progetto e modificalo ulteriormente.
Correlati:
- Come aggiungere transizioni tra clip video in iMovie
- Come aggiungere la voce fuori campo in iMovie
Puoi guardare il video qui sotto per verificare informazioni più dettagliate.
Questo è tutto. Ora dovresti aver imparato a creare l'effetto stop motion in iMovie, giusto? Per ottenere ulteriori suggerimenti per la modifica di iMovie, accedi alla sezione Risorse del nostro sito Web.
