iMovie di Apple è apprezzato da tutti gli utenti Mac per la creazione di filmati domestici, che consente alle persone di modificare clip video, aggiungere tracce audio e voice over e condividere filmati in vari modi. Puoi modificare qualsiasi tipo di film che desideri utilizzando iMovie. In questo articolo, ti mostreremo come utilizzare iMovie per creare un cortometraggio passo dopo passo.
- Parte 1:la migliore alternativa a iMovie per Mac e Windows
- Parte 2:come utilizzare iMovie per realizzare filmati [passo dopo passo]
Parte 1:la migliore alternativa a iMovie per Mac e Windows
Se non hai un Macbook, ma ti piacciono molto le funzioni e l'interfaccia di iMovie o non ti piace iMovie, hai solo bisogno di alcune alternative per funzionare sul tuo Mac o PC. Wondershare Filmora sarà la scelta migliore.
Usando Filmora, puoi tagliare, dividere, ruotare, capovolgere e unire quasi tutti i tipi di filmati di input con oltre 300 temi ed effetti. Può funzionare su Mac o Win con elevata compatibilità senza alcuna perdita di qualità. Di seguito è disponibile una versione di prova gratuita, scaricala e provala ora.
Correlati:
- Perché dovresti usare Fimora invece di iMovie
- Ulteriori informazioni sui suggerimenti per l'editing video di Filmora
Parte 2:come utilizzare iMovie per realizzare filmati [passo dopo passo]
Per realizzare un filmato con iMovie, puoi seguire questi passaggi:
Passaggio 1. Innanzitutto, dalle applicazioni, avvia iMovie. E da "File" nel menu principale, seleziona "Nuovo progetto" per avviare un nuovo progetto iMovie.
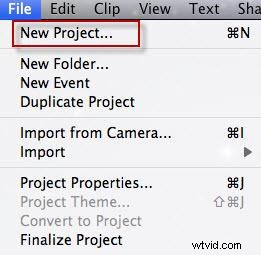
Passaggio 2. Quindi apparirà una finestra come di seguito. Digita il nome del titolo del tuo progetto e seleziona un tema, quindi fai clic su "Crea".
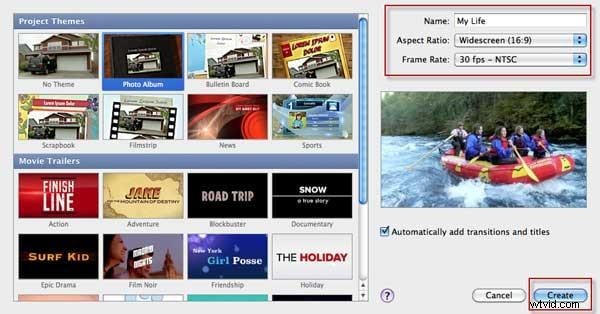
Passaggio 3. Nel File elenco a discesa, scegli "Importa"> "Importa film" per sfogliare i film e i video sul tuo computer e seleziona i film che desideri modificare su iMovie, quindi fai clic su "OK".
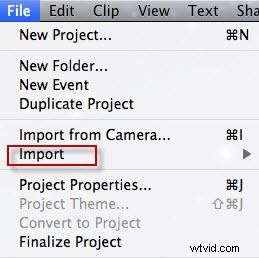
Suggerimenti: Assicurati che i tuoi video siano supportati da iMovie, se il video è grigio, significa che non sono compatibili con iMovie. A questo punto, dovresti utilizzare un convertitore video per Mac per convertire prima i video nei formati video supportati da iMovie e quindi aggiungere i video convertiti a iMovie. Oppure puoi importare il tuo video in alcune delle migliori alternative a iMovie per Mac.
Passaggio 4. I video verranno visualizzati nella Libreria eventi nella parte inferiore dello schermo. Fare doppio clic sul clip video per contrassegnarlo in giallo per selezionare il clip. Seleziona e trascina il clip video che desideri trasformare in un filmato nella libreria del progetto.
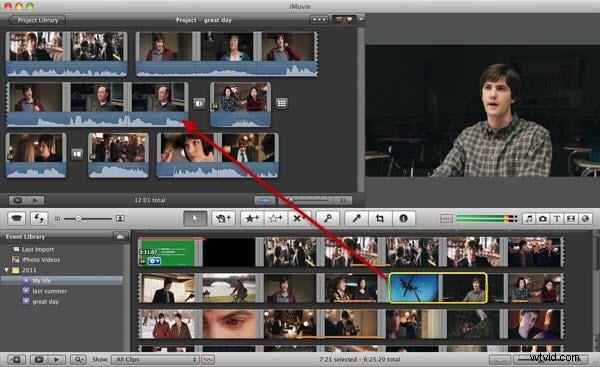
Passaggio 5. E ora puoi modificare i tuoi video liberamente, ad esempio aggiungere la transizione a iMovie, creare un effetto immagine nell'immagine, accelerare e rallentare i video, ecc. Puoi anche modificare i tuoi clip audio in iMovie, come dissolvenza in entrata e in uscita musica e audio, aggiungi la voce fuori campo al video, ecc.
Potrebbe piacerti anche: Ulteriori informazioni sui suggerimenti per la modifica di iMovie
Passaggio 6. Dopo aver terminato il tuo progetto iMovie, puoi selezionare il progetto completato e, dalla barra dei menu in alto, scegliere Condividi .
Puoi condividerlo in molti modi, ad esempio esportando il tuo video iMovie su YouTube o masterizzandolo su DVD. Scegli quello che desideri e segui le indicazioni per terminare l'esportazione del progetto iMovie.
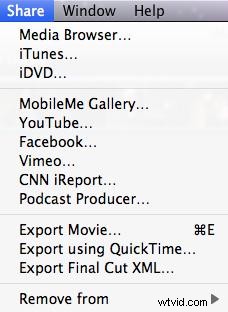
Fatto! Hai utilizzato iMovie per creare un filmato amatoriale, divertiti!
Come utilizzare iMovie 2017 per realizzare filmati?
Se stai utilizzando iMovie 2017, puoi controllare i passaggi seguenti per modificare i tuoi video in iMovie:
Passaggio 1. Crea un nuovo progetto e seleziona "Film".
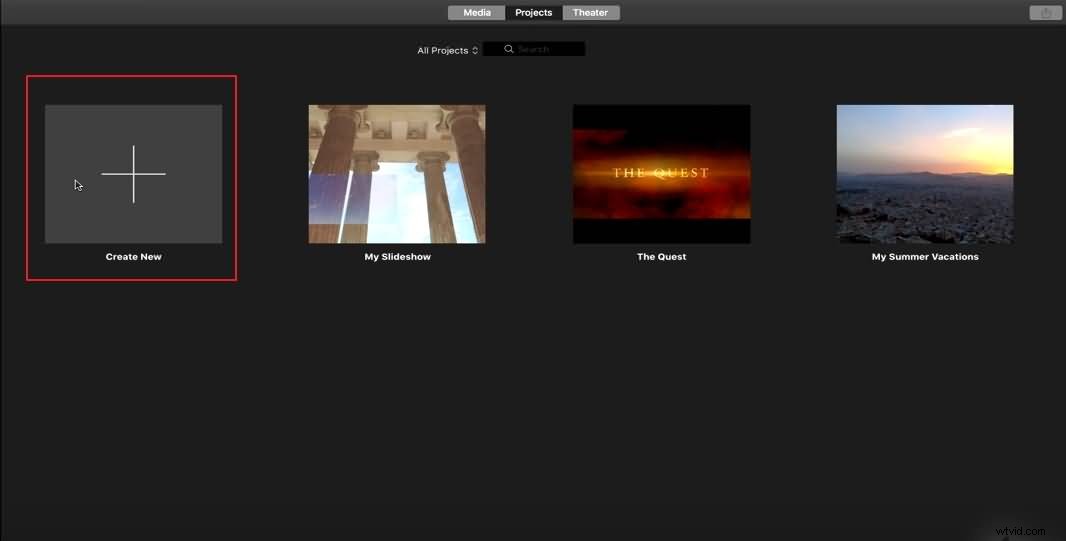
Passaggio 2. Importa clip video, immagini fisse e file audio nella timeline.
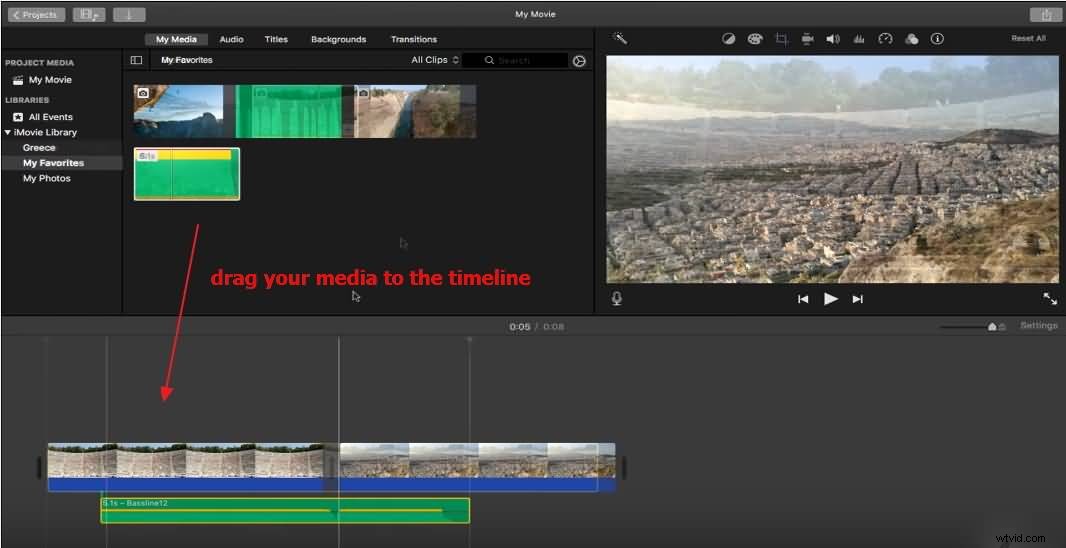
Passaggio 3. Fai clic su Impostazioni nell'angolo in alto a destra della finestra della sequenza temporale e seleziona il tema desiderato. Oppure puoi selezionare il tema in un secondo momento.
Per ottenere più temi iMovie, puoi controllare:Come ottenere più temi iMovie
Passaggio 4. Modifica le tue clip. Nella timeline, trascina i bordi della clip lontano dal suo centro per estendere la clip oppure trascina il bordo della clip verso il suo centro per accorciare la clip.
Puoi anche aggiungere transizioni, titoli, sfondi, musica ed effetti al tuo videoclip.
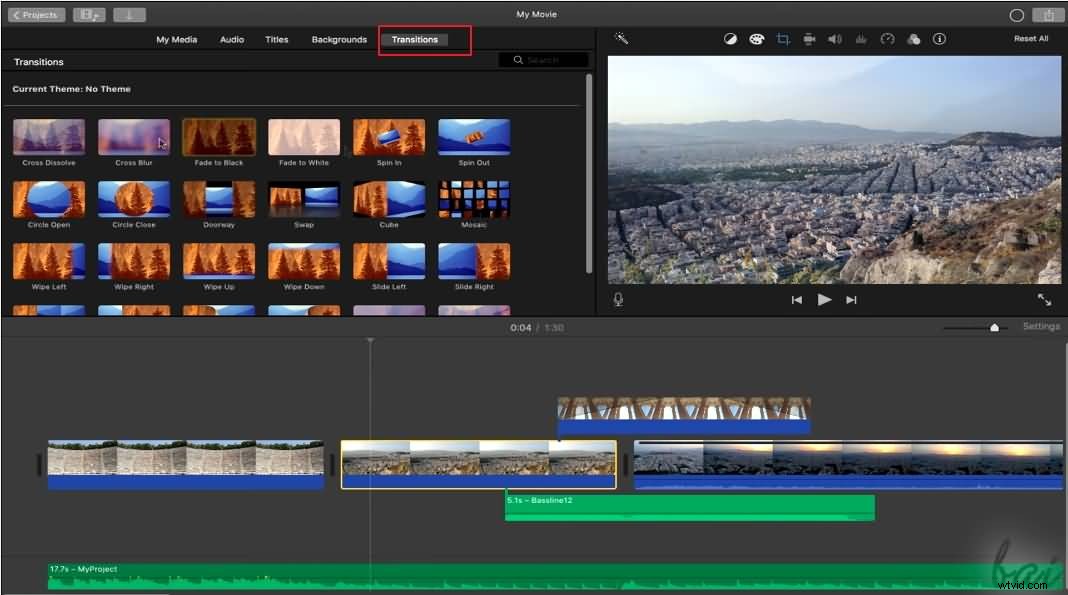
Passaggio 5. Al termine della modifica, puoi condividere il tuo video su piattaforme di social media come YouTube e Facebook o salvarlo sul tuo disco.
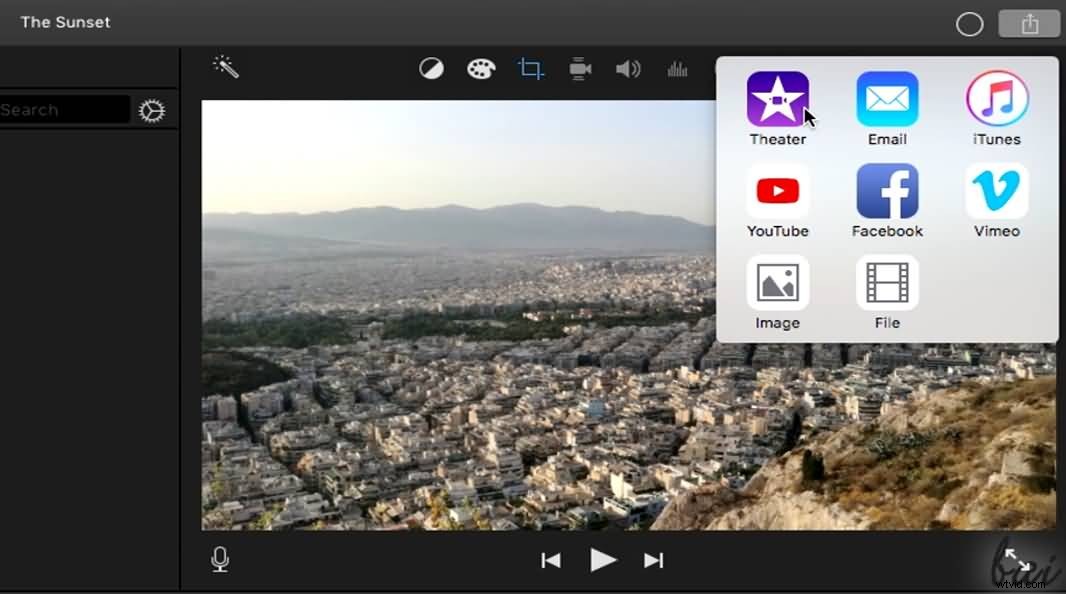
Guarda il tutorial qui sotto per ottenere informazioni dettagliate su come utilizzare iMovie 2017.
Questo è tutto. Se hai domande sulla realizzazione di film con iMovie, non esitare a scriverci per farcelo sapere.
