Parlare in pubblico è un'arte e, come con qualsiasi altro tipo di performance dal vivo, ogni segmento della tua presentazione deve essere scelto con cura. Annotare le idee fondamentali dell'argomento che stai presentando renderà quelle idee più accessibili al pubblico. Microsoft PowerPoint è probabilmente il miglior software di presentazione mai creato perché ti garantisce il controllo completo su ogni segmento della tua presentazione. Puoi scegliere il colore e la dimensione di un carattere, importare immagini o impostare la durata di ogni diapositiva. Anche se le versioni di PowerPoint rilasciate prima di PowerPoint 2010 consentivano agli utenti di utilizzare i video nelle loro presentazioni, la creazione di file video con questo software di presentazione è diventata possibile solo dopo il lancio di PowerPoint 2010. Quindi, in questo articolo, ti guideremo attraverso tutti i passaggi per creare un video in Microsoft PowerPoint.
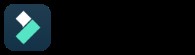
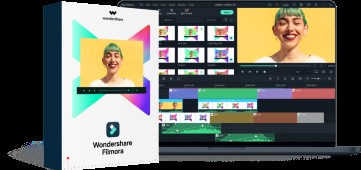
Il registratore di schermo e l'editor video all-in-one
- Registra schermo desktop, voce fuori campo e webcam contemporaneamente
- Modifica rapidamente i clip registrati con un'ampia gamma di strumenti professionali
- Modelli ed effetti abbondanti integrati
- Esporta in MP4, MOV, MKV, GIF e formati multipli
 Download sicuro
Download sicuro Perché convertire una presentazione PowerPoint in un video?
Fare una forte impressione sul pubblico durante una presentazione è fondamentale in quanto hai solo un breve lasso di tempo per catturare la loro attenzione. Ecco perché la modifica delle diapositive può essere un po' complicata in determinate impostazioni e invece di modificarle manualmente, puoi registrare la narrazione e creare il tuo video. In questo modo, puoi predisporre ogni segmento della tua presentazione e dedicarvi una quantità di tempo adeguata.
Il salvataggio delle presentazioni PowerPoint come video può anche aiutarti a risolvere una serie di problemi tecnici, nel caso in cui un computer che stai utilizzando per la presentazione non disponga di PowerPoint o se il dispositivo non supporta file PPT o PPTX. Inoltre, convertire una presentazione in un video può risparmiarti la fatica di modificare un intero video in un editor video professionale come FCPX o Adobe Premiere Pro.
Come realizzare video in PowerPoint?
Il processo di creazione di una presentazione video con PowerPoint è in qualche modo simile al processo di modifica di un video, ma invece dei video clip, stai lavorando con le diapositive. Ecco come preparare una presentazione video in PowerPoint:
Animazione di diapositive
Per evitare di creare un video statico, puoi utilizzare le funzionalità di animazione di PowerPoint per introdurre elementi grafici. Progettare le diapositive in modo che si adattino alla natura dinamica del supporto video è della massima importanza perché la maggior parte delle presentazioni aziendali tende a essere stagnante. PowerPoint ti consente di animare testo e oggetti o aggiungere transizioni tra diapositive , che ti consente di creare una presentazione visivamente accattivante.
Aggiunta di musica o narrazione
Combinare il suono con le diapositive che crei può aiutarti a trasmettere informazioni importanti o creare una bella atmosfera in un video. Per aggiungere un file audio a una diapositiva, devi fare clic sulla scheda Inserisci , quindi seleziona Opzione audio . Tieni presente che le etichette di queste opzioni potrebbero non essere le stesse su versioni diverse di PowerPoint. Dopo aver fatto clic su Impostazioni audio , dovresti trascinare l'icona del suono fuori dalla diapositiva , quindi vai alla scheda Animazioni e apri il Pannello di animazione . Trascina e rilascia il file audio nel riquadro Animazione e quindi attiva l'opzione Inizia con precedente . Tuttavia, se scegli questo metodo per aggiungere animazioni alle tue presentazioni, dovrai utilizzare l'opzione Inizia con precedente per tutte le animazioni che desideri aggiungere a una presentazione.
Oltre ad aggiungere file audio alle diapositive, PowerPoint ti consente anche di registrare la narrazione , che può essere molto utile se stai creando tutorial online e vari altri tipi di presentazioni video. Seleziona la prima diapositiva della presentazione, quindi vai alla scheda Presentazione e seleziona Registra presentazione opzione. Fai clic su Inizia la registrazione dall'inizio e quando il Registra presentazione viene visualizzata una finestra di dialogo sullo schermo, dovresti fare clic su Avvia registrazione mentre esci da Tempi e narrazioni diapositive e animazioni, inchiostro e puntatore laser caselle di controllo contrassegnate. Procedi con la registrazione della narrazione , ma tieni presente che devi cambiare le diapositive manualmente. Prima di esportare un video puoi regolare nuovamente i tempi o registrare una nuova voce fuori campo per la tua presentazione da Crea un video sottomenu, che si trova nel menu Esporta .
Impostazione dei tempi delle diapositive e aggiunta di segnalibri
PowerPoint consente di sincronizzare le animazioni con file audio e video impostando i segnalibri e ti consente di definire con precisione per quanto tempo ogni diapositiva rimarrà sullo schermo. Vai alla sezione Tempi della scheda Transizioni , quindi fai clic su Diapositiva avanzata caratteristica. Segna il Dopo casella di controllo e inserisci il nuovo valore per impostare la nuova durata per una diapositiva selezionata . Puoi modificare la durata della diapositiva senza sforzo, anche dopo aver registrato la narrazione, così puoi perfezionare questa impostazione prima di salvare la presentazione come file video.
Esportazione di un video
Fai clic sul menu File , seleziona l'Opzione di esportazione , quindi procedi con la scelta di una delle impostazioni presenti nel menu a discesa Qualità presentazione . Se Utilizza tempi e narrazioni registrati è selezionata l'opzione le diapositive verranno visualizzate per la stessa durata sullo schermo e potrai modificarne la durata inserendo un nuovo valore nei Secondi spesi per ogni diapositiva casella.
Facoltativamente, puoi fare clic su Tempi di registrazione e narrazione funzione per registrare una nuova voce fuori campo o per modificare la durata delle diapositive nella presentazione. Puoi utilizzare Tempi di anteprima e narrazione opzione se vuoi assicurarti che la narrazione e i tempi siano perfettamente impostati.
Fai clic sull'icona Crea video e utilizza la finestra Salva con nome per modificare il nome del file, scegli la posizione sul tuo disco rigido in cui verrà salvato il video o seleziona MP4 o WMW formati di file.
Caricare una presentazione PowerPoint su YouTube
Dopo che il file video che hai creato è stato esportato, potresti volerlo condividere su YouTube o su qualsiasi altra piattaforma di condivisione video online. PowerPoint non offre la possibilità di caricare video sui tuoi account di social media, motivo per cui devi caricare la tua presentazione video direttamente sul tuo canale YouTube. Devi solo accedere al tuo account su YouTube , fai clic sull'icona Crea un video o un post e seleziona Carica un video opzione dal menu a discesa. Segui questo link per saperne di più sui diversi metodi di caricamento dei video su YouTube.
Conclusione
Anche se gli strumenti di editing video e audio offerti da Microsoft PowerPoint sono molto meno potenti di quelli forniti dalle app di editing video professionali, puoi comunque utilizzarli per creare presentazioni video accattivanti. Il processo di salvataggio di una presentazione come video in PowerPoint è semplice, ma imparare a utilizzare efficacemente animazioni e transizioni o registrare la narrazione può richiedere un po' di pratica. Crei spesso presentazioni video con PowerPoint? Lascia un commento qui sotto e condividi le tue esperienze con noi.
