Sono stato avvicinato da un amico che ha fatto girare il recente video del matrimonio di sua figlia con la telecamera spostata di 90 gradi. Il risultato è che il tutto è orizzontale. Come potrei risolverlo in Premiere? - Davide
Se hai lo stesso problema con David, allora sei sulla pagina giusta. È inevitabile girare video diversi con diverse angolazioni. In questo caso, è necessario ruotare i video. In questo tutorial, ti spiegheremo come ruotare un video in Adobe Premiere Elements e Pro.
- Parte 1:come ruotare/capovolgere un video in Adobe Premiere
- Parte 2:ruota/capovolgi un video in Adobe Premiere Elements
Ti potrebbe piacere anche: Come ritagliare video in Adobe Premiere Pro>>
Parte 1:come ruotare/capovolgere un video in Adobe Premiere
Ruota/capovolgi un video in Adobe Premiere Pro CC
Ora è possibile eseguire un lavoro simile per ruotare/capovolgere un video utilizzando l'ultima versione di Premiere Pro, ovvero Adobe Premiere Pro CC. L'intero processo può sembrare complesso, ma se segui i passaggi seguenti, scoprirai che è più facile capovolgere un video.
Fase 1:importa il video
Avvia il programma. Fai clic su File e importa per iniziare a capovolgere il video. Dopo averlo importato, trascinalo sulla timeline.
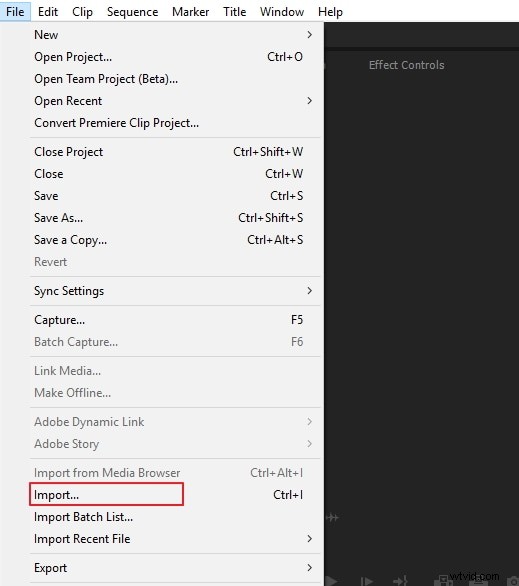
Passaggio 2:evidenzia il clip
Evidenzia il pezzo di video desiderato nel pannello della timeline.
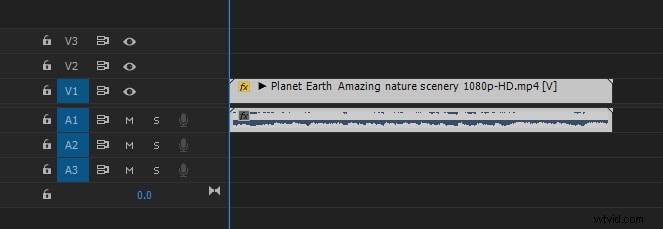
Fase 3:vai ai controlli degli effetti
Nei controlli degli effetti, cerchi l'opzione "Movimento". Fare clic su rotazione. È al centro del pannello.
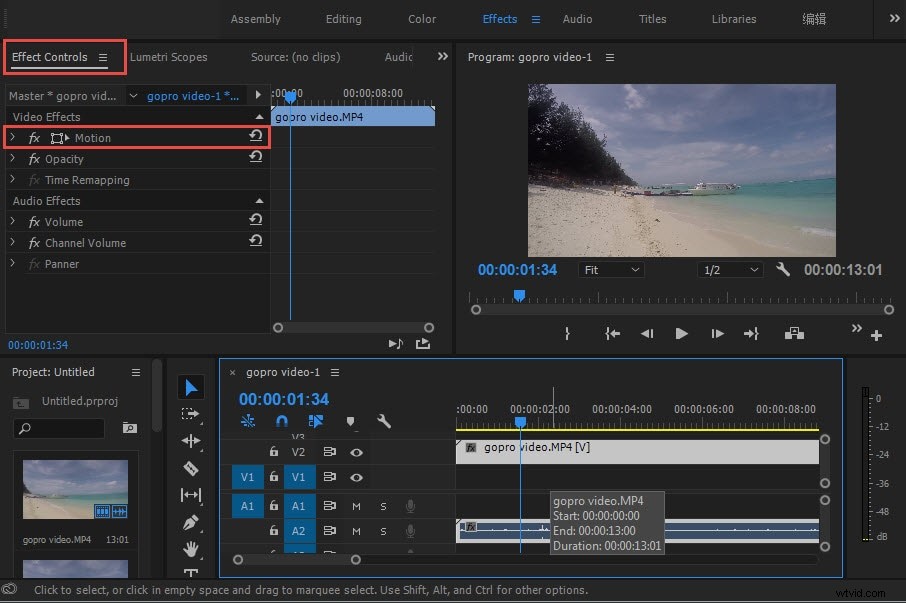
Fase 4:inserisci il grado per capovolgere il video
Puoi digitare 180 per ruotare il video capovolto. Immettere 90 per effettuare una rotazione in senso orario. Puoi anche cambiare la tavola rotonda per ruotare il video.
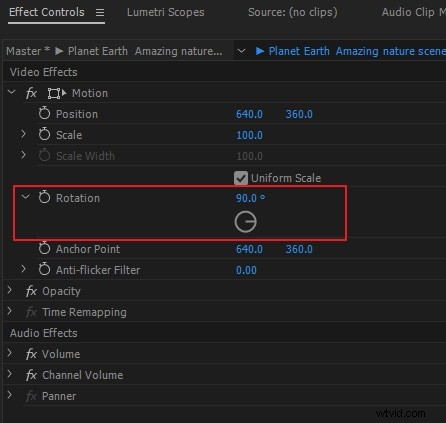
Maggiori informazioni per accelerare il processo di rotazione
Se vuoi eseguire la rotazione orizzontale, puoi utilizzare l'effetto di trasformazione per eseguire una rapida rotazione di 180 gradi. È facile da usare per i principianti. Controlla i passaggi seguenti.
- Trova il pannello degli effetti Trasforma su Distorsione. Quindi trascina e rilascia sulla clip.
- Devi prima deselezionare la casella Scala uniforme.
- Cambia la larghezza della scala a -100 per la rotazione orizzontale.
Parte 2:ruotare/capovolgere un video in Adobe Premiere Elements
Premiere Elements offre all'utente la possibilità di ruotare/capovolgere un video utilizzando il software. I passaggi per farlo sono spiegati di seguito:
- Avvia il programma e apri il video clip da modificare.
- Successivamente, regoli la posizione del videoclip. Per fare ciò, apri il clip nella Visualizzazione rapida, quindi trascinalo sul pannello Monitor e quindi regolalo.
- In seguito, puoi fare clic sul pulsante "Effetti applicati" e ridimensionare la clip.
- Se desideri utilizzare la scala originale, dopo aver importato il file video, scegli la clip e vai su "Opzioni video" e da lì deseleziona "Ridimensiona in base alle dimensioni del fotogramma".
- Ora puoi ruotare il clip nella timeline della vista rapida o della vista esperta facendo prima clic sul pulsante "Effetti applicati".
- Si aprirà immediatamente il pannello Effetti applicati, da qui "Espandi l'effetto movimento" e fai clic su "Ruota a destra" o "Ruota a sinistra" per ottenere una rotazione di 90°.
- Quindi regoli i punti di ancoraggio della clip trascinando i cursori dei punti di ancoraggio per l'effetto movimento.
Guarda questo video qui sotto per conoscere maggiori dettagli.
Un modo più semplice per ruotare/capovolgere un video in Filmora
Wondershare Filmora è uno dei software di editing video più semplici che puoi utilizzare su Windows o Mac. Una delle cose straordinarie di questo programma è che puoi scaricarlo gratuitamente senza perdere alcuna funzionalità.
E se desideri rimuovere la filigrana, puoi acquistare Filmora e utilizzarla per i tuoi progetti accademici e professionali.
È un software affidabile con tutti gli ottimi strumenti, che sono anche semplici da usare.
Quindi, se vuoi sapere come ruotare o capovolgere un video in Filmora , segui questi passaggi per realizzarlo in pochi minuti.
Passaggio 1:esegui Filmora sul tuo sistema
Considerando che hai già scaricato e installato Filmora sul tuo sistema operativo, apri il software e clicca sul pulsante "File" dal menu in alto per importare i tuoi video.
Oppure puoi anche fare clic sull'icona blu con un grande segno "+" al centro dello schermo per importare il tuo video o qualsiasi altro file.
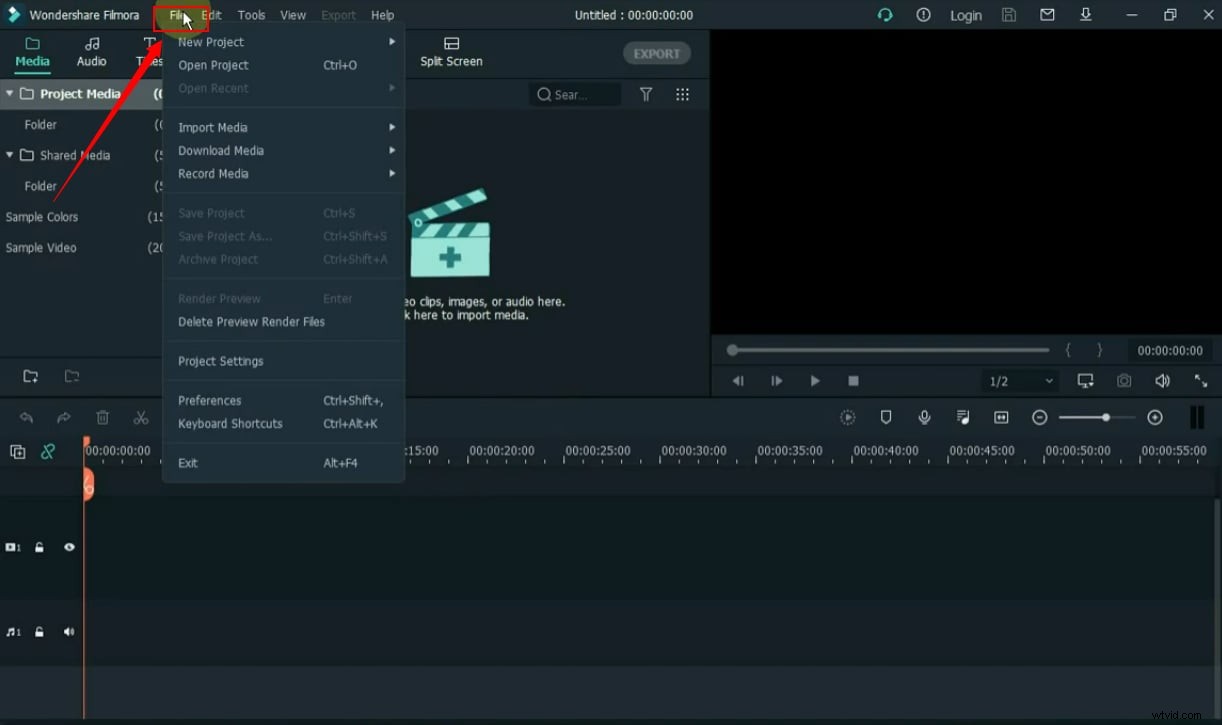
Passaggio 2:trascina il tuo video sulla timeline
Dopo aver importato il video, posiziona il cursore del mouse sul video. Quindi, tieni premuto il pulsante sinistro del mouse per trascinare il video sulla timeline.
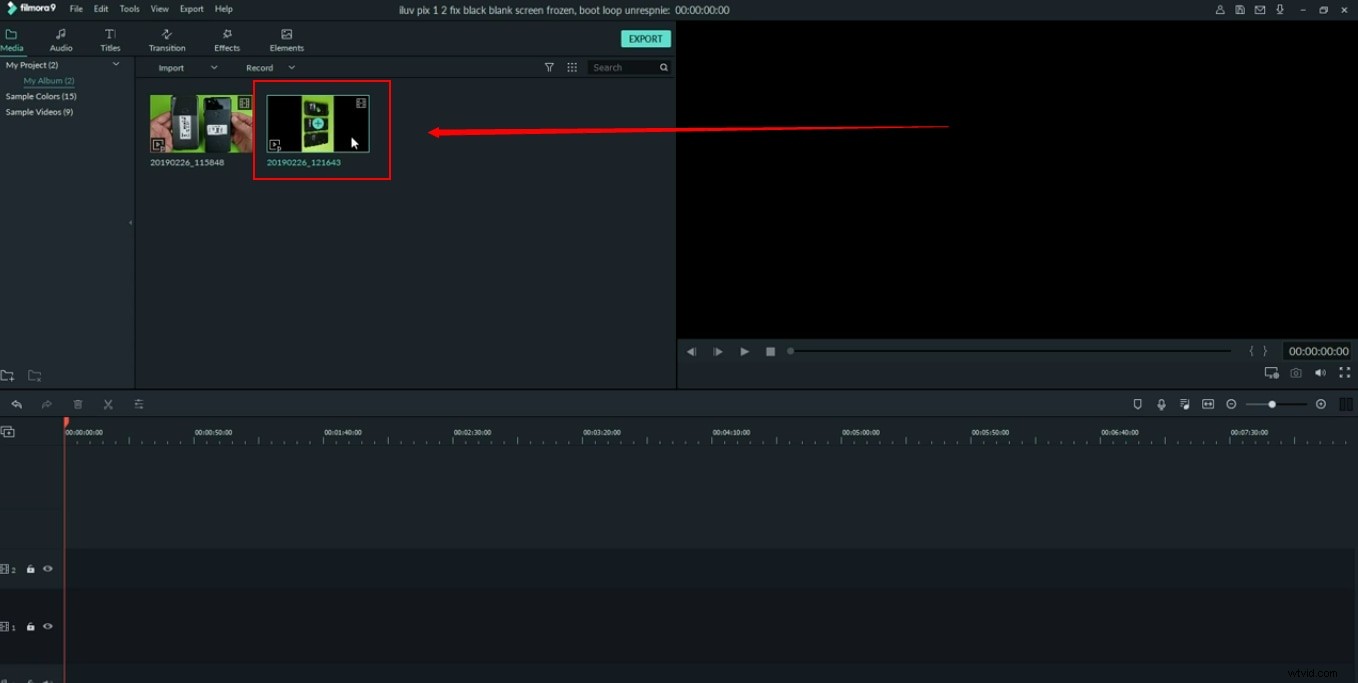
Se fatto correttamente, vedrai il video nella "schermata di anteprima" sul lato sinistro.
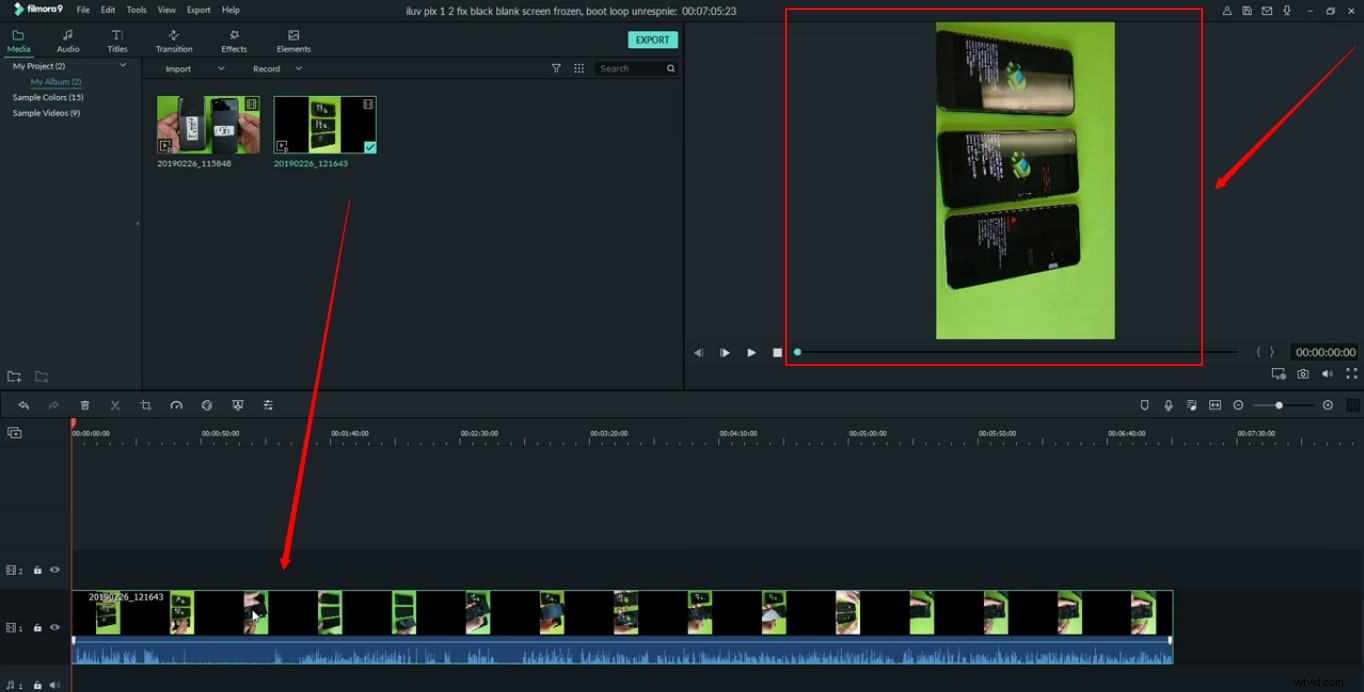
Puoi vedere che il video è girato in verticale. Pertanto, anche dopo averlo importato e trascinato sulla timeline, rimane simile nella schermata di anteprima. E, se noti, c'è un'area grigia attorno a entrambi i lati del video, che dovrebbe essere nera.
Come mai? È perché l'area grigia nella schermata di anteprima di Filmora definisce che tu o lo spettatore potete vedere solo quella parte particolare del video che rimane tra i lati grigi.
Quindi, in questo caso, se ruoti o capovolgi il video, taglierà qualsiasi parte del video che si trova sotto i lati grigi, in questo modo.
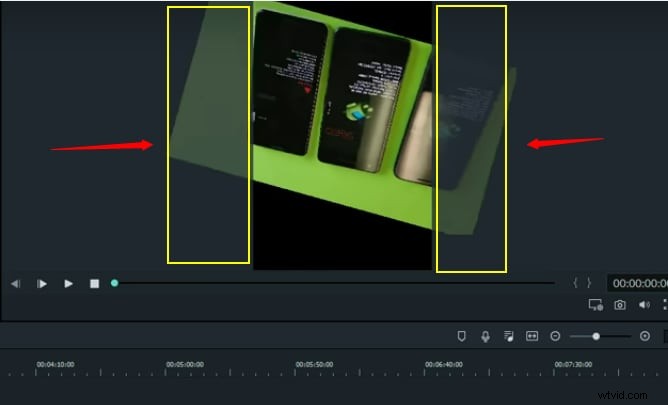
Ciò significa che devi correggere la risoluzione prima di ruotare o capovolgere il video.
Come farlo? Guarda il passaggio successivo.
Fase 3:modifica le impostazioni del progetto
Vai all'opzione "File" nel menu in alto e fai clic su "Impostazioni progetto".
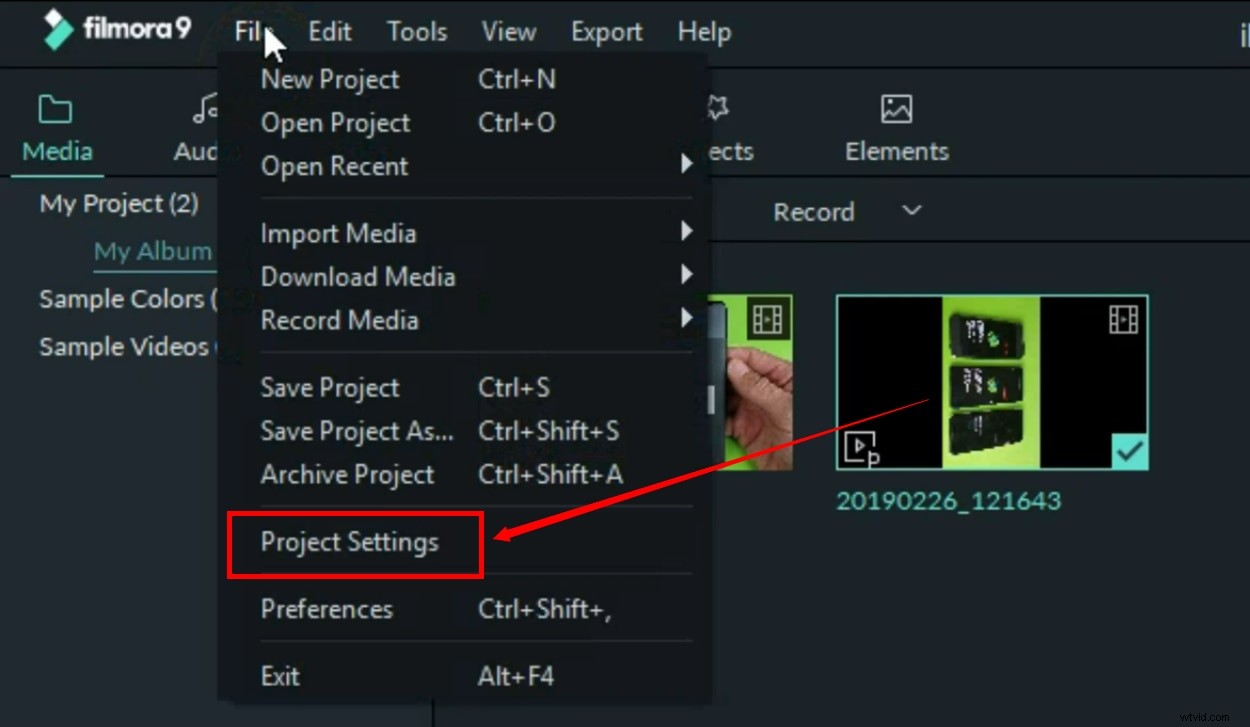
Vedrai una nuova finestra con le opzioni "Risoluzione" e "Frequenza fotogrammi".
Il video utilizzato in questo tutorial ha una risoluzione predefinita di 9:16 per farti capire bene.
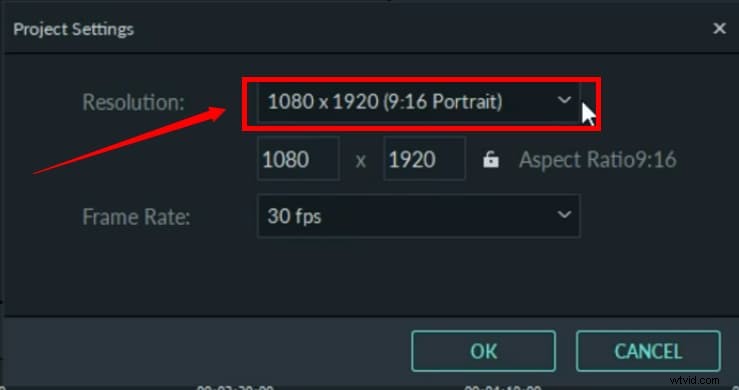
Quindi, dovrai cambiarlo con i numeri opposti facendo clic sul menu a discesa. Ad esempio, "16:9" e fare clic sul pulsante "OK".
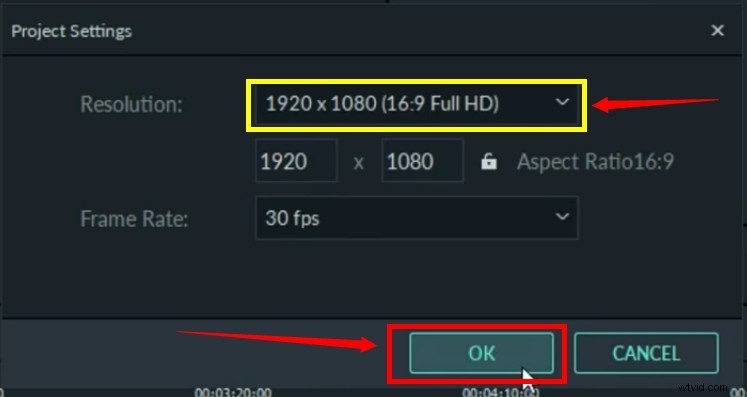
Nota: Qualunque sia la risoluzione del tuo video, se l'area grigia si sovrappone al tuo video clip mentre lo ruoti o lo capovolgi su Filmora, dovresti sempre cambiare la risoluzione scegliendo il numero opposto da "Impostazioni progetto", come mostrato nel passaggio 3 di questo tutorial.
Qui puoi vedere che il grigio è diventato nero.
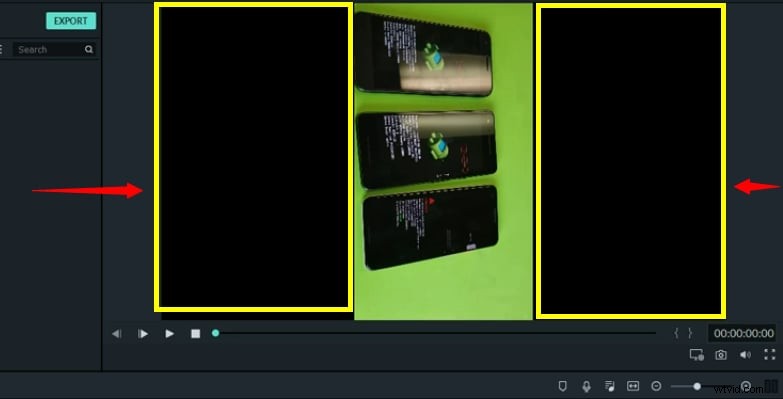
Fase 4:ruota o capovolgi il tuo video
Fai doppio clic sul video sulla timeline per vedere le impostazioni "Trasforma".
Sotto le impostazioni di trasformazione, vedrai le opzioni "Ruota", "Capovolgi" e "Ridimensiona".
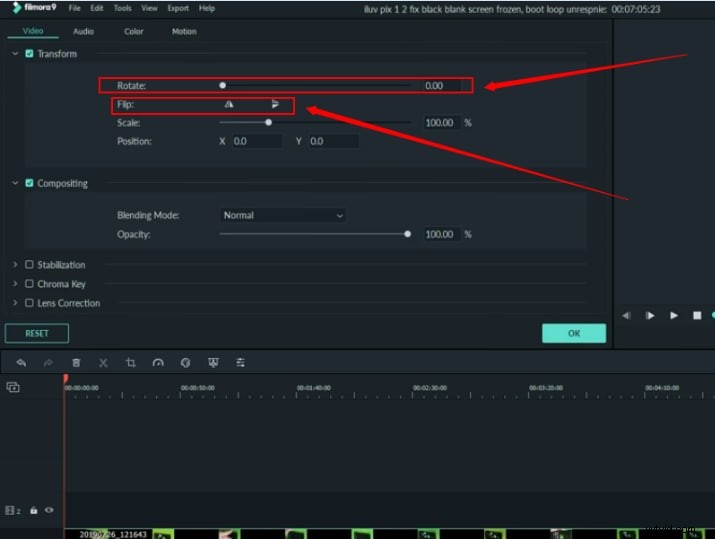
Ora usa i cursori davanti a ciascuna opzione per ruotare o capovolgere il video mentre visualizzi i risultati della schermata di anteprima.
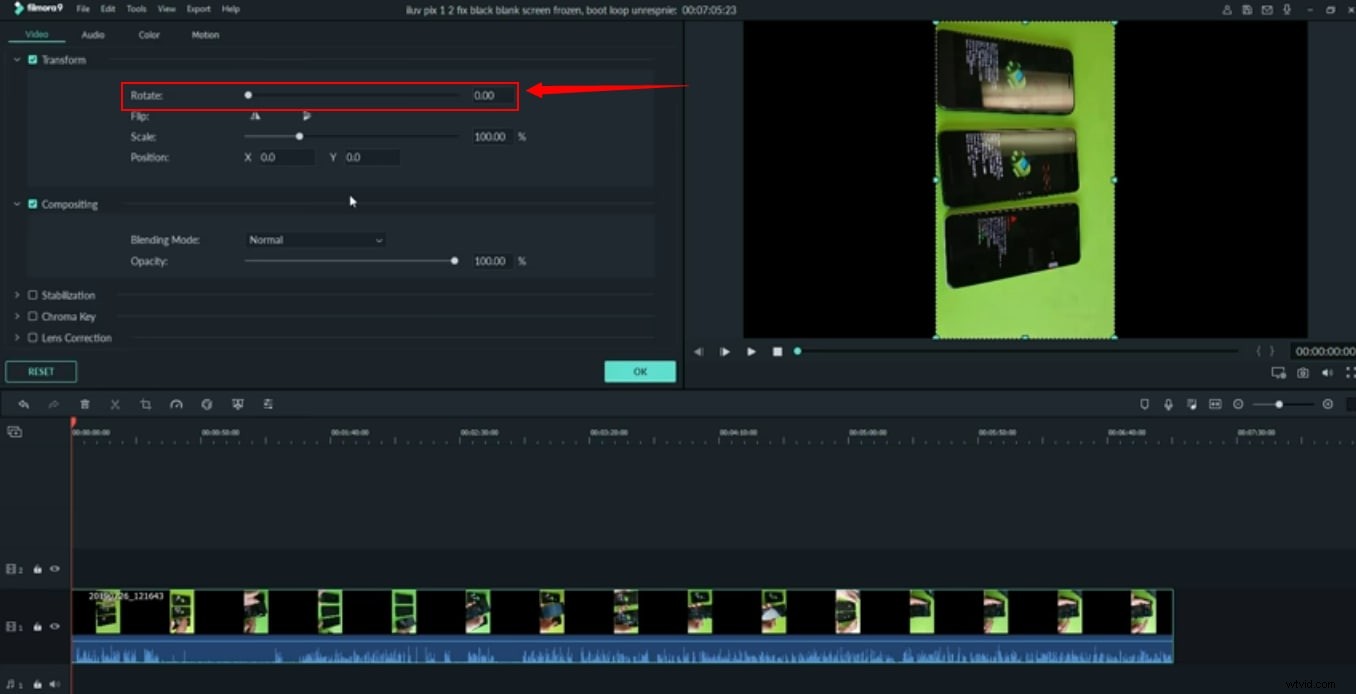
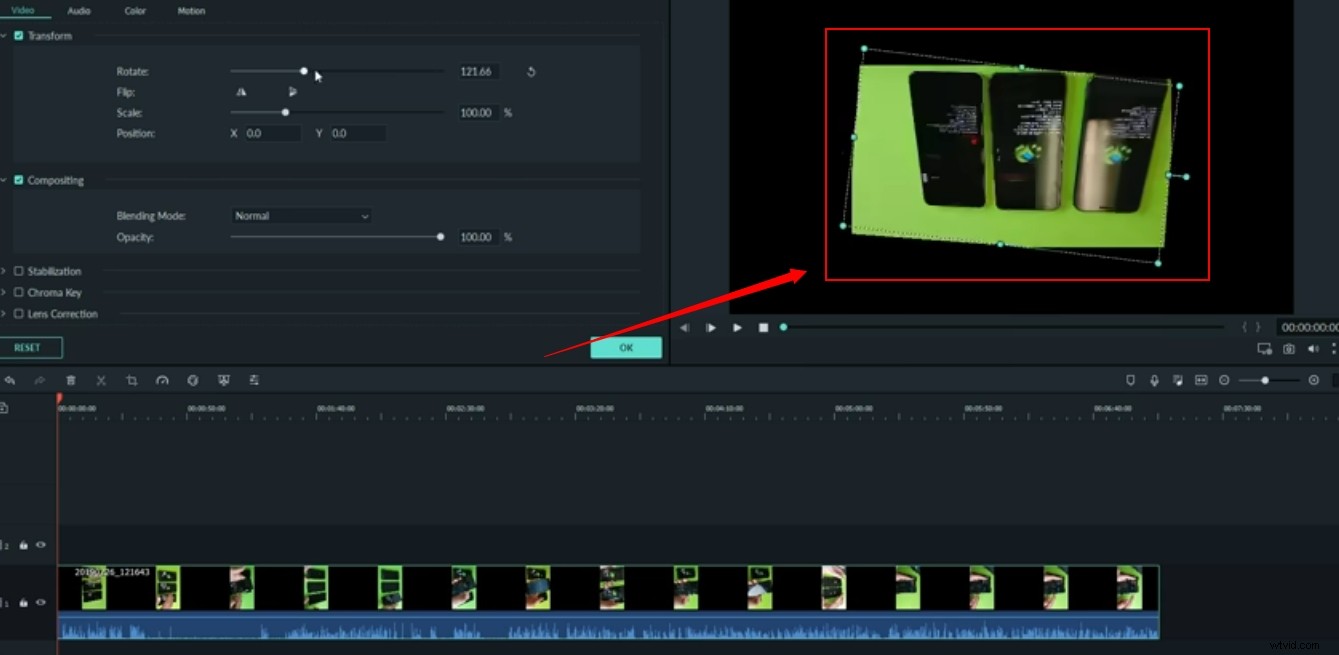
Al contrario, puoi fare clic su questo punto/punto blu nella schermata di anteprima per ruotare il video con l'aiuto del mouse.

Passaggio 5:ridimensiona il tuo video
Quando sei soddisfatto della rotazione e del capovolgimento del tuo video, il passaggio successivo consiste nel regolare la risoluzione del video ruotato in base alla risoluzione (16:9) impostata nel passaggio 3.
Per farlo, puoi usare il mouse per afferrare i punti/punti d'angolo del video per adattarlo alla risoluzione.

Oppure, usa semplicemente il dispositivo di scorrimento dalle impostazioni di trasformazione per eseguire la stessa attività.
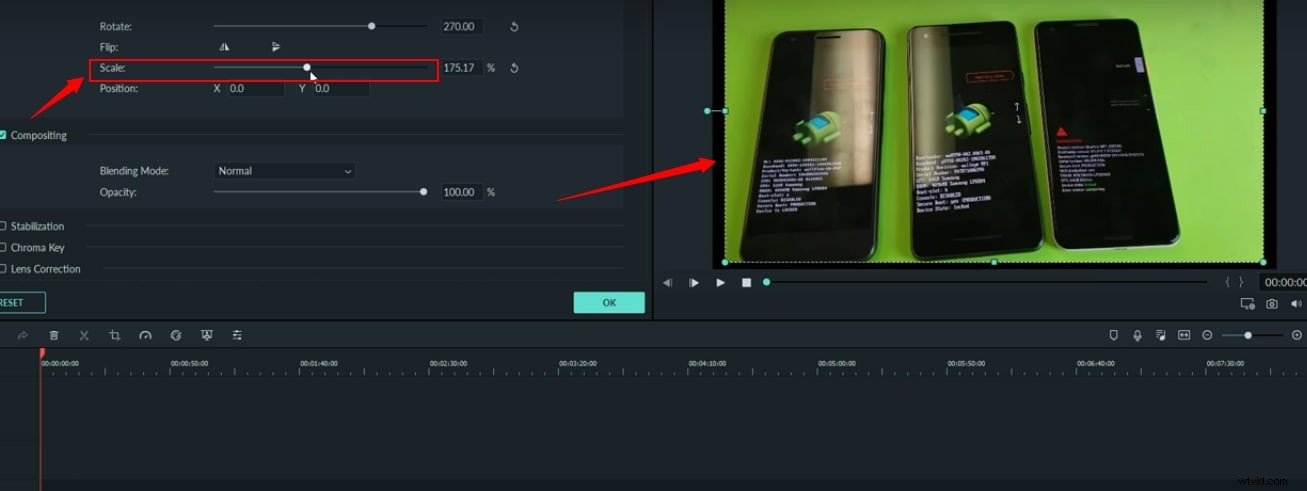
Passaggio 6:esporta il tuo video
Fare clic sul pulsante di esportazione per salvare il video ruotato sul computer.
Filmora ti consente di ruotare e capovolgere qualsiasi video senza grossi ostacoli. Tutto ciò di cui hai bisogno è seguire correttamente le istruzioni e goderti i tuoi vecchi video con nuove modifiche e modifiche.
Pensamento finale
Dopo aver letto questo articolo, sai come ruotare i video in Premiere. Il livello di complessità per l'esecuzione di questa semplice attività è piuttosto elevato, utilizzando i prodotti Adobe. Si potrebbe naturalmente ricorrere a un'opzione più semplice ed efficiente in alternativa.
Il software consigliato per modificare in modo efficace un video risparmiando tempo è FilmoraPro.
Aiuta a produrre video modificati professionalmente con un'interfaccia facile da usare per le persone con meno esperienza di editing video rispetto a Premiere.
Puoi inserire il grado per capovolgere il video o cambiare la direzione di una tavola rotonda. Scaricalo gratuitamente per provare!
Ora per ruotare/capovolgere un video clip in FilmoraPro, è possibile seguire facilmente i seguenti semplici passaggi:
- Avvia il programma e trascina i video clip sul pannello multimediale.
- Ora, nei Controlli pannello, fare clic su trasforma. Puoi cambiare la direzione della tavola rotonda per ruotare il video.
- Quando sei soddisfatto dell'orientamento, puoi fare clic su Esporta per salvare il video.
