Negli ultimi tempi, l'editing video GoPro automatico è una cosa importante. L'importazione delle clip dalla fotocamera GoPro, la correzione della distorsione dell'obiettivo in base al tipo di sorgente, la correzione del colore e infine l'output del progetto richiede un software esperto. Una volta catturato il filmato GoPro, arriva la parte di editing. Sai come modificare i video GoPro in Adobe Premiere? In questo articolo imparerai come importare video GoPro in Adobe Premiere e come modificarli.
Alternativa a Premiere per modificare video GoPro - FilmoraPro
FilmoraPro è uno dei migliori software di editing video per professionisti. Con alcune delle migliori caratteristiche, Filmora's Pro mette le ali alla tua immaginazione. Lascia fluire la tua creatività e crea qualsiasi cosa con questo strumento professionale e avanzato. Scaricalo ora per provare (gratuito)! Le caratteristiche di FilmoraPro sono –
- Aggiungi effetti alle clip contemporaneamente raggruppando ed etichettando le clip nella timeline
- Vari effetti audio da utilizzare durante la modifica di video GoPro
- Aggiungi testo e titoli per evidenziare il momento emozionante
- Rimuovi il rumore di fondo in un video con la riduzione del rumore audio
- Le preimpostazioni di alta qualità e le funzioni di correzione del colore danno vita al tuo video
- Personalizza il video aggiungendo animazioni, fotogrammi chiave e controlla la velocità e la durata
Come modificare video GoPro in Adobe Premiere
Passaggio 1:importa il video
Prima di importare video, le cose che dovresti considerare sono-
Controlla la risoluzione della fotocamera :Per video HD 1080p standard, la risoluzione deve essere 1920 x 1080 pixel. Per i video 4K o 2.7K, le risoluzioni sono sempre impostate superiori a 1080p. Ridimensiona e ritaglia in sicurezza i video fino a 1080p nei video 4K senza compromettere la qualità del video. Le impostazioni WVGA o 720p sono più piccole dell'impostazione standard 1080p dei video HD, quindi per raggiungere 1080p, aumenta il tuo video ma il video appare meno nitido.
Controlla la frequenza dei fotogrammi del video per vedere quanti fotogrammi vengono riprodotti in un determinato tempo. Il video appare più fluido quando la frequenza dei fotogrammi è sul lato più alto. Ottieni un effetto al rallentatore aumentando la frequenza dei fotogrammi. Se si rallenta una frequenza fotogrammi ridotta, si verificano balbuzie e movimenti a scatti. 1080p a 60 fps o 2,7K a 30 fps è la migliore frequenza fotogrammi che puoi utilizzare.
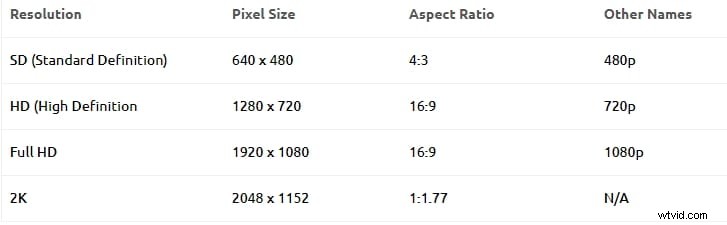
Dopo aver controllato la risoluzione della fotocamera e la frequenza dei fotogrammi e aver fatto clic su scatti straordinari sul tuo strumento GoPro, il passaggio principale è importare i clip nel tuo software di editing dalla fotocamera. Non appena importi le clip, puoi iniziare a assemblare la composizione video. Per importare i video collega la tua fotocamera al laptop. Apri la cartella in cui sono archiviati i tuoi video e trascina i video nel software Adobe Premiere.
Passaggio 2:taglia il video
Vuoi cambiare il tempo di una certa parte di una clip che è già inclusa nella sequenza? Seleziona una clip per regolare l'ora di inizio e di fine tagliando o ritagliando il video. Trascina le estremità del clip video come per ridimensionare il video per accorciarlo o estenderlo tagliandolo. C'è lo strumento Ripple Edit per tagliare le clip senza lasciare spazi vuoti o per spingere le clip adiacenti nella sequenza in un secondo momento e lo strumento Rolling Edit per regolare il tempo di due clip tra le loro modifiche. Puoi interrompere qualsiasi modifica indesiderata utilizzando l'icona del lucchetto sull'intestazione della traccia.
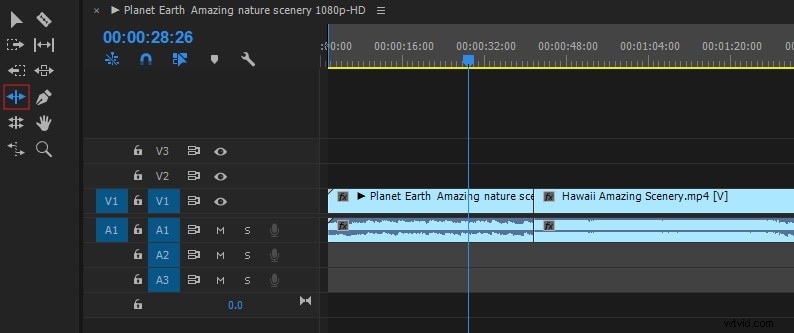
Passaggio 3:correggi le parti traballanti
Usato spesso per le sequenze d'azione, nei video GoPro ci sono molti movimenti e scosse. Questa piccola telecamera è montata su un fuoristrada per le riprese che crea vibrazioni nel video. Nel menu degli effetti, cerca l'Effetto di stabilizzazione Warp .
Quando lo trovi, fai doppio clic su di esso per selezionarlo e applicarlo. Rileva il movimento nel video e stabilizza la clip. Se utilizzi una fotocamera portatile, vibrazioni e movimenti sono molto comuni. Ci sono anche diverse distorsioni che possono essere rimosse dal prominente effetto fish eye dovuto all'obiettivo grandangolare della fotocamera. Aiuta a creare delle clip fantastiche. Ma non funziona in tutti gli scenari. Può essere corretto utilizzando uno dei preset nella videocamera GoPro. Quindi, dal menu degli effetti, cerca Preimpostazioni, quindi Rimozione distorsione lente e quindi seleziona la cartella GoPro. Puoi trovare 3 preset e selezionare quello più adatto al tuo video.
Ad esempio, se hai girato il video con un grandangolo di 2,7K, seleziona Hero 3 Black, quindi trascina l'opzione di 2,7K di larghezza dal menu a discesa e rilasciala sulla clip. Puoi vedere che la distorsione è stata rimossa dal video.
Potrebbe piacerti anche:Come utilizzare facilmente lo stabilizzatore di distorsione in Premiere Pro
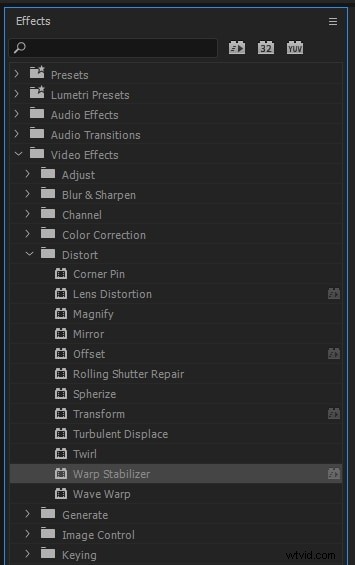
Passaggio 4:aggiungi l'audio al video GoPro
Innanzitutto, scegli Finestra e quindi fai clic sul progetto per mostrare il pannello Progetto. Il file audio importato viene selezionato automaticamente. Per aprire il pannello sorgente, fare doppio clic sul file e controllare la forma d'onda. Se vuoi puoi suonarlo e ascoltarlo. Per aggiungere il file audio alla clip, trascinalo nella sequenza nel pannello Timeline e rilascia il file audio su una traccia audio sotto le tracce video. Allo stesso modo in cui ritagli il clip video, allo stesso modo puoi tagliare anche il clip audio.
Passaggio 5:esporta il video
Apri la sequenza per esportare il video. Per aprire la sequenza, apri file , fai clic su esporta e quindi esportare i media. Successivamente, sul lato destro, puoi scegliere il formato di output. Per il Web, è necessario selezionare H.264. Quindi, puoi scegliere qualsiasi preimpostazione e scegliere il formato che desideri esportare. Per esportarlo direttamente su YouTube, devi scegliere qualsiasi preimpostazione YouTube come 720p o qualsiasi altro secondo le tue esigenze.
Quindi, seleziona il nome e la posizione dell'output dalla cartella video. Infine, fai clic sul pulsante Esporta in basso per esportare il tuo file. Puoi anche mettere in coda l'esportazione per gestire tutte le tue esportazioni. Clicca su Coda per aprire GoPro Adobe Premiere e poi Avvia coda processa tutte le sequenze da caricare sulle piattaforme social. Ulteriori informazioni sull'esportazione di video.
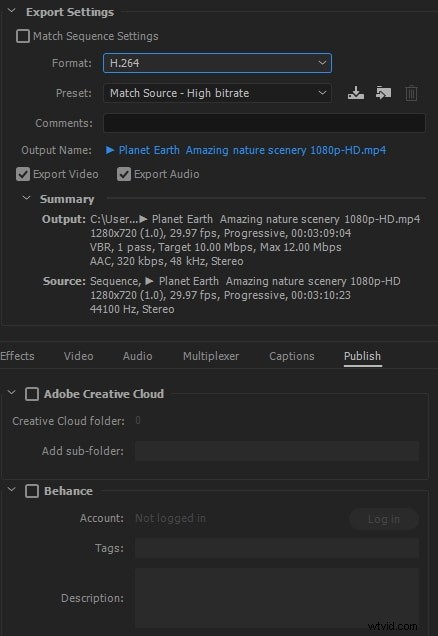
Conclusione
La GoPro Adobe Premiere modifica i tuoi video e riesce perfettamente a rimuovere le imperfezioni come scatti, vibrazioni e movimenti dal video. Ottieni un video dall'aspetto professionale. Ora che sai come modificare i video GoPro su Adobe Premiere, prova a scattare più spesso.
