Puoi utilizzare Premiere per unire i video in una clip. Puoi sincronizzare audio e video insieme se prima sono stati registrati separatamente. Nel pannello Progetto o nella Timeline, puoi anche unire video e audio in gruppo, il che è un'ottima funzione. Sai come unire clip in Premiere ? In questo tutorial, ti mostreremo come combinare clip video e clip audio in Adobe Premiere Pro, troverai i passaggi dettagliati di seguito e fammi sapere il tuo suggerimento nella sezione commenti.
Ti potrebbe piacere anche: Come ritagliare video in Adobe Premiere Pro>>
Come combinare clip in Adobe Premiere Pro
Per combinare clip in Premiere Pro, è necessario tenere presenti alcuni passaggi di base. La combinazione di clip video è chiamata creazione di una sequenza nidificata; questo è un processo piuttosto potente.
- In primo luogo, devi trascinare e rilasciare i due o più clip che desideri combinare sulla timeline.
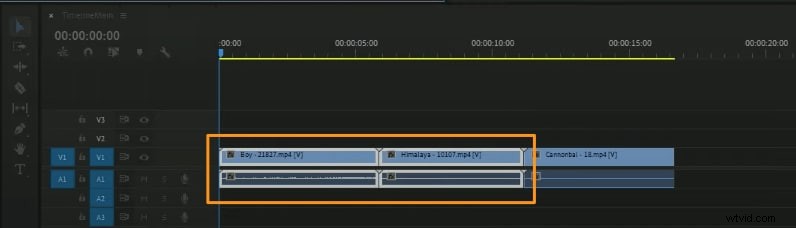
- Fai clic con il pulsante destro del mouse su qualsiasi clip selezionato e scegli "Nestiera..." dal menu a discesa visualizzato.
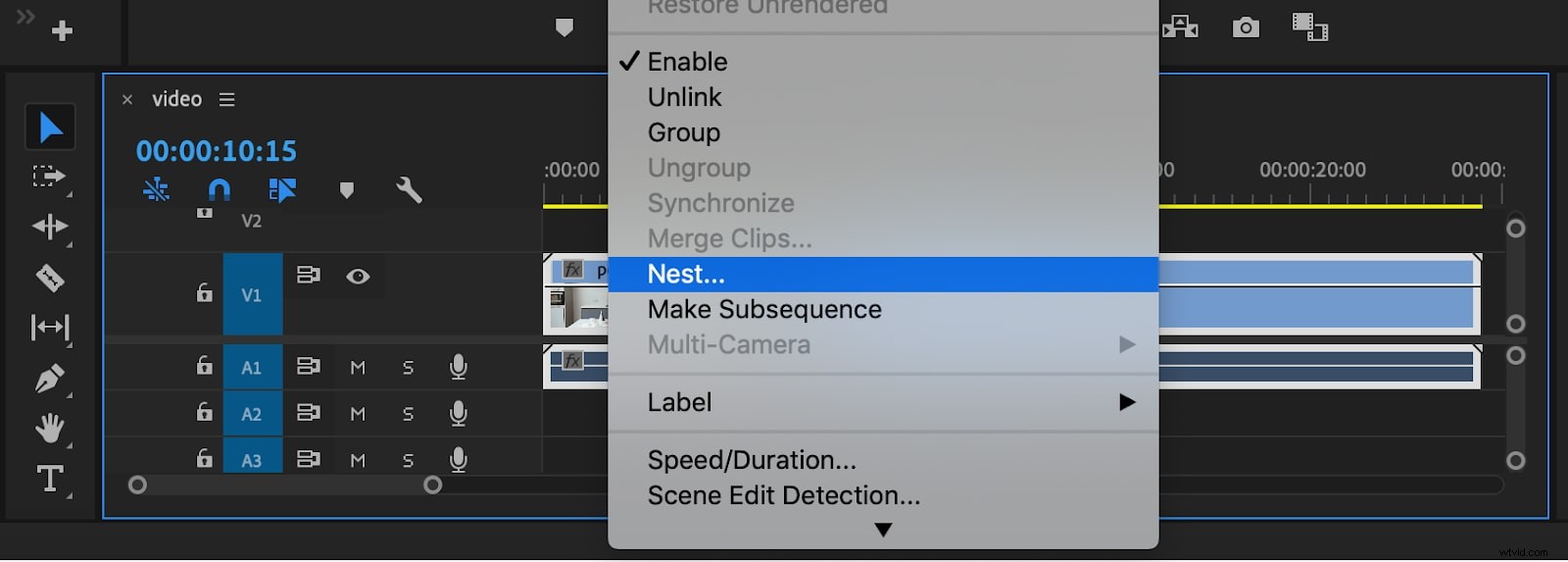
- Ora noterai che il colore di sfondo è cambiato in verde per indicare che i due video sono stati uniti.
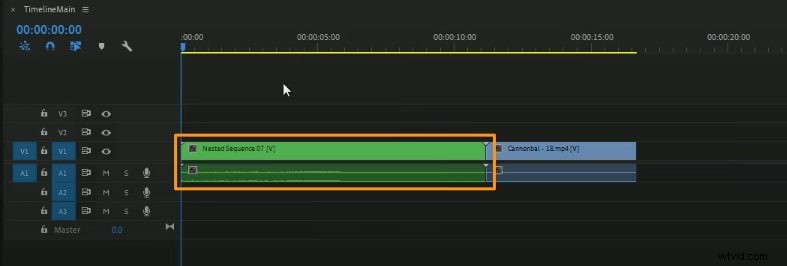
La cosa buona di una sequenza nidificata è che può essere rieditata e verrà automaticamente aggiornata anche in tutte le altre sequenze.
Come unire audio e video in Adobe Premiere Pro CC
Ora, con l'ultima versione del software introdotta, Premiere Pro CC, ha lasciato la sua versione precedente CS6 in alcune categorie. La nuova versione aggiornata introduce funzionalità aggiuntive come morph cut, area di lavoro del colore, flussi di lavoro multiprogetto, riproduzione ottimizzata per GPU, librerie Creative Cloud ecc. Tutte le nuove funzionalità dell'ultima versione aiutano a migliorare l'esperienza dell'utente.
Il comando fornito da Adobe Premiere Pro CC per la sincronizzazione di clip video e audio si chiama "Unisci clip". Le clip con cui si iniziava originariamente prima di unirle sono chiamate clip componenti; costituiscono la singola clip unita alla fine utilizzando la funzione Unisci clip.
- È possibile unire un solo clip video con un massimo di 16 tracce audio.
- Quindi, seleziona prima il clip video e poi fai clic tenendo premuto il tasto MAIUSC o tenendo premuto il tasto Ctrl (per il comando Mac OS invece di ctrl) per selezionare i clip audio che devono essere uniti.
- Per usare il comando "Unisci clip" devi semplicemente:Scegli Clip> Unisci clip
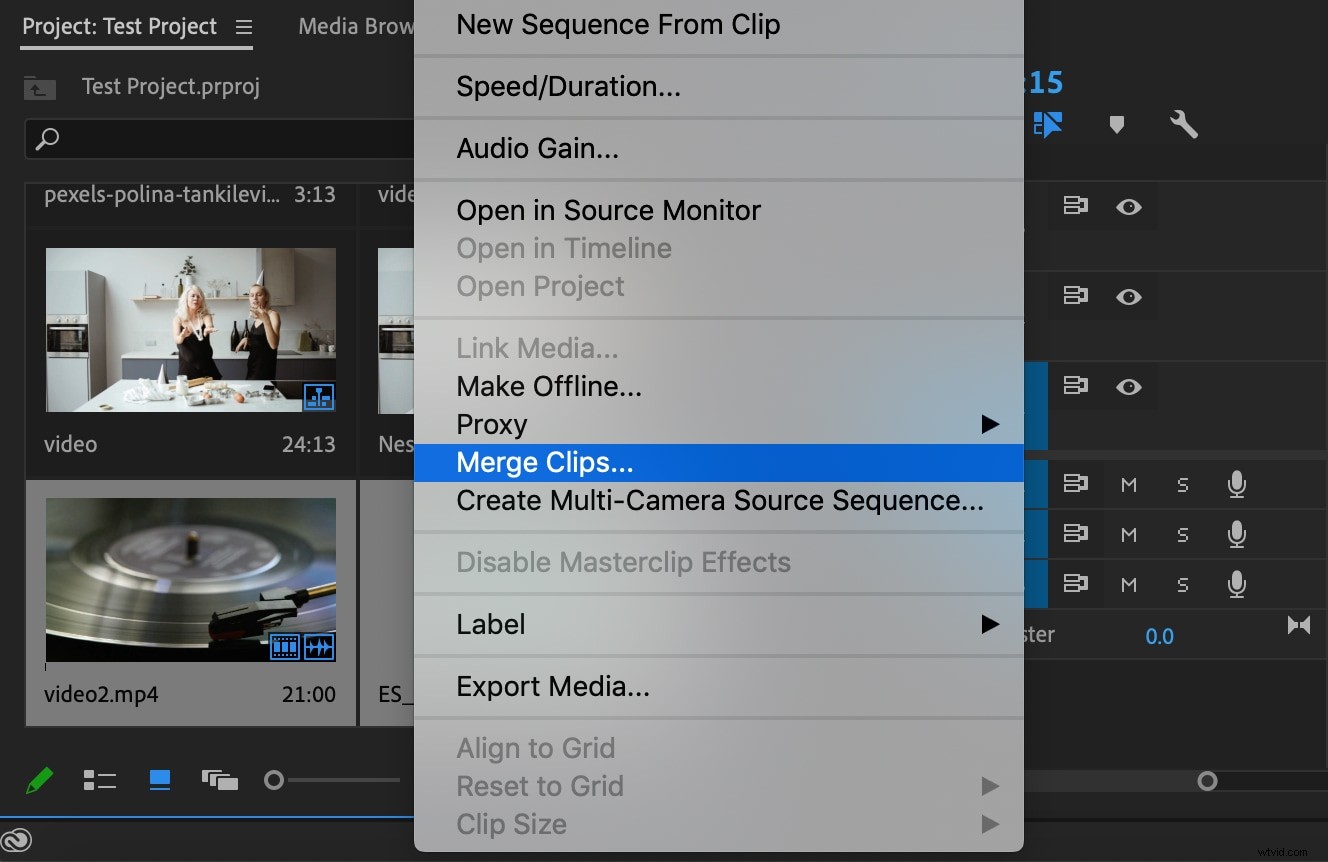
- Si aprirà la finestra di dialogo Unisci clip; seleziona l'impostazione richiesta e fai clic su "ok".
- Puoi anche unire clip solo audio utilizzando questo metodo, ma non puoi aggiungere più di un clip video.
Puoi fare lo stesso nel pannello del progetto trascinando e rilasciando invece le clip richieste sul pannello della timeline, se desideri unire le clip sulla timeline. Tuttavia viene utilizzato lo stesso comando, ovvero "Unisci clip".
Modo alternativo per combinare facilmente le clip
Combinare i video non è un compito difficile, grazie a Wondershare Filmora, che offre alcuni degli strumenti di editing video più avanzati. Filmora garantisce di fornire funzionalità interessanti attraverso un'interfaccia molto intuitiva. A differenza delle persone che devono imparare a modificare su Premiere Pro, Filmora può essere una piattaforma semplice per gli utenti che non conoscono l'editing video.
Wondershare Filmora fornisce una serie molto diversificata di funzionalità da applicare ai video. Mentre lavorano su diversi strumenti di editing, gli utenti possono anche combinare video clip e unire diversi audio attraverso la piattaforma. Per comprendere le procedure in dettaglio, è necessario esaminare i passaggi forniti di seguito.
Passaggi per combinare clip video in Wondershare Filmora
Per combinare video clip su Filmora, devi avere più video clip pronti per seguire i passaggi illustrati di seguito.
Passaggio 1: Avvia Wondershare Filmora sul tuo dispositivo e crea un "Nuovo progetto". Una volta creati, puoi aggiungere diversi video clip selezionando l'opzione "File" dal menu in alto e procedendo all'opzione "Importa file multimediali" dal menu a discesa.
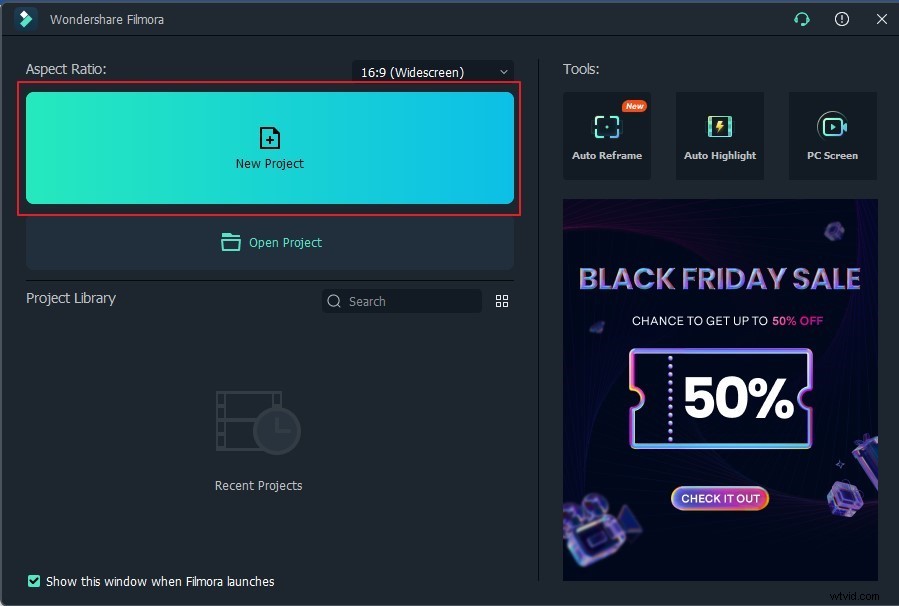
Passaggio 2: Una volta aggiunti, devi trascinare i video sulla timeline.
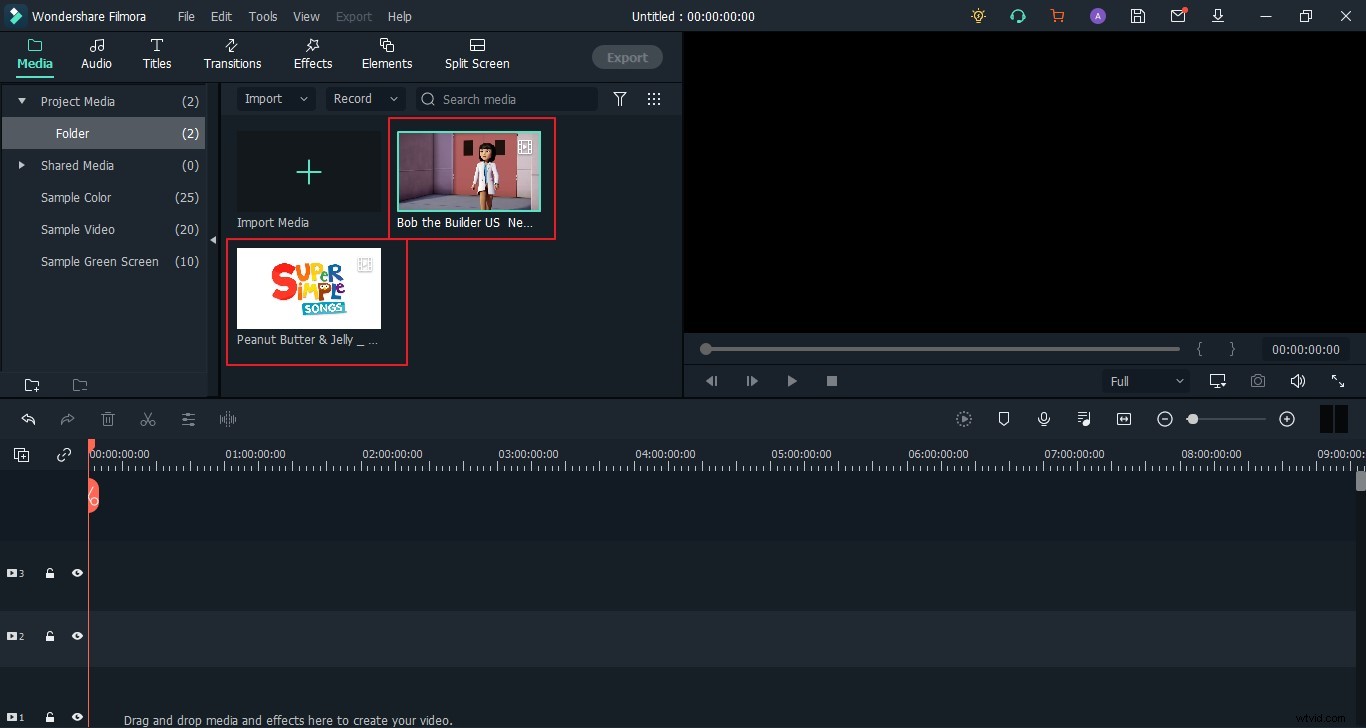
Passaggio 3: Per combinare clip video, l'unico modo per eseguire l'attività su Filmora è aggiungere video in ordine sequenziale. Aggiungi video lungo la sequenza temporale nell'ordine in cui desideri che siano combinati. Una volta terminato, puoi salvare il video combinato toccando "Esporta".
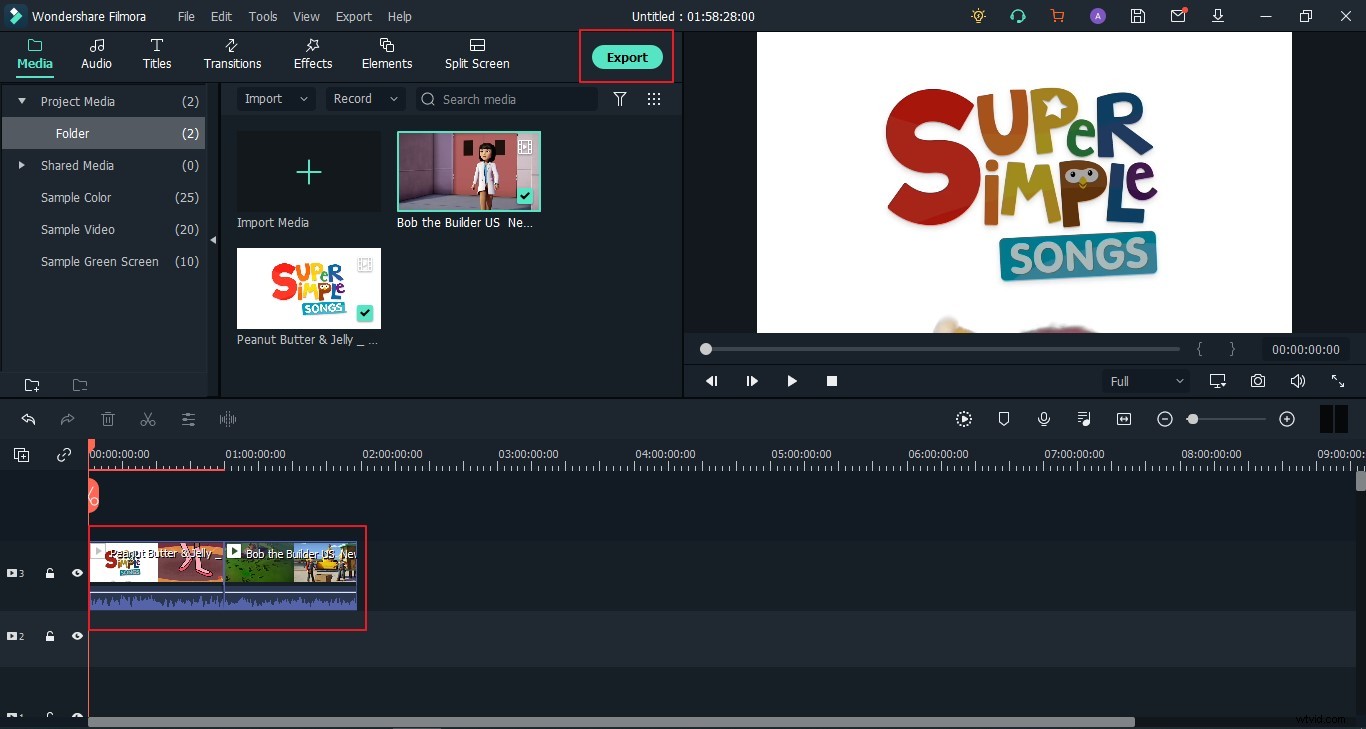
Conclusione
Oltre alle funzionalità di base della sincronizzazione dell'audio con il video con la funzione Unisci clip, puoi sempre utilizzare la funzione Sequenza nidificata per combinare immagini con clip video.
Il problema qui è che Adobe Premiere è per utenti professionali, può richiedere molto tempo e essere complesso. Se stai cercando un software alternativo che sia più semplice da usare ma dia risultati di alta qualità, Wondershare Filmora sarebbe un'opzione conveniente ed efficiente. Filmora ti consente di unire rapidamente i file senza alcuna perdita di qualità. Offre 2 modi per unire le clip. Uno è sulla sequenza temporale per scollegare l'audio e il video e l'altro è per unire video/audio nella libreria multimediale. Facile da unire! Scaricalo gratis per provare.
Unire le clip è semplice:
- Trascina e rilascia semplicemente il clip sulla timeline.
- Fai clic con il pulsante destro del mouse sul video clip per selezionare Scollega.
- Elimina l'auido precedente e aggiungi il nuovo audio che desideri unire
Se desideri unire video e audio insieme, seleziona entrambi nella libreria multimediale. Fai clic destro su di essi e scegli Unisci video/audio . È abbastanza semplice. Il video e l'audio uniti appariranno come un nuovo video clip. Trascinalo sulla timeline per modificarlo.
