Capovolgere un video serve a creare un'immagine speculare (orizzontale o verticale) del metraggio originale. In questo post, ti mostreremo come capovolgere un video in Adobe Premiere Pro CC. Se vuoi capovolgere un video gratuitamente, MiniTool MovieMaker è consigliato qui.
Capovolgere un video descrive la creazione di un'immagine speculare del metraggio originale. In questo tutorial imparerai come capovolgere un video in Premiere.
Come capovolgere un video in Premiere
Adobe Premiere Pro viene fornito con gli effetti Capovolgimento orizzontale e Capovolgimento verticale ed è compatibile con quasi tutti i formati di file video, inclusi MP4, FLV, MOV, WMV, ecc. Utilizzando Capovolgimento orizzontale, puoi creare un'immagine speculare del clip originale. Quando si utilizza Vertical Flip, il video viene visualizzato capovolto.
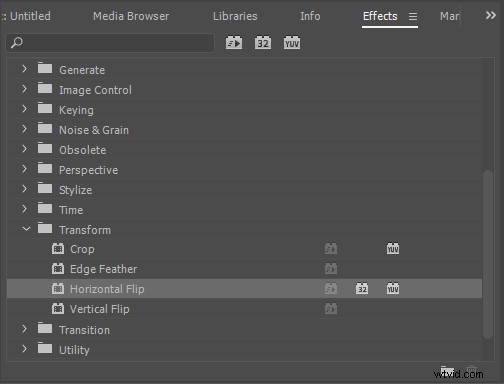
Opzione 1. Modo rapido
- Scarica e installa Adobe Premiere Pro sul computer.
- Dopo averlo avviato, fai clic su File> Importa per aggiungere il video che vuoi capovolgere.
- Evidenzia il video clip nella timeline.
- Vai a Effetti> Trasforma> Capovolgimento orizzontale . Naturalmente, puoi scegliere il Capovolgimento verticale effetto qui.
- Trascina l'effetto sul videoclip.
- Ora il tuo video verrà capovolto.
Opzione 2. Modo manuale
- Apri Premiere sul tuo computer.
- Fai clic su File> Importa per aggiungere il video che vuoi capovolgere.
- Dopo che è stato importato, trascinalo sulla timeline.
- Seleziona il clip che vuoi trasformare nella timeline.
- Vai a Effetti> Distorsione> Trasforma e fai doppio clic o trascinalo sulla clip.
- Vai a Controllo effetti> Trasforma e deseleziona la Scala uniforme scatola.
- Per capovolgere orizzontalmente, cambia la larghezza della scala su -100 . Per capovolgere verticalmente, cambia l'altezza della scala su -100 .
Come capovolgere una parte di un clip video in Premiere
Per creare un effetto fantastico, potresti voler capovolgere solo una parte di un video clip. In realtà, anche Adobe Premiere Pro CC può farlo.
- Avvia Premiere sul tuo PC.
- Fai clic su File> Importa per aggiungere il video al programma.
- Premi la C per selezionare il Rasoio strumento, quindi fai clic nel punto del video clip in cui desideri che inizi il capovolgimento.
- Quindi fai clic nel punto in cui vuoi che l'effetto capovolgi finisca.
- Seleziona Ribaltamento orizzontale o Capovolgimento verticale dalla Trasformazione tab.
- Trascina l'effetto sulla parte che hai specificato nella timeline.
Articolo correlato:come ritagliare un video in Premiere
MiniTool MovieMaker:la migliore alternativa per capovolgere video
In effetti, l'utilizzo dei prodotti Adobe per eseguire questa semplice attività è relativamente complicato. Se preferisci uno strumento più semplice ed efficiente, vale la pena provare MiniTool MovieMaker. Come flipper video gratuito, MiniTool MovieMaker ti consente di capovolgere rapidamente i video orizzontalmente e verticalmente.
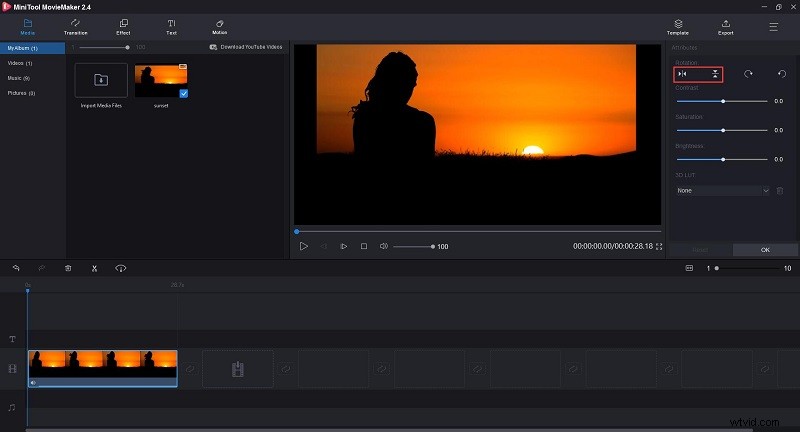
- Scarica, installa e avvia MiniTool MovieMaker.
- Chiudi la finestra dei modelli a comparsa per accedere alla sua interfaccia principale.
- Tocca Importa file multimediali per importare il video che desideri capovolgere.
- Trascina e rilascia il video sulla timeline e fai doppio clic sul clip video per aprire la finestra di modifica.
- Seleziona Capovolgi orizzontalmente o Capovolgi verticalmente dalla sezione Rotazione.
- Tocca Riproduci pulsante per visualizzare in anteprima il video capovolto. Se sei soddisfatto del risultato, premi OK per applicare la modifica.
Linea inferiore
Dopo aver letto questo articolo, devi padroneggiare come capovolgere un video in Premiere, giusto? Se hai domande o suggerimenti al riguardo, faccelo sapere tramite [email protected] o condividili nella sezione commenti qui sotto.
