Come ruotare un video già caricato su YouTube
Ciò che lo rende più difficile è che la piattaforma video non ha molte funzionalità di editing integrate. E peggio ancora, cosa succede se elimini il video originale?
Ti diremo come ruotare un video per YouTube con nient'altro che uno strumento online e scaricare il risultato.
-
Cerca il tuo video per YouTube
Per iniziare, apri un browser, che sia Chrome, Edge, Firefox, Safari, e vai allo strumento Video Rotator di Clideo dove troverai un grande pulsante blu "Scegli file" al centro dello schermo. Puoi ruotare un video di YouTube su PC, Mac, iPhone, Android o un altro dispositivo.
Se desideri ruotare una registrazione memorizzata sul tuo dispositivo, fai semplicemente clic al centro del pulsante "Scegli file" e puoi caricare un file fisico direttamente dal tuo dispositivo.
Tocca la freccia rivolta verso il basso a destra del pulsante e verrà visualizzato un menu a discesa che ti offre le opzioni per caricare la clip dal tuo account di archiviazione Google Drive o Dropbox nello strumento.
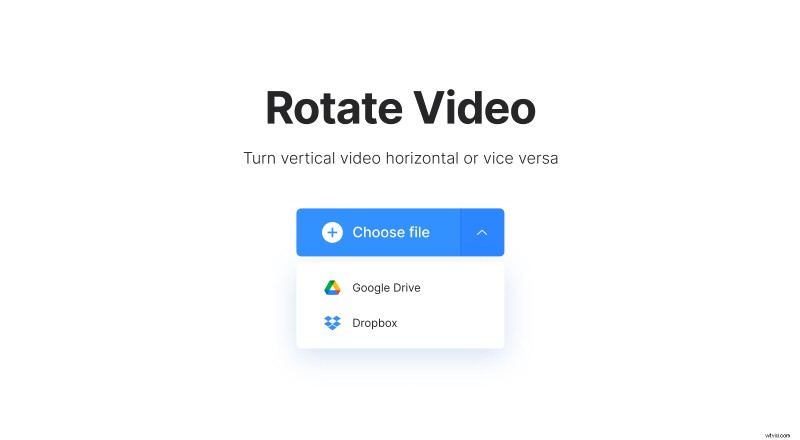
Sono supportati tutti i formati più diffusi, come MP4, MOV, WMV, VOB, AVI, ecc.
-
Ruota il video per YouTube
Una volta che il tuo video è stato caricato nello strumento, verrai indirizzato all'editor. Qui puoi utilizzare i pulsanti a destra per ruotare il filmato a sinistra oa destra di 90 gradi.
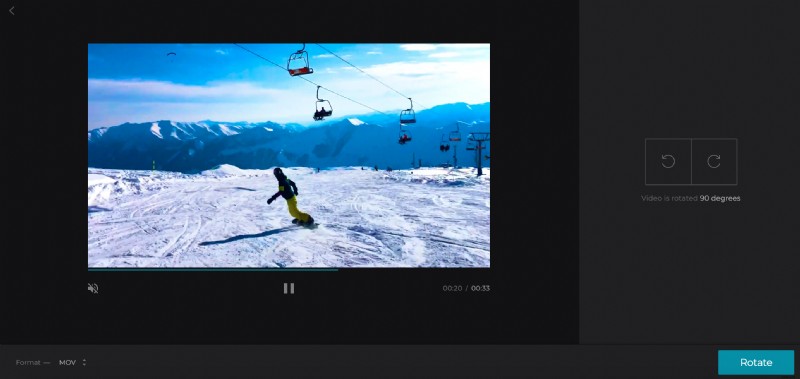
Prima di finire, scegli un formato di output per il file tramite l'opzione in basso a sinistra, tenendo presente che MP4 è il miglior formato di file se stai modificando dal tuo Android o iPhone.
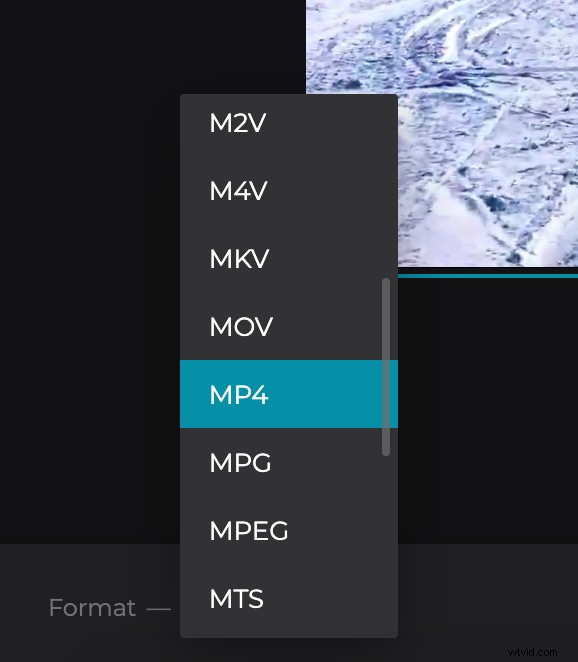
Infine, fai clic sul pulsante verde "Ruota" nell'angolo in basso a destra e il tuo video verrà elaborato.
-
Scarica il video ruotato
Dopo pochi istanti, il tuo video sarà pronto per il download. Puoi visualizzarlo in anteprima premendo il pulsante di riproduzione nel riquadro di anteprima per assicurarti che sia ruotato nel modo corretto e venga riprodotto correttamente.
Puoi salvare direttamente sul tuo dispositivo o su un account cloud.
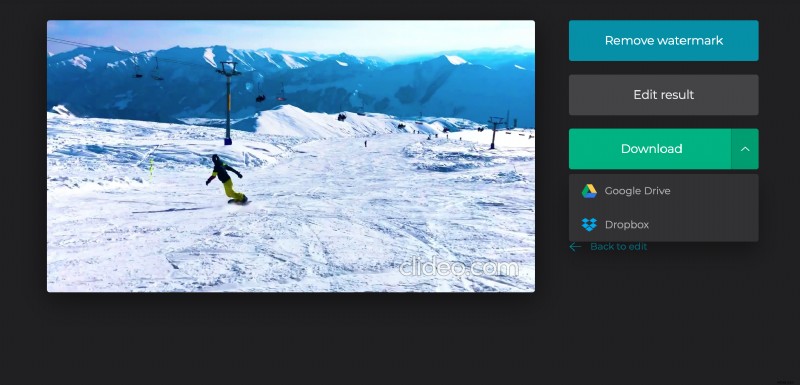
Hai commesso un errore e vuoi apportare una rapida modifica? Basta toccare il pulsante "Torna alla modifica".
E questo è tutto; hai finito! Hai altre esigenze di editing? Dai un'occhiata alla gamma completa di strumenti di editing video di Clideo, tutti funzionanti online.
