Ogni video mai prodotto conteneva dei titoli, perché sono una parte così importante di un video o di un film, eppure spesso non prestiamo loro molta attenzione. I titoli contengono informazioni cruciali sul video che non possono essere veicolate attraverso immagini come il titolo del film o un luogo e un tempo in cui si svolge la storia. Sebbene i titoli possano essere un'opera d'arte a sé stante, anche l'aggiunta di titoli ai video è un processo rapido e semplice poiché la maggior parte dei programmi di modifica offre modelli di titoli facili da usare.
I proprietari di Premiere Elements possono aggiungere titoli ai propri video con relativa facilità, sebbene sia richiesta una certa conoscenza di editing video e in questo articolo ti mostreremo come aggiungere titoli ai tuoi video in questo software di editing video.
- Parte 1:Come aggiungere e modificare titoli in Premiere Elements
- Parte 2:come creare titoli in Premiere Elements
Parte 1:come aggiungere e modificare titoli in Premiere Elements
Tutti i titoli possono essere divisi in due categorie, i titoli fissi sono ciò che suggerisce il loro nome, un testo che rimane fermo durante il suo tempo sullo schermo, mentre i titoli in movimento si muovono e creano una dinamica visiva sullo schermo. Se desideri aggiungere titoli al tuo progetto in Premiere Elements, è meglio farlo nella modalità "Esperto", perché in questo modo avrai più opzioni rispetto alle modalità "Veloce" o "Guidata".
1.Come aggiungere ancora titoli in Premiere Elements
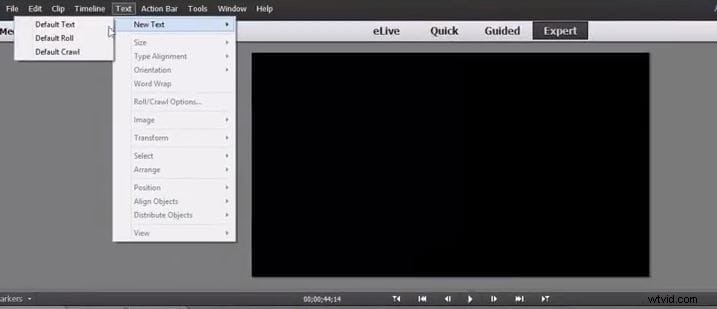
Prima di procedere ulteriormente nel processo di aggiunta di titoli al tuo video, devi prima assicurarti che un clip video sia sulla timeline, quindi devi posizionare la testina di riproduzione nella posizione del video in cui desideri che i titoli appaiano .
Nel passaggio successivo, devi fare clic sul menu "Testo" e quindi selezionare l'opzione "Nuovo testo" dal menu a discesa. Nel sottomenu "Nuovo testo", fai clic sulla funzione "Testo predefinito" per aggiungere un file di testo alla timeline.
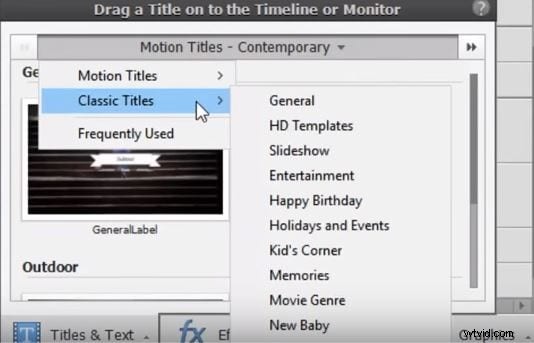
Tuttavia, questo non è l'unico modo per aggiungere titoli al tuo progetto poiché Premier Elements dispone anche del pannello "Titoli e testo" che offre una serie di opzioni per i titoli "Classici". Seleziona il titolo che desideri utilizzare nel pannello e trascinalo sulla timeline.
2.Come aggiungere titoli animati in Premiere Elements
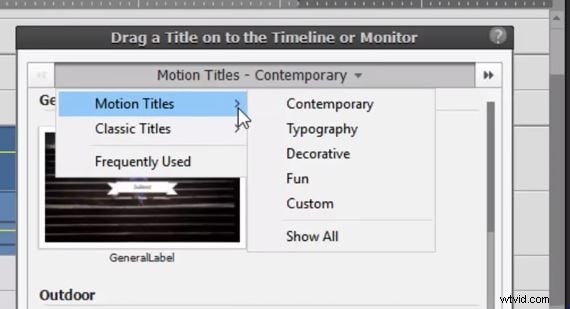
La funzione "Titoli e testo" fornisce anche l'opzione "Titoli in movimento" che ti consentirà di dare vita al tuo testo. Tutto quello che devi fare è selezionare il "Titolo del movimento" che ti piace e trascinarlo sulla timeline. Dopo averlo posizionato sulla timeline, puoi personalizzare ogni titolo in movimento che usi per soddisfare le tue esigenze aprendo la scheda "Regolazioni". Puoi facilmente regolare testo, sfondi o grafica e, se lo desideri, puoi salvare il titolo animato che hai personalizzato e utilizzarlo in un altro progetto.
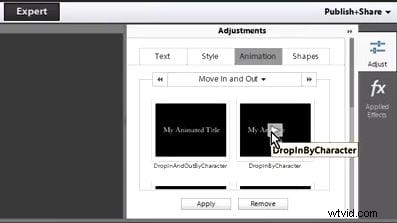
Parte 2:come creare titoli in Premiere Elements
Se vuoi creare il tuo titolo con Premiere Elements, sei nel posto giusto. Premiere Elements è progettato per aiutare gli editor inesperti a produrre video di alta qualità senza dover conoscere tutti i trucchi di editing professionale. Nonostante ciò, l'aggiunta di titoli ai tuoi video richiede una certa conoscenza del processo di editing video. Diamo un'occhiata a come creare diversi tipi di titoli in questo software.
1.Creazione di titoli animati in Premiere Elements:
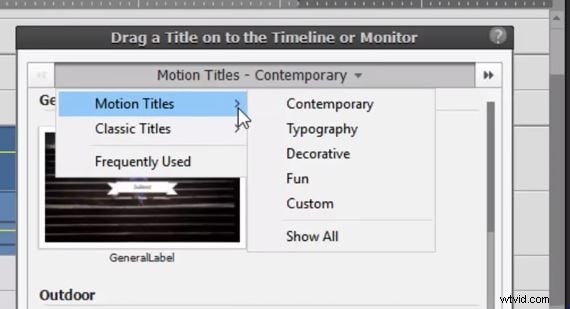
I titoli animati sono un modo semplice e divertente per rendere i tuoi video più interessanti. Se desideri creare questo tipo di titolo, tutto ciò che devi fare è fare clic sull'icona "Titoli e testo" nella barra "Azione" e selezionare l'opzione "Titoli in movimento" dal menu a discesa. Il sottomenu ti offrirà diverse scelte come "Contemporaneo" o "Tipografica", fai clic sull'opzione "Mostra tutto" per visualizzare in anteprima tutte le opzioni "Titoli in movimento". Dopo aver selezionato l'effetto che ti piace di più, trascinalo e rilascialo nella posizione desiderata sulla timeline.
2.Creare ancora titoli:
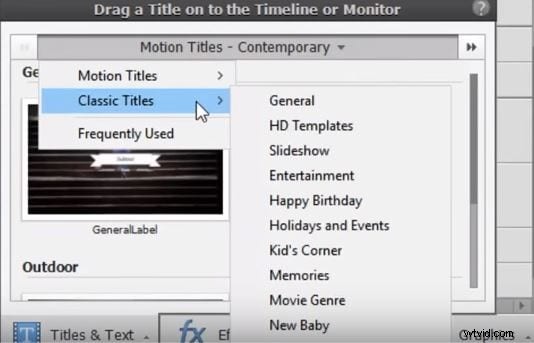
Premiere Elements offre due modi diversi per creare titoli fissi. Puoi andare al menu "Strumenti" e selezionare l'opzione "Nuovo testo". Nel sottomenu, potrai vedere la funzione 'Testo predefinito', cliccaci sopra per aggiungerlo al tuo progetto e poi procedi con l'inserimento del testo che desideri. In alternativa, puoi fare clic sull'icona "Titoli e testo" nella barra "Azione" e quindi selezionare l'opzione "Titoli classici" che ti consentirà di aggiungere ancora titoli al tuo progetto.
3.Creazione di titoli con testo animato:
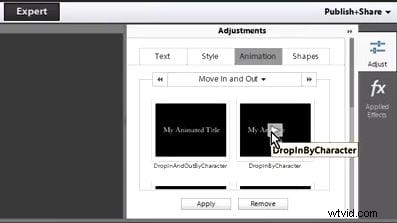
L'animazione del testo in Premiere Elements non è troppo complicata. Prima di poter animare il testo, devi assicurarti di aver aggiunto il file del titolo sulla timeline. Una volta posizionato il file del titolo sulla timeline, selezionalo e fai clic sulla scheda "Regola". La finestra apparirà sullo schermo e nel passaggio successivo dovrai fare clic sul preset "Animazione". Se desideri visualizzare in anteprima un'animazione prima di applicarla, fai clic sul pulsante di riproduzione sull'icona dell'animazione e se desideri applicare l'effetto e salvare le modifiche apportate fai clic sul pulsante "Applica".
4.Creazione di titoli a rotazione o scansione:
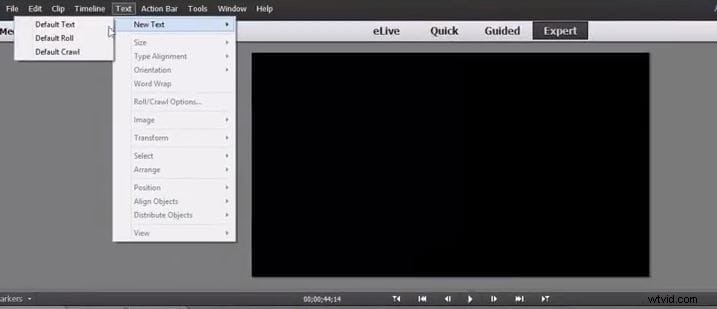
I titoli rotanti e scansionati sono usati così frequentemente nei film che sono la prima associazione che la maggior parte delle persone ha quando qualcuno menziona i titoli. Vai su "Strumenti" e seleziona l'opzione "Nuovo testo", quindi seleziona la funzione "Rotolo predefinito" o "Scansione predefinita". Questa azione aggiungerà automaticamente i titoli del roll o della scansione alla sequenza temporale. Puoi impostare la durata del titolo trascinandone la fine, tieni solo presente che la durata più lunga del titolo rallenterà il testo in esso contenuto. Per ulteriori opzioni, fai doppio clic sul file del titolo nella timeline e regola le impostazioni in base alle tue esigenze nella finestra che appare sullo schermo.
5.Creazione di titoli nel modello
I titoli preimpostati spesso contengono elementi che non si adattano al tuo progetto. Se desideri modificare il modello che desideri utilizzare nel tuo progetto, ecco i passaggi che dovrai eseguire. Fai clic sull'icona "Titoli e testo" nella barra "Azione" e seleziona il modello che desideri includere nel tuo progetto. Successivamente, puoi semplicemente trascinare il modello sulla traccia video sulla timeline, selezionarlo e apportare le modifiche desiderate nel pannello "Monitoraggio".
Un modo più semplice e veloce per aggiungere titoli ai video
La creazione di titoli in Premiere Elements non è un compito complicato, ma se hai utilizzato questo software di editing video sai che ha i suoi limiti. Gli editor video che necessitano di opzioni per i titoli quasi illimitate e facili da applicare dovrebbero prendere in considerazione l'utilizzo del software di editing video Wondershare Filmora.
Il software di editing video di Wondershare Filmora offre numerosi effetti di testo che possono essere facilmente trascinati e rilasciati sulla timeline dell'editor. Inoltre, Filmora offre una varietà di "Openers" preimpostati che possono essere trovati sotto l'opzione "Testo/Credito" e tutto ciò che devi fare è semplicemente inserire il testo che desideri venga visualizzato sullo schermo.
Filmora consente ai suoi utenti di aggiungere o rimuovere "tracce di testo", il che significa che puoi presentare diversi titoli su tracce separate, il che ti consentirà di avere un controllo migliore sui titoli che includi nel tuo progetto. L'abbondanza delle funzionalità dei titoli fornite da Filmora rende il processo di creazione dei titoli per i tuoi video semplice, divertente e facile.
Inoltre, Filmora fornisce anche alcuni effetti speciali di testo e titolo, come titolo classico, titolo creativo, terzo inferiore classico e terzo inferiore creativo.
Correlati: Trova altri effetti speciali per titoli e testi su Filmstock
