Hai registrato un video usando il tuo telefono o qualsiasi fotocamera del resto, i video sembrano a posto tranne per alcuni secondi in cui hai perso un po' di concentrazione. Forse hai un video che sembra perfetto tranne per il fatto che contiene una pubblicità incorporata e vorresti poter eliminare queste parti e lasciarti con una clip perfetta. Oppure hai un video che è semplicemente troppo grande e vorresti dividerlo. Bene, il bello è che puoi fare tutto questo. Benvenuti nel mondo del taglio e del taglio di video. Con le attuali tecnologie in cui il ritaglio dei video è facile come strizzare l'occhio, tutti stanno diventando dei fotografi perfetti e anche tu puoi farlo. Movavi video editor è un'applicazione disponibile sia per Mac che per PC che ti consente, tra le altre funzionalità, di dividere e ritagliare i tuoi file video in qualsiasi formato popolare sia esso. AVI, mp4, MPEG o FLV così da rimuovere le parti che non vuoi. Puoi anche farlo per i file mp3 e ottenere suonerie perfette per il tuo telefono. In questo "come fare per" ti guiderò a fare esattamente questo.
Come tagliare video in Movavi Video Editor
1.Crea il tuo progetto
Apri l'editor video Movavi come faresti con qualsiasi applicazione, quindi crea un nuovo progetto selezionando "Crea progetto in modalità funzionalità completa". Questo è il progetto che conterrà tutti i file e le impostazioni per il tuo lavoro. Ti consente di salvare e riprendere il tuo lavoro in qualsiasi momento.
2.Aggiungi i tuoi file video
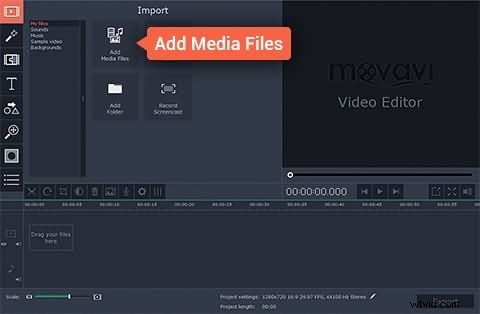
Il prossimo passo è aggiungere il file video su cui lavorerai. A tale scopo, fai clic su Aggiungi file multimediale pulsante, che aprirà una finestra di dialogo che ti chiederà di selezionare i file che desideri aggiungere. Il file che aggiungi apparirà nel riquadro della sequenza temporale nella parte inferiore della finestra dell'applicazione pronto per essere riprodotto.
3.Modifica il tuo video
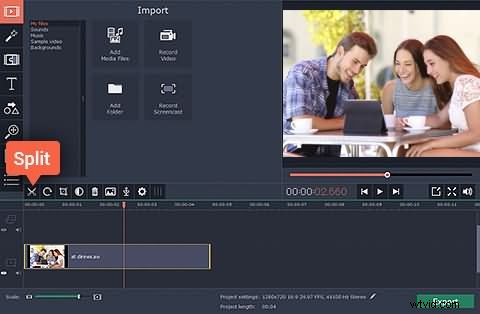
Dopo che il file con cui vuoi lavorare è stato aggiunto, puoi ora tagliare il video. Con l'editor video Movavi, puoi tagliare la parte iniziale o finale di un video, o tagliare il video a metà o tagliare una parte indesiderata nel mezzo di un video. Lo facciamo trascinando l'indicatore rosso lungo il video per trovare il punto esatto in cui iniziare la modifica. Puoi anche riprodurre il video nella finestra di anteprima per individuare il fotogramma esatto.
Se vuoi tagliare un video in due, trascina semplicemente l'indicatore rosso nel punto in cui vuoi tagliare e quindi fai clic su Dividi. In questo caso, il tuo video è diviso in due segmenti e puoi tagliare, incollare o eliminare una parte a tuo piacimento.
Per tagliare e rimuovere l'inizio o la fine di un video, posiziona l'indicatore rosso sul punto iniziale (il punto all'interno del video), fai clic su Dividi, quindi seleziona il frammento del video che desideri eliminare e fai clic su Elimina.
Per eliminare una parte del tuo video, metti prima l'indicatore rosso nel punto in cui desideri iniziare a tagliare, fai clic su Dividi, quindi sposta nuovamente l'indicatore alla fine del frammento che desideri tagliare e fai nuovamente clic su Dividi. Ora puoi selezionare il pezzo al centro e tagliarlo, oppure eliminarlo.
4.Salva file
Per salvare le modifiche e l'effetto che hai aggiunto, esporta il tuo progetto in un nuovo file video facendo clic sul pulsante "Esporta", quindi selezionando la scheda appropriata nella finestra risultante, compila le impostazioni ad es. nome del file, qualità ecc. e fai clic su Avvia per il processo di esportazione.
Migliore raccomandazione
Wondershare Filmora è un'alternativa a Movavi e potrebbe essere un'opzione migliore perché aggiunge un paio di altre funzionalità. I passaggi per tagliare i video in Filmora sono simili a quelli in Filmora ma con funzionalità aggiuntive spiegate di seguito:
1. Rilevamento scene
Il rilevamento della scena è una funzione che semplifica il lavoro con file video di grandi dimensioni. Cattura diverse posizioni del tuo video rendendo il processo di navigazione del tuo video senza interruzioni. Per utilizzare questa funzione, aggiungi prima il tuo video, quindi fai clic con il pulsante destro del mouse sul video nella barra degli articoli e premi l'opzione "Rilevamento scena". Nella finestra di rilevamento della scena, fai clic sul pulsante "rileva" per acquisire parti del tuo file video e infine fai clic su applica.
2. Taglierina istantanea per scatti con action cam
Se i tuoi video vengono girati con action cam come GoPro nel formato H.264 MP4/MOV o H.264 MTS/M2TS o qualsiasi altro file con questi formati, ci sono buone notizie per te. Non devi ricodificare i tuoi video per modificarli, importa semplicemente i tuoi file in Filmora per un rapido ritaglio e unione. Per fare ciò, seleziona "Instant Cutter" che si trova sotto l'opzione ACTION-CAM-TOOL sull'interfaccia di Filmora.
