Non vedi l'ora di animare una proprietà? Per l'animazione, modifichi il valore nel tempo. In Premiere Pro, puoi assegnare fotogrammi chiave alle proprietà dell'effetto per animarlo. I fotogrammi chiave sono quindi un elemento utile in Premiere Pro.
Il fotogramma chiave nell'uso dell'animazione è stato reso popolare per la prima volta dalla Disney. In questo articolo imparerai come aggiungere, eliminare e utilizzare i fotogrammi chiave in Premiere Pro.
Potrebbe piacerti anche:Miglior tutorial sui fotogrammi chiave di After Effects (approfondito)
- Parte 1:A cosa servono i fotogrammi chiave
- Parte 2:come aggiungere fotogrammi chiave in Premiere Pro
- Parte 3:come rimuovere i fotogrammi chiave in Premiere Pro
- Parte 4:Come modificare i valori dei fotogrammi chiave
Suggerimento bonus:crea i tuoi fotogrammi chiave con Wondershare FilmoraPro
Le funzionalità di keyframing in FilmoraPro possono essere personalizzate e adattate a tuo piacimento. Puoi ruotare o fare una panoramica del video per dare al tuo video un effetto cinematografico. Inoltre, puoi combinare tutti gli effetti per creare le tue animazioni personali. Sono ora disponibili anche fotogrammi chiave per copia-incolla. Non è semplicemente meraviglioso? Fidati di me; il fotogramma chiave non è mai stato così facile. Scarica FilmoraPro e libera la tua creatività.
Puoi anche portare l'editing di base a un livello avanzato con Wondershare Filmora (l'ultima versione X). La sua interfaccia facile da usare fa sembrare il keyframe un gioco da ragazzi. Non devi essere un editor professionista per usarlo.
Parte 1:A cosa servono i fotogrammi chiave
Ci sono persone che hanno posto la stessa domanda nel forum. I fotogrammi chiave Premiere vengono utilizzati nella produzione multimediale. È un luogo della linea temporale in cui inizia e finisce la transizione. I fotogrammi chiave hanno informazioni speciali su dove dovrebbe iniziare e finire una transizione. L'illusione del movimento è creata dai fotogrammi inseriti nel mezzo dell'inizio e della fine della transizione. Durante l'animazione al computer, come l'editing non lineare di video o l'animazione 3D, la CPU esegue matematicamente l'interpolazione.
Ulteriori informazioni sui fotogrammi chiave>>
Parte 2:come aggiungere fotogrammi chiave in Premiere Pro
Per aggiungere fotogrammi chiave in Premiere Pro –
1. Importa video in Premiere Pro
Apri Premiere Pro e crea un nuovo progetto. Fai clic su Importa per aggiungere il video che desideri animare. Ora trascinalo sulla timeline. Se vuoi usare la funzione timeline, devi prima renderla visibile se non è visibile per impostazione predefinita. Fai clic sulle impostazioni di visualizzazione della sequenza temporale (icona a forma di chiave inglese) e seleziona mostra fotogrammi chiave video .
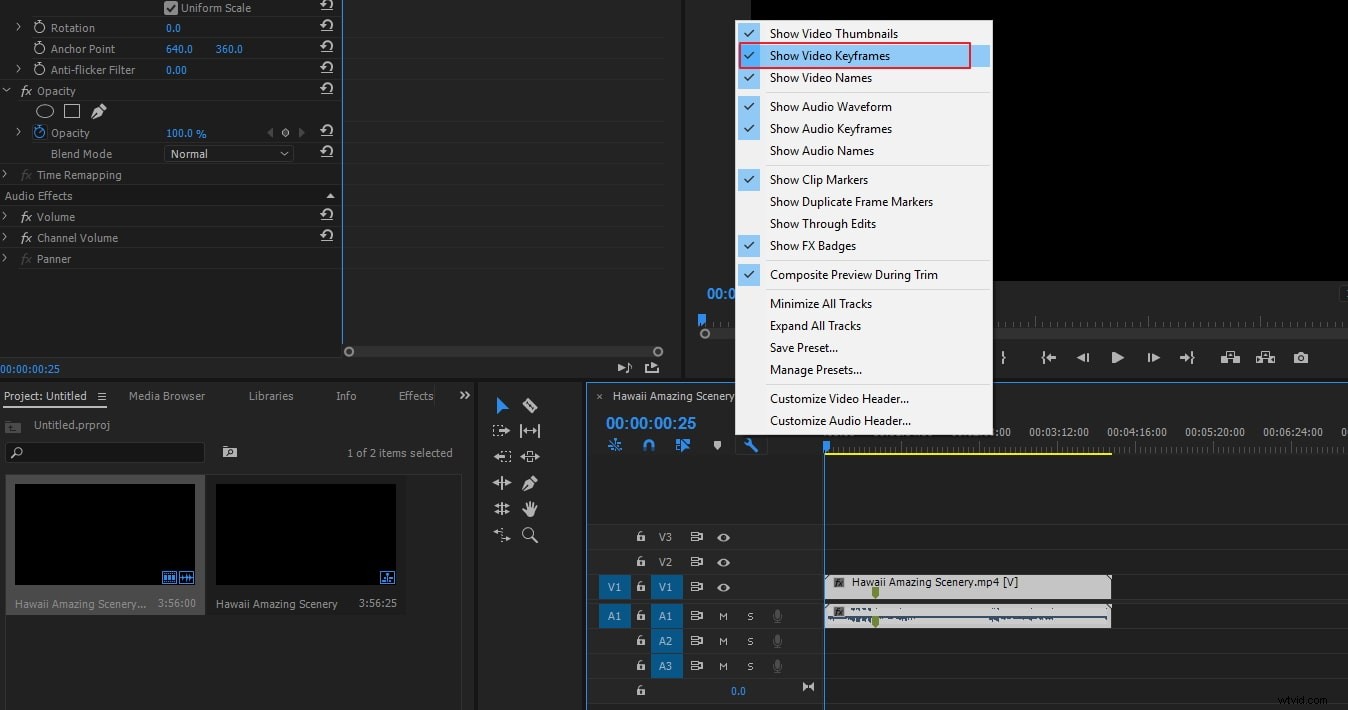
2. Inizia ad aggiungere fotogrammi chiave
Per attivare il processo di keyframe, usa il pulsante Attiva/disattiva animazione nel pannello Controllo effetti. Seleziona il clip video sulla timeline che ha l'effetto che desideri animare. Devi abilitare sia l'audio che la traccia video per assicurarti che il fotogramma chiave sia visibile. Per espandere l'effetto che desideri aggiungere ai fotogrammi chiave, devi prima fare clic sul triangolo nel pannello Controllo effetti e, in secondo luogo, per attivare i fotogrammi chiave per la proprietà dell'effetto, fare clic sull'icona Attiva/disattiva animazione (questo passaggio può essere saltato, se i fotogrammi chiave vengono aggiunti a Effetto fisso).
Visualizza il grafico della proprietà dell'effetto dal "Pannello di controllo degli effetti" facendo clic sul triangolo per espandere la proprietà dell'effetto, i suoi grafici di velocità e valore e visualizzalo o dal "Pannello Timeline" scegliendo la proprietà dell'effetto dal menu dell'effetto proprio accanto al traccia o il nome della clip. Al momento, sposta la testina di riproduzione nel punto in cui desideri aggiungere un fotogramma chiave.
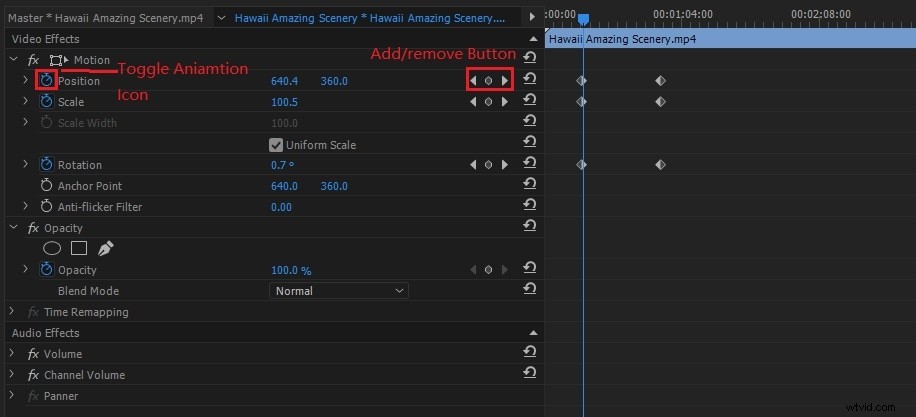
3. Proprietà fotogramma chiave
Successivamente, nel pannello di controllo Effetto, puoi fare clic sul pulsante Aggiungi/Rimuovi fotogramma chiave e regolare il valore della proprietà dell'effetto. Oppure puoi anche Ctrl-clic se sei un utente Windows e Comando-clic se sei un utente Mac OS, un grafico fotogramma chiave usando lo strumento penna o selezione per regolare il valore della proprietà dell'effetto. Il fotogramma chiave può essere aggiunto in qualsiasi posizione nel grafico. È possibile posizionare o meno l'indicatore per l'ora corrente. Per la proprietà dell'effetto, puoi regolare i controlli (solo pannello Controllo effetti) per creare automaticamente il fotogramma chiave del tempo corrente.
Nota :- Quando si utilizza uno strumento penna per aggiungere fotogrammi chiave, non è richiesto un tasto modificatore, ma quando si utilizza uno strumento di selezione, è necessario il modificatore. Puoi utilizzare i quattro passaggi precedenti in base alle tue esigenze per regolare la proprietà dell'effetto e per aggiungere fotogrammi chiave.
Per passare ad altri fotogrammi chiave esistenti per apportare ulteriori regolazioni, puoi utilizzare la freccia del navigatore fotogrammi chiave nel pannello Controllo effetti, che è un'ottima tecnica per i fotogrammi chiave impostati per altri effetti.
Parte 3:come rimuovere i fotogrammi chiave in Premiere Pro
Non hai più bisogno di un fotogramma chiave? Dalla proprietà dell'effetto, puoi eliminare il fotogramma chiave nella timeline o nel pannello Controllo effetti. Tutti i fotogrammi chiave possono essere facilmente rimossi in una volta sola. Puoi anche disattivare il fotogramma chiave della proprietà dell'effetto. Disattivando i fotogrammi chiave con il pulsante Attiva/disattiva animazione nei controlli effetti, i fotogrammi chiave esistenti vengono eliminati. Non puoi nemmeno creare nuovi fotogrammi chiave finché ea meno che i fotogrammi chiave non vengano riattivati.
Che si tratti del pannello di controllo degli effetti o del pannello della sequenza temporale, assicurati che i grafici della proprietà dell'effetto siano visibili al suo interno.
1. Cancella opzione :puoi scegliere uno o più fotogrammi chiave e selezionare Modifica e quindi Cancella o premere direttamente l'opzione Elimina
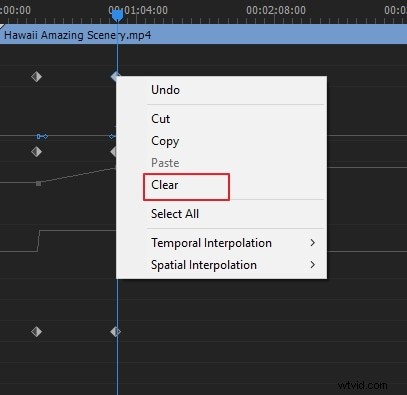
2. Fai clic sul pulsante Aggiungi/rimuovi fotogrammi chiave :l'indicatore corrente deve essere spostato al fotogramma chiave e quindi è necessario fare clic sul pulsante Aggiungi/Rimuovi fotogramma chiave
3. Elimina tutti i fotogrammi chiave :per la proprietà dell'effetto quando si desidera eliminare tutti i fotogrammi chiave (solo pannello Controllo effetti), a sinistra del nome della proprietà o dell'effetto, fare clic sul pulsante Attiva/disattiva animazione. Ti verrà chiesto di confermare la tua decisione, devi fare clic su OK
Nota:
Puoi ripristinare i fotogrammi chiave se li elimini accidentalmente scegliendo modifica e quindi annulla. I fotogrammi chiave eliminati non possono essere ripristinati attivando/disattivando la riattivazione del pulsante di animazione.
Parte 4:Come modificare i valori dei fotogrammi chiave
1. Per modificare il valore nel Pannello di controllo degli effetti
Per espandere i controlli per l'effetto, fare clic sul triangolo. Per visualizzare il valore dei fotogrammi chiave e il grafico della velocità, fai clic sul triangolo accanto al nome di una proprietà. Lo strumento penna o la selezione devono essere utilizzati sul grafico dei valori per trascinare il fotogramma chiave in alto o in basso e modificare il valore della proprietà dell'effetto.
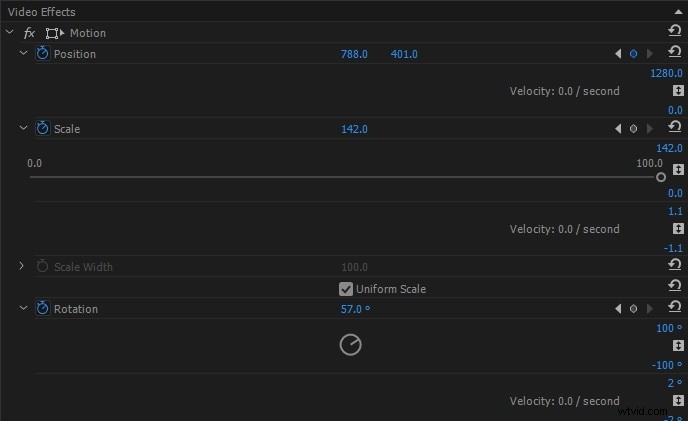
2. Per modificare il valore nel pannello Timeline
Seleziona i fotogrammi chiave e imposta lo strumento penna o la selezione sul fotogramma chiave o sul segmento. Lo strumento penna o la selezione sono diretti verso il fotogramma chiave o il puntatore del segmento del fotogramma chiave. Il fotogramma chiave o il segmento possono essere trascinati su e giù per modificare il valore. Quando lo trascini, la punta dello strumento indica il valore corrente. Il valore del clip o della traccia viene regolato automaticamente quando lo trascini e non viene selezionato nessun fotogramma chiave.
Conclusione
Puoi controllare le istruzioni precedenti per modificare facilmente i valori o aggiungere e rimuovere fotogrammi chiave in Premiere Pro. Allevierà le tue preoccupazioni poiché non ci sono passaggi complessi coinvolti. Fai un tentativo e ne sarai sicuramente felice.
