Hai mai usato Photoshop o After Effects? Se lo hai, allora, sei sicuramente consapevole dell'effetto griglia. Gli effetti della griglia e delle guide aiutano ad allineare l'intera cosa all'interno della tua produzione. È uno strumento importante ed efficace per Adobe Premiere. Tuttavia, alcune persone nel forum non sanno ancora come aggiungere la griglia su Premiere. Puoi usarlo per fare molte cose. In questo articolo, scopri come aggiungere griglie ed effetti guida in Adobe Premiere.
- Parte 1:Perché hai bisogno degli effetti griglia
- Parte 2:Passaggi per aggiungere effetti griglia
Creatore di effetti griglia consigliato - FilmoraPro
Quando parliamo di effetti griglia, in effetti, esiste un modo molto più semplice per aggiungerli al tuo video rispetto a Premiere. FilmoraPro è progettato per editor video professionisti o semi-professionisti. Con FilmoraPro, l'editing video professionale è diventato facile. Devi solo trascinare e rilasciare gli effetti sulla timeline e sulla modalità di fusione per ottenere ciò che desideri. I passaggi sono facili da iniziare.
- Apri FilmoraPro e trascina il file video sulla timeline.
- Vai su Effetti per trovare Griglia. Trascina e rilascia sul file video.
- Regola la griglia predefinita, la posizione, il colore, la fusione e altro ancora.
Ora scarica FilmoraPro per provare (gratuito)!
Parte 1:Perché hai bisogno degli effetti griglia
Bilancia facilmente il tuo design
Quando usi l'effetto griglia, i tuoi disegni sono posizionati uniformemente e sono coerenti. Il tuo design viene posizionato su un layout simmetrico quando diviso in un numero di colonne. Ti dà la completa comprensione di quale parte del design sta oscurando l'altra. Sei in grado di giudicare i difetti del tuo design e correggerlo per la perfezione.
Migliora l'ordine visivo con l'effetto griglia
Le persone spesso presumono che quando il tuo progetto è posizionato sulla griglia, ogni singola parte del progetto è divisa in blocchi uguali che potrebbero sostituirsi l'un l'altro. Poiché è evidente che la gerarchia è vitale per qualsiasi progetto e ci sono almeno 3 livelli di essa, gli effetti delle griglie e delle guide accelerano il processo di gerarchia e lo rendono facile per te. Con l'uso dell'effetto griglia, puoi attirare l'attenzione su cose particolari e anche distogliere l'attenzione da determinate cose.
Parte 2:Passaggi per aggiungere effetti griglia
Di seguito sono riportati i passaggi per aggiungere effetti griglia. È facile ottenere gli effetti desiderati se segui le istruzioni.
Passaggio 1 :Innanzitutto, aggiungi la tua immagine o clip per creare una sequenza come un film. Decidi un punto in cui vuoi iniziare la tua griglia. Porta il cursore su File e seleziona Nuovo quindi seleziona Video trasparente . Trascina il video trasparente dal punto in cui sono presenti tutti gli altri filmati sulla timeline.
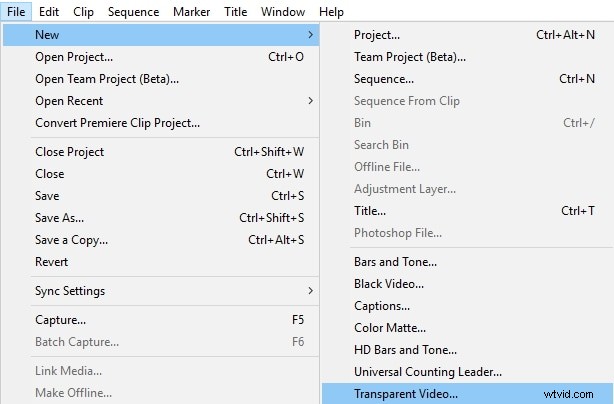
Passaggio 2 :cerca l'opzione Effetti e seleziona Effetto griglia . Oppure puoi trovare Video Effetti> Genera> Griglia . Trascina l'effetto griglia sul video trasparente. Seleziona Controlli effetto per regolare la griglia sul metraggio.
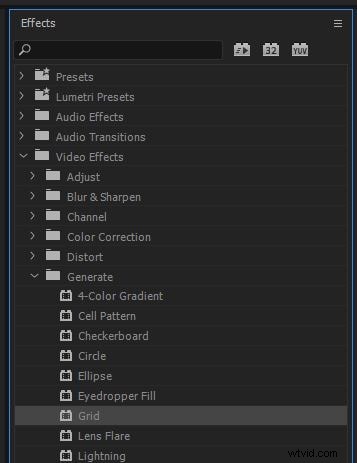
Fase 3 :ottieni un controllo più preciso sulle griglie modificando le dimensioni da a cursori di larghezza e altezza . Abbassa l'opacità per rendere facile il primo piano. Aggiungi il tuo testo o effetti utilizzando la griglia
Conclusione
Gli effetti delle griglie e delle guide non sono una funzionalità incorporata in Adobe Premiere, ma utilizzando una certa quantità di creatività, puoi aggiungere facilmente l'effetto griglia al tuo progetto. Segui i passaggi precedenti per aggiungere le tue griglie individuali e migliorare il tuo lavoro.
