Colore Lumetri è un ottimo strumento per apportare le dovute correzioni di colore sul video. In sostanza, il pannello Lumetri Color è uno spazio in cui gli utenti possono eseguire facilmente una semplice gradazione del colore insieme alle impostazioni di esposizione di base. Inoltre, puoi supervisionare il colore e le informazioni Lumetri con i parametri della forma d'onda e degli ambiti vettoriali presenti nel pannello degli ambiti Lumetri.
Quindi, se stai cercando di bruciare la lampada di mezzanotte, siamo qui per padroneggiarti con l'arte di utilizzare debitamente il pannello Lumetri presente in Adobe Premiere Pro, tra cui creatività, curve, ruote dei colori, secondario HSL e vignettatura.
- Parte 1:pannello Lumetri Color in Premiere Pro
- Parte 2:alternativa al pannello a colori lumetri in FilmoraPro
Parte 1:pannello Lumetri Color in Premiere Pro
Adobe Premiere Pro è uno strumento rinomato noto per la sua funzionalità avanzata di Lumetri Color Panel . Questo software di editing video è utile per creare cornici, modificare e regolare i colori, ecc. Fornisce un pool di funzioni come Curve, Vignette, HSL secondario che adotteremo nella prossima sessione.
1. Creativo
Non è necessario essere un professionista o un maestro per lavorare con il pannello Lumetri Color. Ci sono infatti diversi modi con cui si può fare un quadro illuminato. Per dare le ali alla tua immaginazione, il pannello Lumetri Color è sicuramente una parte importante della LUT. Con la scheda Creatività, gli utenti possono divertirsi applicando una serie creativa di LUT o "look" sui fotogrammi desiderati. È accoppiato con il proprio set di cursori che includono Pellicola sbiadita, Nitidezza, Vividezza e la gestione dei livelli di saturazione. Puoi effettuare le regolazioni di conseguenza utilizzando il dispositivo di scorrimento dell'intensità per aumentare o diminuire la quantità di aspetto.
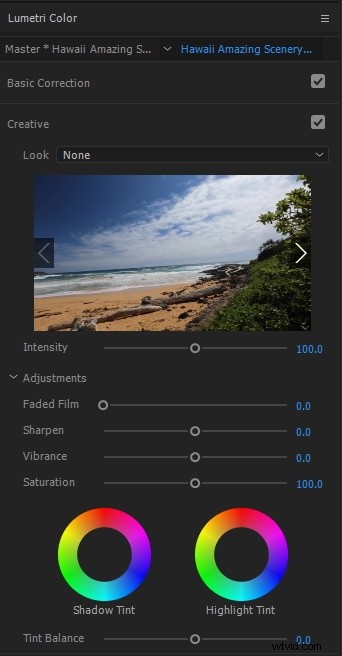
2. Curve
Curves è una delle opzioni avanzate rese da Adobe Premier Pro. Principalmente, ci sono due tipi di curve. Uno che è associato alla gestione del tono del fotogramma con l'infusione delle curve di luminescenza e può lavorare su linee separate di curve di canale. L'altro è abbastanza comune, la curva tonalità/saturazione che segue nella categoria dei flagship rosso, verde e blu (RGB). Apportare le dovute modifiche allo stesso può migliorare il video di conseguenza.
Suggerimento :Usa sempre il tasto "Maiusc" durante il trascinamento, sarà utile per non correre per cambiare tonalità troppo verso l'esterno o verso l'interno.
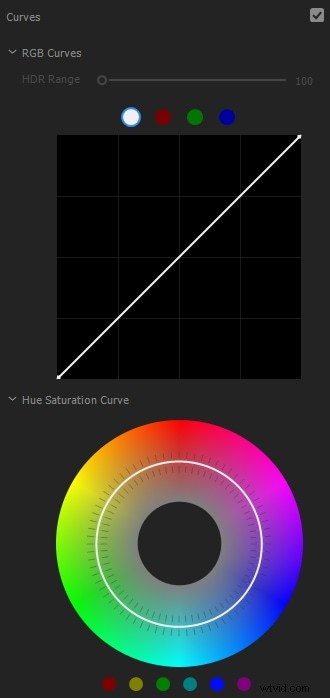
3. Ruote dei colori
Le tavolozze dei colori memorizzano diversi tipi di sfumature per un colore particolare. Puoi provare a lavorare con i colori e le sfumature e optare per quello adatto. Dopo aver definito bene i colori, puoi utilizzare il Confronto che ti consentirà di tenere d'occhio due fotogrammi contemporaneamente. Abbinali utilizzando ambiti che possono passare automaticamente anche alla vista di confronto. Imposta la cornice di riferimento con un indicatore della sequenza temporale, quindi tocca Applica corrispondenza . Le regolazioni possono essere effettuate regolando la corrispondenza lavorando con le ruote dei colori.
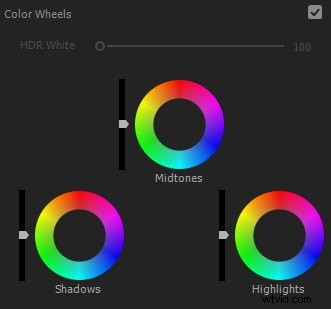
4. Secondario HSL
La funzione secondaria HSL è una delle caratteristiche del pannello a colori lumetri che viene utilizzato per mettere a fuoco un particolare soggetto dell'immagine, cornice, ecc. Gli utenti possono selezionare opportunamente ciò che tutte le gamme di tonalità e i livelli di saturazione possono essere utilizzati per effettuare debitamente le regolazioni leggerezza. Inoltre, è possibile utilizzare facilmente la manipolazione delle tonalità della pelle e la rifocalizzazione delle immagini.
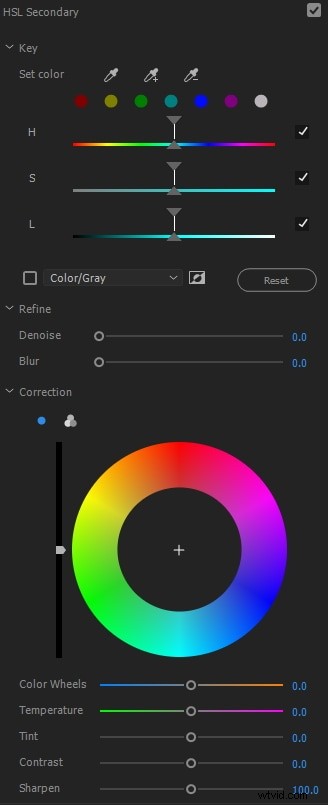
5. Vignetta
Se la cornice o la clip che stai utilizzando richiede un tipo speciale di attenzione, allora la vignettatura è qualcosa che puoi considerare di utilizzare. Arrotola nelle sezioni, trova solo i cursori per regolare i livelli di oscurità o luminosità. In casi tipici, utilizza poco o nessun uso di vignette. La messa a fuoco può essere effettuata sul punto medio, sulla rotondità e sulla sfumatura. Attualmente, non viene utilizzato attivamente, gli utenti optano per i metodi di fusione dal pannello dei colori lumetri.
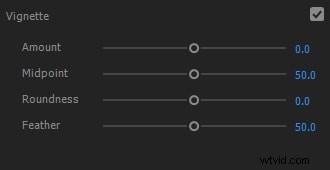
Parte 2:alternativa al pannello a colori lumetri in FilmoraPro
Quando si tratta di creatività, una delle opzioni brillanti che puoi utilizzare per accendere i processi creativi è Wondershare ultra power, FilmoraPro, uno strumento di editing video impeccabile e potente che puoi aspettarti. È imbevuto di una splendida Color Correction in grado di dare un'immagine lumetrica senza dover sottoporsi a una scala di procedure complesse. Scaricalo ora per provare (gratuito)!
Potrebbe piacerti anche:Come utilizzare la correzione del colore in Premiere Pro e FilmoraPro
1. Sezione curva
Per effettuare un certo grado di manipolazioni, la sezione curva può rivelarsi un'ottima opzione. Basta scorrere i parametri adatti, far scorrere l'asse dei grafici e impostare un video vincente. È incorporato con due preset:uno che reimposta il grafico su una linea retta lineare, l'altro crea una curva a S sul grafico. Quest'ultimo è responsabile della rappresentazione di un contrasto più morbido quando le note centrali vengono livellate. Tuttavia, i dettagli nelle luci e nelle ombre sono coniati un po' più in basso. In genere, è essenziale per mettere a fuoco il viso di una persona.
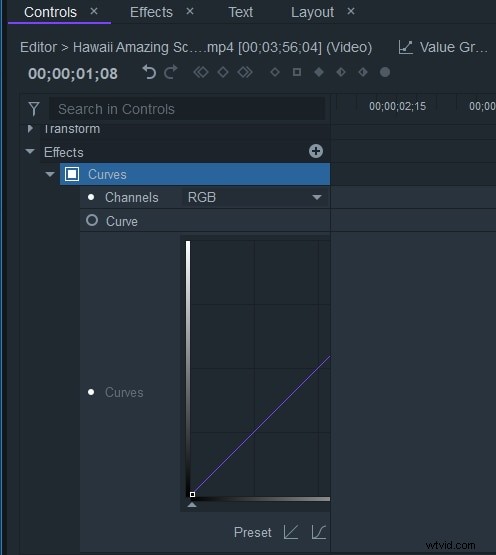
2. Correzione colore YUV
A differenza di Adobe Premier Pro, FilmoraPro ha una caratteristica unica nel suo pannello a colori Lumetri che è lo strumento YUV è essenziale per creare una linea di strumenti distintiva dalla luminosità dell'immagine dai dati sul colore:il canale U contiene i dati sulla luminosità mentre i canali Y e V memorizzano dati sul colore visualizzati sull'asse orizzontale o verticale che lavora al centro della ruota.
3. Tonalità, saturazione e luminosità
Per padroneggiare l'arte della perfezione, mantenendo livelli adeguati di tonalità, saturazione e luminosità. Gestirli tutti nel giusto ordine può permetterti di realizzare un video/clip completo. Ecco i parametri dettagliati spiegati:
- Spostamento tonalità:consente di migrare o mescolare i colori ruotandoli nella ruota dei colori. Per apportare modifiche all'intera immagine, assicurati di utilizzare il controllo principale, altrimenti l'impatto potrebbe non riflettersi sul file.
- Saturazione- Definisce l'intensità complessiva dei colori in un'immagine. Puoi anche disegnare selettivamente l'impatto sulla tonalità di colore selezionata.
- Luminosità:se l'immagine o la cornice in questione sta diventando troppo debole o illuminata, le regolazioni dei valori di luminosità possono sicuramente consentire di rendere l'immagine meno saturata.
Verdetto finale
Ci auguriamo che ormai tu conosca bene gli approfondimenti sul Lumetri Color, le sue caratteristiche e funzioni rese da Adobe Premier e Wondershare FilmoraPro. Se sei alla ricerca di uno strumento avanzato in grado di fornirti una linea impeccabile di funzionalità, FilmoraPro è l'opzione praticabile per te. La sua serie di funzioni di correzione del colore è molto più fantastica della prima e può essere utilizzata per produrre un video sbalorditivo. Sentiti libero di condividere i tuoi pensieri nella sezione commenti qui sotto.
