Scopri come dare un senso ai Lumetri Scopes in Adobe Premiere Pro per un maggiore controllo delle tue immagini con questo tutorial video.
Ambiti video fornire una descrizione più dettagliata guarda a un'immagine video. Gli editori li usano per rispettare la trasmissione standard ed esegui una correzione del colore più precisa Saper leggere gli ambiti video ti daranno uno stretto controllo sopra le tue immagini.
In questo tutorial parlerò di come leggere varie ottiche video in Adobe Premiere Pro inclusi parata RGB, istogramma, forma d'onda e vettoriscopi. Parlerò anche di come personalizzare i Lumetri Ambiti schermo. Prima di iniziare, dobbiamo assicurarci di avere il pannello Lumetri Scopes aperto selezionando Finestra> Mirini Lumetri. Puoi anche selezionare l'Area di lavoro colore. predefinita di Premiere
Vectorscope
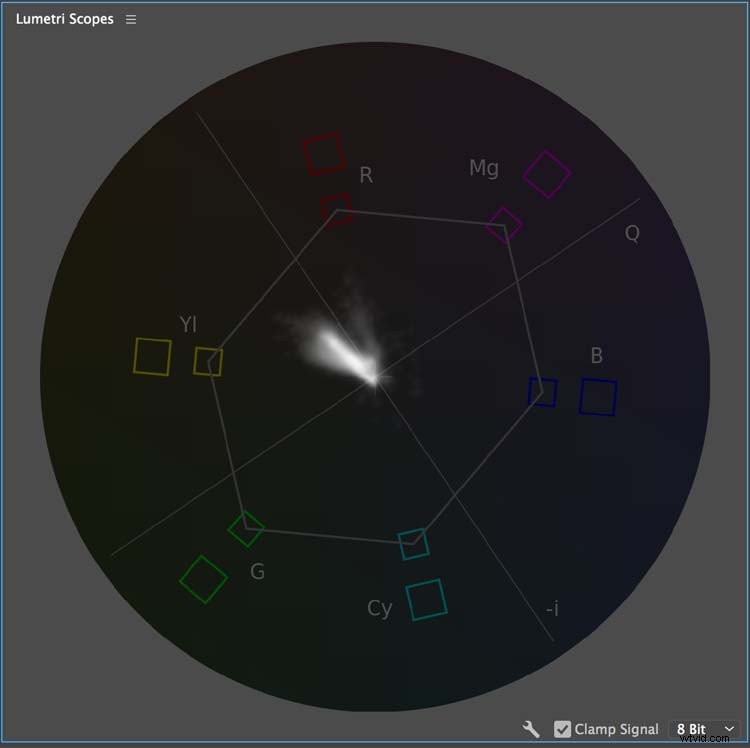
Il vettorscopio monitora le informazioni sul colore in un'immagine . L'ambito è un grafico circolare simile a una ruota dei colori. Misura s saturazione verso l'esterno dal centro, misurando la tonalità in uno schema circolare mentre ti muovi di 360° attorno al cannocchiale. Se stai visualizzando un'immagine in bianco e nero, vedrai solo un punto al centro del mirino. Premiere offre due diverse versioni del vectorscope: YUV e HLS (Tonalità, Luminosità e Saturazione). La modalità YUV ti offre diverse caselle di colori permettendoti di vedere rapidamente se i livelli di tonalità e saturazione sono corretti. Gli ingegneri utilizzano questi obiettivi per assicurarti che il segnale rientri nei limiti legali per la trasmissione standard .
Istogramma
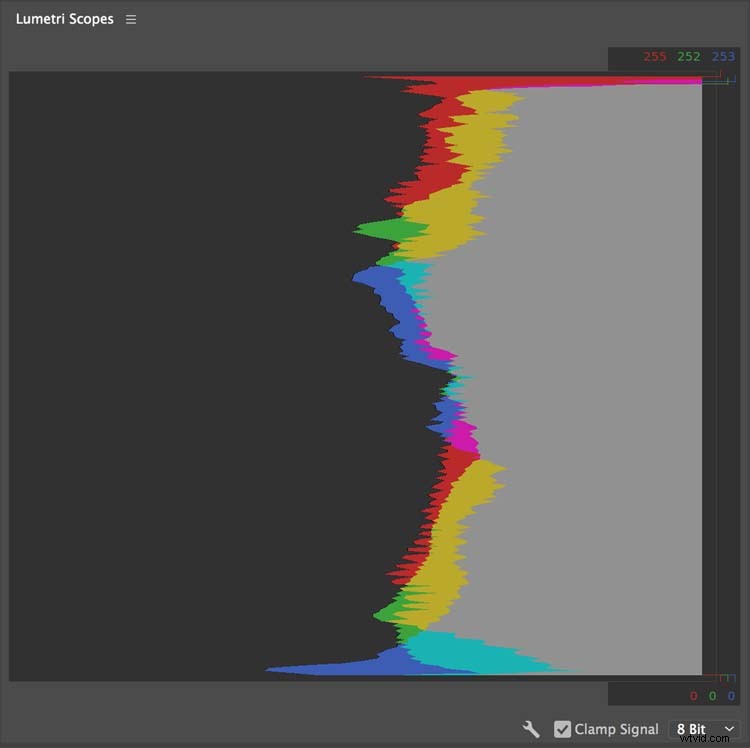
Se hai mai lavorato in Adobe Photoshop, allora probabilmente hai utilizzato i Livelli strumento per apportare regolazioni tonali a un'immagine. E se hai utilizzato Livelli, conosci un istogramma. L'istogramma ti consente di visualizzare tonale valori , inclusi i punti salienti, i mezzitoni e scuri della tua immagine Visualizza rapidamente i valori di luminosità dell'immagine in 256 diversi livelli tonali, con nero puro a 0 e bianco puro a 255 (per immagini a 8 bit).
Forma d'onda
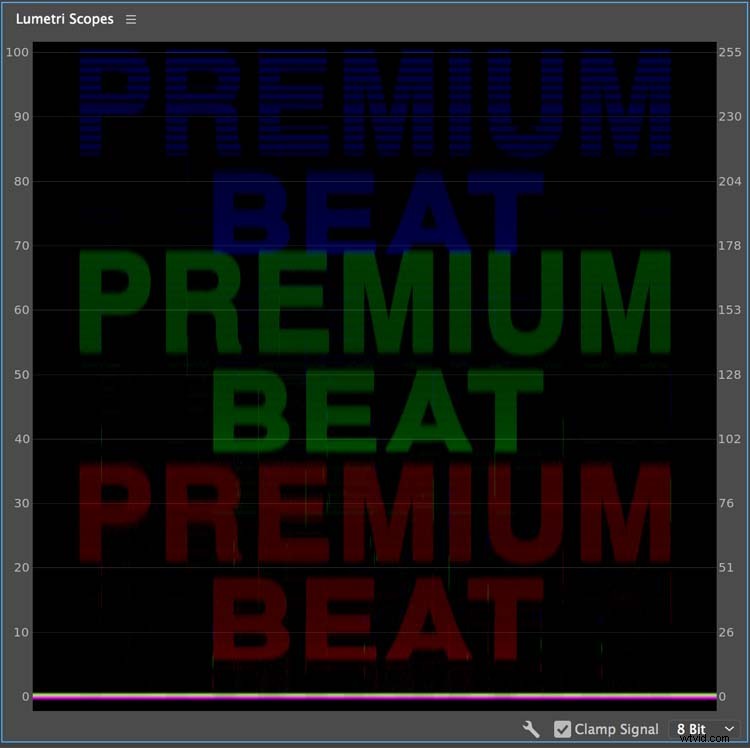
Monitora i livelli di intensità della tua immagine con una forma d'onda ambito . La forma d'onda può monitorare sia la luminanza e crominanza livelli di un'immagine, a seconda delle opzioni di visualizzazione selezionate. Le forme d'onda misurano l'intensità in IRE unità, comprese tra 0 e 100, con 0 essere nero e 100 bianchi. Livelli neri si trovano nella parte inferiore dell'oscilloscopio della forma d'onda, con il bianco in alto. Modifica il tipo di forma d'onda per specificare ciò che desideri visualizzare, inclusi RGB, Luma, YC, e YC senza croma.
Sfilata RGB
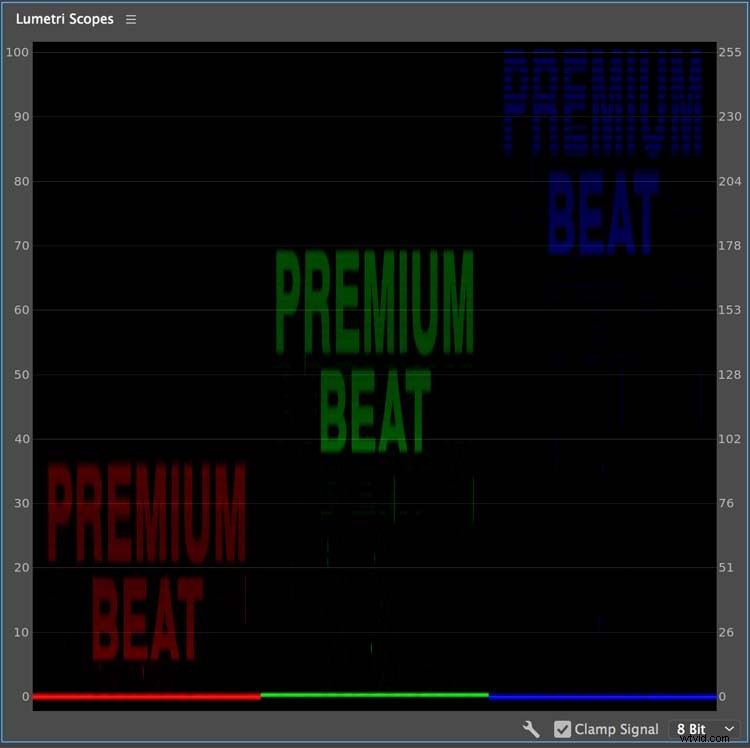
La parata RGB l'oscilloscopio è molto simile al monitor della forma d'onda, dandoti un'occhiata all'intensità livelli di un segnale video dal basso verso l'alto. Tuttavia, la parata RGB l'ambito ti dà un isolato visualizza di ogni colore canale — rosso, verde e blu. È diverso dalla forma d'onda RGB scope, che visualizza i tre canali di colore come un composto. Il mirino della parata RGB è molto utile se stai cercando di far corrispondere il colore tra più scatti. Usa le curve RGB effetto in combinazione con il mirino di parata RGB per abbinare rapidamente i colori di più scatti in una sequenza.
La barra della chiave inglese
Utilizza l'icona della chiave inglese nella parte inferiore dei Mirini Lumetri pannello per personalizzare il display . Premiere Pro offre una varietà di preimpostazioni diverse layout , consentendoti di passare rapidamente da un ambito all'altro e persino di visualizzare più ambito allo stesso tempo. Personalizza ulteriormente lo specifico forma d'onda o sfilata tipo che desideri visualizzare, oltre alla luminosità degli ambiti. Noterai anche alcuni Spazi colore diversi nei Lumetri pannello. Si tratta di Definizione standard, Alta definizione e 4K , rispettivamente.
Cerchi ulteriori informazioni su Premiere Pro? Dai un'occhiata a questi articoli.
- Il plug-in gratuito di Shutterstock porta oltre 8 milioni di clip su Premiere Pro
- 15 preset di vibrazione della fotocamera GRATUITI per After Effects e Premiere Pro
- 15 preset di vibrazione della fotocamera GRATUITI per After Effects e Premiere Pro
- Migliora le tue modifiche con un audio migliore in Premiere Pro
- Missaggio audio nel mixer clip di Premiere Pro
