Hai mai affrontato una situazione in cui ti siedi per l'editing video solo per scoprire che le riprese a mano libera sembrano muoversi e sussultare costantemente? Forse hai fatto del tuo meglio nella situazione in cui il veicolo si muoveva velocemente e non avevi Steadicam o Gimbal, ma durante l'editing ti rendi conto che è troppo traballante per applicare qualsiasi effetto. Per fortuna, Warp Stabilizer Premiere Pro offre la soluzione per risolvere facilmente tali problemi. Se hai sempre desiderato ottenere il massimo dall'effetto Warp Stabilizer Premiere Pro, scopri come usarlo facilmente.
- Parte 1:come utilizzare Warp Stabilizer Premiere Pro
- Parte 2:Impostazioni dello stabilizzatore di curvatura che dovresti conoscere
- Parte 2:Suggerimenti per l'utilizzo dello stabilizzatore di curvatura
Parte 1:come utilizzare Warp Stabilizer Premiere Pro
Passaggio 1:applica l'effetto stabilizzatore di curvatura
Apri il video clip che è traballante e pieno di cretini. Quindi, fai clic sulla scheda Effetti in alto e seleziona l'opzione Effetti video. Scorri verso il basso l'opzione Effetti video per trovare Distorsione, quindi fai doppio clic su Stabilizzatore distorsione. Puoi anche fare clic sull'opzione Stabilizzatore distorsione e trascinarla sulla clip per applicare l'effetto.
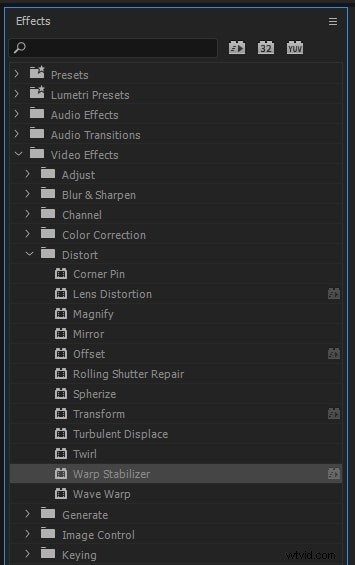
Fase 2:analizza il video automaticamente
Dopo aver applicato l'effetto Stabilizzatore distorsione, Premiere Pro inizia ad analizzare il clip video. Ci vuole un po' di tempo, ma non dovrebbe volerci molto.
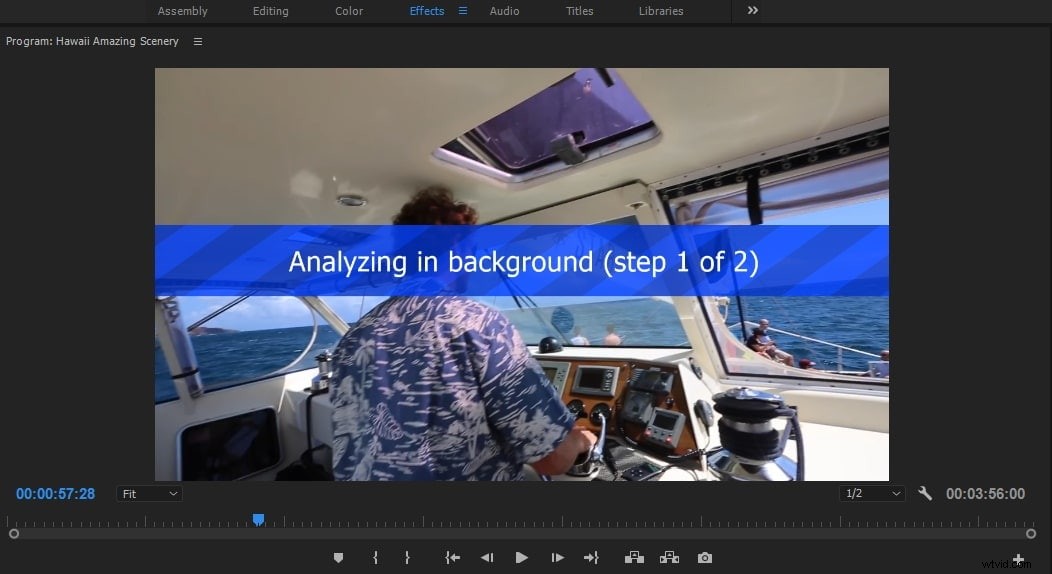
Potrebbe piacerti anche:Come stabilizzare video traballanti con Premiere Elements
Fase 3:regola il parametro
Fai clic sul parametro di levigatezza e regolalo sull'impostazione migliore per il tuo video clip. Di solito non è richiesto un valore percentuale elevato e circa il 5-10% può essere sufficiente. Quindi scorri l'opzione Ritaglia di meno e Ammorbidisci di più per regolarla. Rimuovi completamente qualsiasi ritaglio indesiderato o uniforma il tuo video clip.
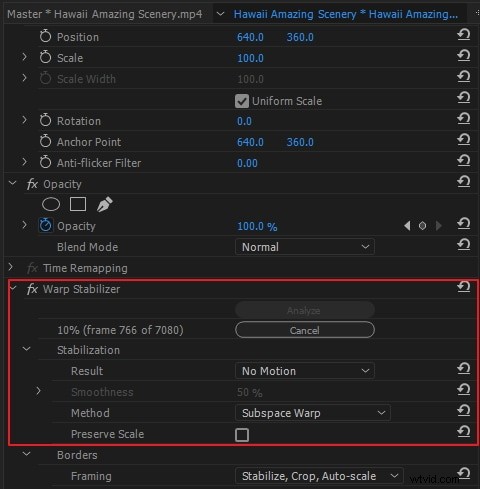
Parte 2:Impostazioni dello stabilizzatore di curvatura che dovresti conoscere
1. Analizza
Non è necessario premere il pulsante Analizza mentre si applica lo stabilizzatore di curvatura. Viene premuto automaticamente quando si applica l'effetto. Fino a quando ea meno che non apporti modifiche alla clip, il pulsante Analizza rimane disattivato. Ad esempio, se si apportano modifiche ai punti di attacco o stacco del livello o se si apportano modifiche a monte all'origine del livello. Fare clic sul pulsante per rianalizzare la clip. Analizza nuovamente la clip facendo clic sul pulsante Analizza.
2. Risultato
La fluidità o assenza di movimento in un video viene controllata come risultato pianificato per il video clip.
Smooth Motion è un'impostazione predefinita e il movimento originale della telecamera viene mantenuto da essa, tuttavia è possibile correggere l'uniformità della clip. Quando selezioni Smooth Motion, puoi controllare quanto vuoi che sia fluida una clip.
Nell'opzione No Motion, tutti gli scatti o i movimenti vengono tentati di rimuovere dal tiro. Quando si seleziona la funzione Nessun movimento, la funzione Ritaglia meno liscia di più nella sezione avanzata è disabilitata. Quando si desidera lasciare una parte del soggetto principale all'interno dell'inquadratura per l'intera gamma da analizzare, viene utilizzata l'impostazione Nessun movimento.
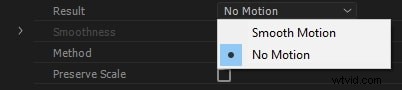
3. Metodo
In questo segmento, l'operazione più vitale e critica viene eseguita dal Warp Stabilizer sul video clip per stabilizzarlo.
Più perfetti sono i dati di posizione, migliore è la stabilizzazione che riceve il tuo filmato. Quindi, la Posizione è l'esigenza più complessa per stabilizzare una clip. Un altro requisito di dati più importante è la scala e la rotazione. Se non c'è abbastanza spazio per tracciare, Warp Stabilizer preferisce attenersi al tipo Posizione invece di stabilizzare la clip con il tipo Scala e Rotazione.
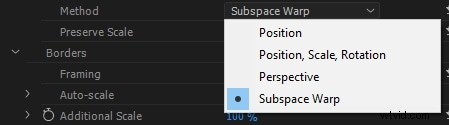
Nel tipo Prospettiva, la stabilizzazione dipende dall'intelaiatura completa che può essere effettivamente fissata agli angoli. Se la traccia non ha le aree su cui lavorare, Stabilizzatore curvatura sceglie il tipo Posizione, Scala e Rotazione.
Subspace Warp è un'impostazione predefinita che tenta di deformare diverse parti nel frame in modi diversi per stabilizzare l'intero frame. Se manca lo spazio su cui lavorare, lo Stabilizzatore Warp sceglie il tipo precedente (Prospettiva). Se c'è precisione nel tracciamento, il metodo su cui stai lavorando in un dato fotogramma può essere modificato lungo la timeline del clip.
Parte 3:Suggerimenti per l'utilizzo di Warp Stabilizer
1. Fai attenzione agli ordini di effetti
Gli Effetti, che vedi in alto in Premiere Pro e in After Effects, sono i primi ad essere applicati. Alcune persone hanno chiesto il problema dell'ordine degli effetti nel forum. L'effetto Warp Stabilizer deve essere applicato prima di qualsiasi altro effetto. Stai pensando a quanto importa?? Ad esempio, stai usando l'effetto colore Lumetri sulla clip. Se applichi altre modifiche all'impostazione Lumetri prima di Warp Stabilizer, l'analisi sorgente di essa cambia ed è necessario analizzarla di nuovo. Quindi, fai attenzione ad applicare l'effetto Warp Stabilizer all'inizio.
2. Opzioni avanzate dello stabilizzatore di curvatura
Nell'opzione Avanzate di Warp Stabilizer, puoi selezionare la casella di controllo dell'analisi dettagliata per rallentare il progetto. Diventerà più grande il file di progetto. Quindi, puoi controllare i limiti selezionando l'opzione Ritaglia meno <-> Ammorbidisci di più. Puoi lasciare più bordi o ritagliare più bordi per stabilizzare di più. Puoi anche trovare le opzioni di inquadratura dei bordi di Synthesis. Se non vuoi che Premiere Pro ti avverta della necessità di rianalizzare il filmato, nascondi la casella di controllo del banner di avviso deve essere selezionata.
3. Flusso di lavoro proxy
Premiere Pro mostra il file di risoluzione completo, mentre puoi utilizzare Warp Stabilizer nel flusso di lavoro proxy. Il pulsante Attiva/Disattiva proxy viene ignorato in quanto è un effetto di analisi.
Conclusione
Per una clip stabile e di bell'aspetto, ora hai tutti gli strumenti necessari. Con la tua sequenza pronta per l'uso con effetti perfetti, non ti resta che condividerla con il mondo. Consulta questo articolo per ulteriori informazioni su come utilizzare Warp Stabilizer in Premiere Pro.
