Esportare video MP4 per YouTube con le giuste impostazioni e proporzioni è molto importante. In questo momento, YouTube è la migliore piattaforma di social media per i produttori di contenuti multimediali a vari livelli di pratica e, se non hai già un canale YouTube, probabilmente stai pensando di avviarne uno. Con software come Adobe Premiere Pro e FilmoraPro di Wondershare, puoi esportare i tuoi video MP4 con la migliore qualità possibile per YouTube.
Nei passaggi seguenti, ti mostriamo le migliori impostazioni per esportare video MP4 in Premiere Pro e FilmoraPro.
- Parte 1:Specifiche video di YouTube
- Parte 2:come esportare video MP4 in Premiere Pro
- Parte 3:come esportare video MP4 in FilmoraPro
Parte 1:specifica video di YouTube
Prima di esportare video su YouTube, sarebbe meglio conoscere le specifiche dei video di YouTube. Le proporzioni di YouTube sono 16:9 e 1920x1080p (risoluzione Full HD) è la dimensione ideale per i video di YouTube. Sebbene tu possa arrivare fino a 4k (3840x2160p), molti professionisti ritengono che 1080p sia sufficiente per video YouTube MP4 di buona qualità.
Il limite della dimensione del file di 128 GB per YouTube va bene per la maggior parte dei caricamenti di video di alta qualità. Tieni presente che le impostazioni che scegli per il rendering dei video in Premiere Pro o FilmoraPro potrebbero generare file di dimensioni considerevoli.
Tieni inoltre presente che è meglio modificare ed esportare il video con la risoluzione video e la frequenza fotogrammi originali. Quindi, in pratica, la risoluzione e il framerate del video dovrebbero essere gli stessi durante le riprese, le modifiche e l'esportazione del video.
Parte 2:come esportare video MP4 in Premiere Pro
Adobe Premiere Pro è un software di editing multimediale all'avanguardia. Sebbene abbia opzioni per molte impostazioni complesse per l'esportazione di video, ha preimpostazioni per l'esportazione di video per YouTube. Se scegli di non utilizzare il predefinito di esportazione video di YouTube integrato, segui semplicemente i passaggi seguenti per esportare un video MP4 di alta qualità per YouTube.
Passaggio 1:opzione in-out
Crea un nuovo preset di sequenza facendo clic su FILE> NUOVO> SEQUENZA. Seleziona l'opzione che meglio corrisponde alla risoluzione e al framerate del tuo video originale. Assegna un nuovo nome al preset della sequenza e salva. Con una nuova sequenza preimpostata creata, si aprirà una finestra della timeline. Inserisci il tuo progetto video nella timeline.
Imposta i punti IN e OUT per indicare a Premiere Pro dove vuoi che inizi il rendering e dove vuoi che finisca. Sposta la testina di riproduzione nel punto in cui desideri che inizi il video renderizzato e premi "I" sulla tastiera. Quindi, sposta la testina di riproduzione nel punto in cui desideri che il video renderizzato finisca e premi "O" sulla tastiera.
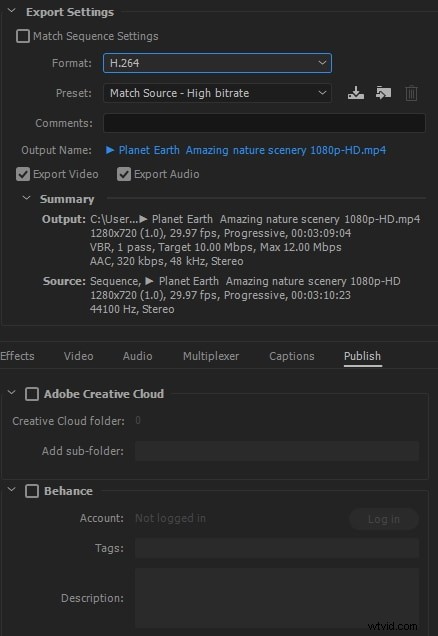
Passaggio 2:modifica le impostazioni di esportazione
Quindi, fai clic su FILE> ESPORTA> SUPPORTO per aprire la finestra IMPOSTAZIONI DI ESPORTAZIONE. Le cose importanti su cui concentrarsi qui sono le schede VIDEO e AUDIO. Al di sopra di queste schede, tuttavia, ci sono alcune caselle importanti da controllare:
- Impostare FORMAT su H.264
- Imposta PRESET su PERSONALIZZATO
- Imposta OUTPUT NAME per assegnare un nome al tuo video e scegli dove verrà salvato.
- Caselle di controllo per ESPORTA VIDEO ed ESPORTA AUDIO
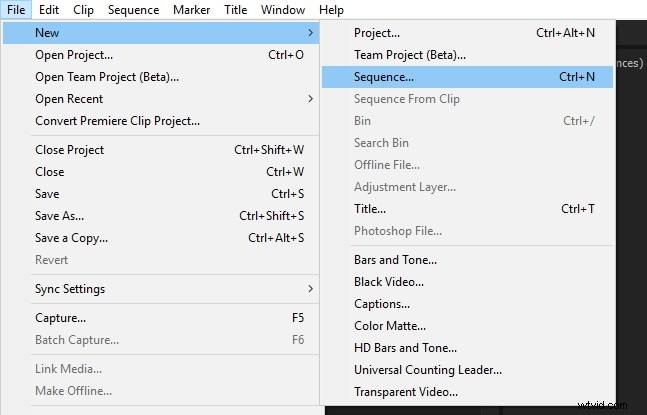
Passaggio 3:impostazioni video/audio di base
In IMPOSTAZIONI VIDEO DI BASE nella scheda VIDEO, scegli le seguenti opzioni:
- Imposta larghezza e altezza rispettivamente su 1920 e 1080
- Imposta il framerate a 24 fps o 23.976 fps a seconda dei casi
- Mantieni le proporzioni su SQUARE PIXELS 1.0
- Imposta PROFILO su ALTO
- Imposta LIVELLO su 4.2
- Casella di controllo per "RENDERA ALLA PROFONDITÀ MASSIMA"
- Impostare BITRADE ENCODING su VBR 2 PASS. Imposta anche il bitrate target su 8 o 16 Mbps per mantenere il file ragionevolmente piccolo. Puoi anche impostare il bitrate massimo fino a 40 Mbps.
Nella SCHEDA AUDIO, scegli le seguenti opzioni:
- Imposta CODEC AUDIO su AAC
- Imposta la FREQUENZA DI CAMPIONAMENTO AUDIO su 48000 HZ
- Imposta CANALI su STEREO
- Imposta QUALITÀ su ALTA
- Imposta BITRATE su 320 kbps
- Imposta PRECEDENZA su BITRATE
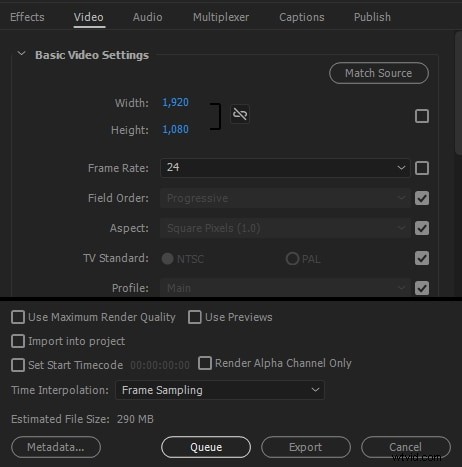
Passaggio 4:pubblica video su YouTube
È possibile salvare VIDEO PREIMPOSTATO. Con il preset salvato, puoi aggiungere il tuo video alla CODA DI ESPORTAZIONE o fare clic su ESPORTA per avviare immediatamente il processo di rendering. Premiere Pro supporta l'importazione diretta di video su YouTube.
Parte 3:come esportare video MP4 in FilmoraPro
FilmoraPro è un nuovo software di editing video e audio potente quanto Premiere Pro. Se vuoi accedere a un livello di editing video più alto, scegli FilmoraPro. È disponibile una guida dettagliata all'esportazione. Con esso, il processo di esportazione di video MP4 per YouTube è molto più semplice. Segui semplicemente i passaggi seguenti:
Passaggio 1:fai clic su Esporta
Il pulsante EXPORT in FilmoraPro si trova appena sopra la timeline del video. Per iniziare, fai clic su ESPORTA e seleziona l'opzione CONTENUTI per vedere tutti i tuoi progetti video attivi e la coda di esportazione corrente. Nella coda, i progetti video sono elencati insieme a impostazioni importanti come FORMAT, PRESET e OUTPUT LOCATION. Inoltre, il PANNELLO PREIMPOSTATO si apre automaticamente in un riquadro sottostante per ogni progetto video selezionato.
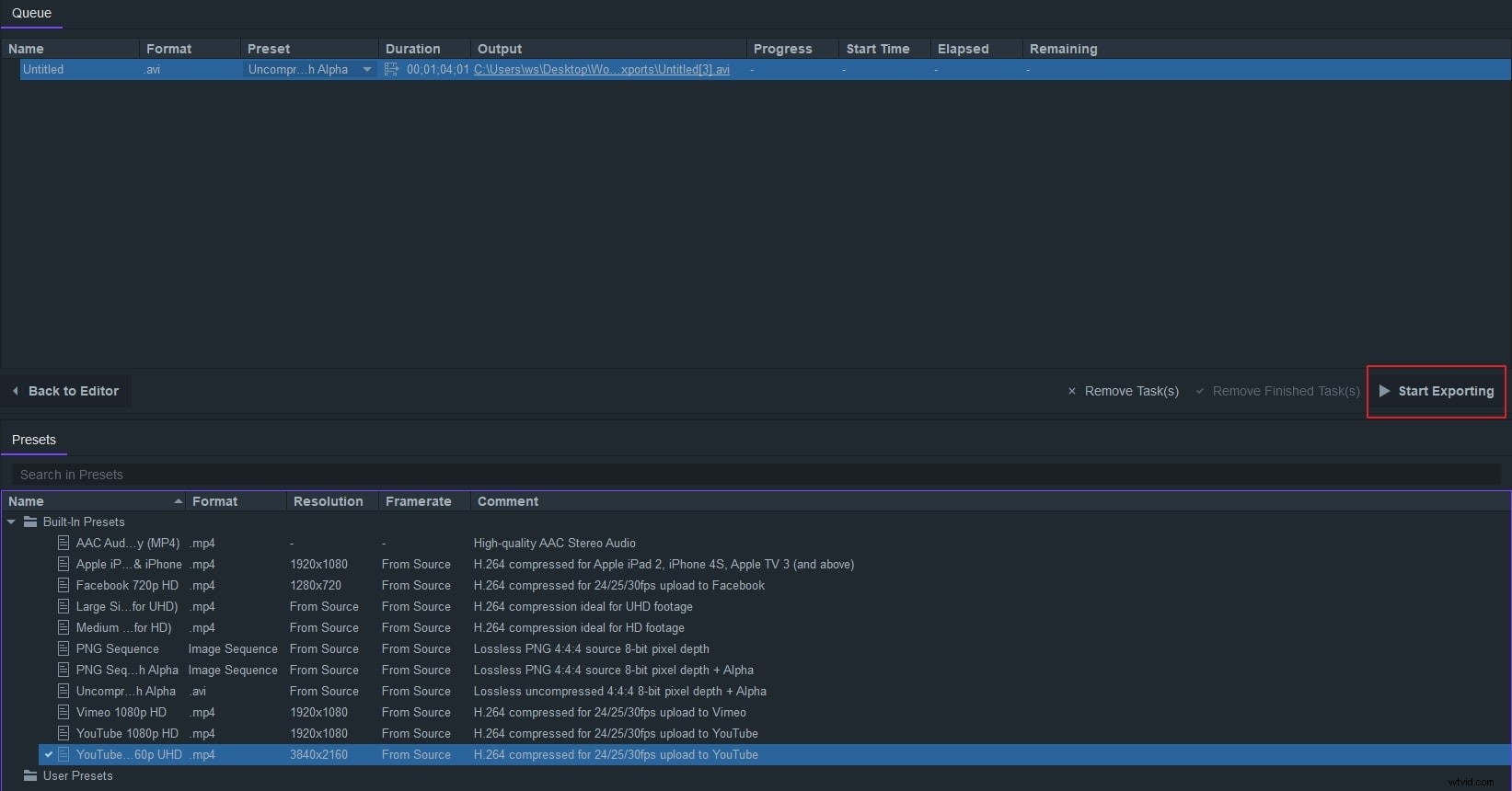
Passaggio 2:scegli il preset
FilmoraPro ha due preset YouTube integrati. Ha anche un'opzione per i PRESET UTENTE. Per creare un preset utente personalizzato, fare clic con il pulsante destro del mouse su USER PRESET e selezionare CREATE PRESET> MPEG-4. Apparirà una finestra pop-out che mostra tutte le impostazioni che puoi personalizzare nel tuo nuovo preset utente. Assegna un nome al nuovo preset e, in Proprietà, scegli le impostazioni per VIDEO e AUDIO
Per VIDEO, scegli le seguenti impostazioni:
- Codec:H.264
- Dimensioni:1920x1080p (questa opzione è bloccata per impostazione predefinita. Sblocca facendo clic sulla casella quadrata per regolare le dimensioni)
- Modalità scala:MANTIENI RAPPORTO ASPETTO
- Framerate:FROM SOURCE (Questa è l'impostazione predefinita. Per cambiarla, fai clic sul pulsante quadrato e cambia di conseguenza)
- Proporzioni:PIXEL QUADRI 1.0
- Profilo:ALTO
- Livello:impostato su 4.2 o 5.1
- Codifica:VBR 2 PASS (Variable Bitrate e 2 pass per una migliore qualità video)
- In VBR 2 PASS, imposta TARGET BITRATE tra 8 Mbps e 16 Mbps. Quindi, imposta BITRATE MAX tra 16 Mbps e 40 Mbps.
Per applicare il tuo nuovo preset al tuo video, assicurati che il tuo video sia selezionato. Quindi, trova il tuo nuovo preset elencato in USER PRESETS e fai clic sulla casella di controllo accanto ad esso.
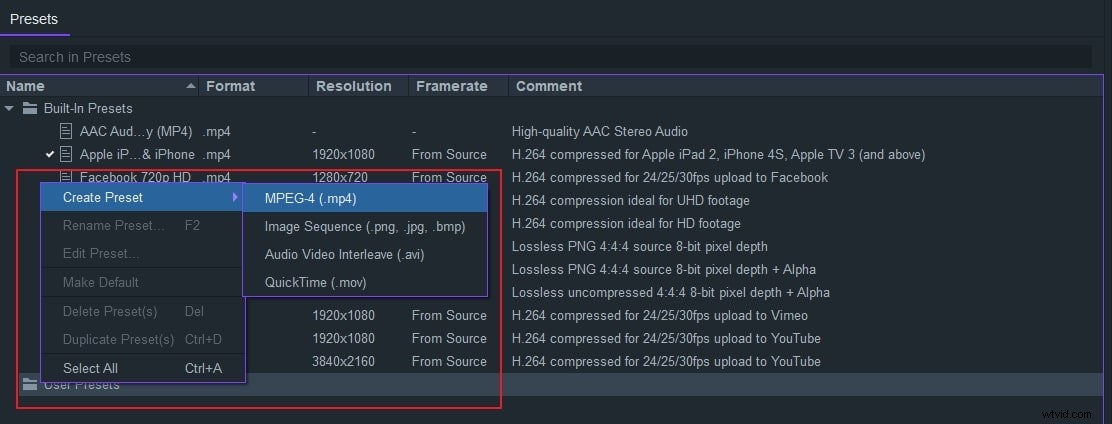
Passaggio 3:esporta il video su YouTube
Per esportare il tuo video con il nuovo preset applicato, fai clic sul pulsante INIZIA ESPORTAZIONE. Puoi anche fare clic sul pulsante TORNA ALL'EDITOR per continuare a modificare altri progetti mentre l'esportazione continua in background.
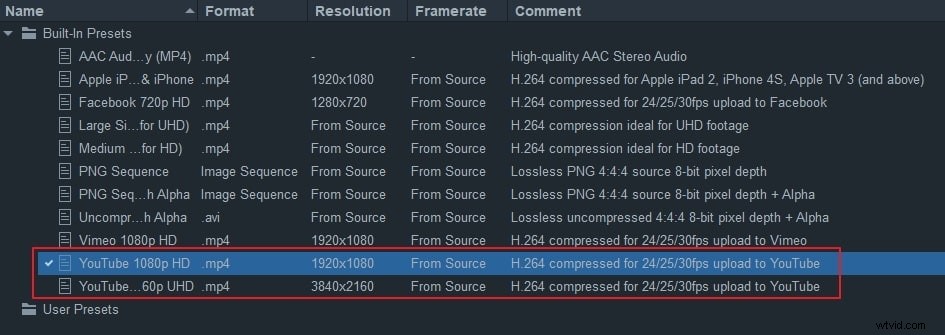
Conclusione
Questi preset diventano molto più facili da gestire con la pratica. I creatori di contenuti video professionisti ed esperti probabilmente hanno molti preset personalizzati salvati per i loro progetti. Tuttavia, per i principianti e le persone che vogliono iniziare a utilizzare software di editing video più avanzato per i loro progetti, le impostazioni sopra sono tutto ciò che serve per produrre video MP4 di buona qualità per YouTube.
