Quindi, hai girato un video straordinario ricco di scene colorate ma non sei molto soddisfatto dell'illuminazione o dell'output del colore del video. Bene, in tal caso puoi utilizzare Premiere Pro per ottenere una correzione del colore all'avanguardia.
Non hai familiarità con come utilizzare Premiere? Non preoccuparti amico! Abbiamo anche discusso di seguito il tutorial passo passo su come eseguire la correzione del colore su Premiere Pro .
Continua a leggere ed esplora tu stesso quanto sia facile eseguire la correzione del colore in Premiere Pro. Alla fine, ti forniremo anche un'alternativa a Premiere per effettuare la correzione del colore.
- Parte 1:Differenza tra correzione del colore e gradazione del colore
- Parte 2:come correggere il colore in Premiere Pro
- Parte 3:come utilizzare la correzione rapida del colore in Premiere Pro
- Parte 4:Strumento di base per la correzione del colore in Premiere Pro
- Parte 5:come utilizzare la correzione del colore in FilmoraPro
Potrebbe piacerti anche:I migliori strumenti di correzione/gradazione del colore
Parte 1:la differenza tra la correzione del colore e la gradazione del colore
Prima di provare l'esperienza pratica di Premiere Pro e FilmoraPro, è fondamentale comprendere la differenza fondamentale tra la correzione del colore e la gradazione del colore. Spesso, entrambi i termini sono confusi tra loro. Quindi, ecco l'esatta informazione per la tua comodità.
1. Correzione del colore
La correzione del colore non è altro che il processo di personalizzazione dell'esposizione, delle ombre e del contrasto per ridefinire l'aspetto generale della scena/immagine per dargli un aspetto reale. Questo bilanciamento della luce gioca un ruolo enorme nell'impostare il giusto aspetto dell'immagine/scena per renderla più attraente e simile alla vita reale.
2. Gradazione colore
Idealmente, la gradazione del colore viene eseguita dopo aver eseguito la correzione del colore. Viene eseguito per alterare il tono visivo di una scena/immagine. Ad esempio, la tinta verde ottenuta nel film "The Matrix" è il risultato del color grading. Non solo in "The Matrix", ci sono molti altri film di successo a Hollywood che fanno uso di un grado arancione e verde acqua. Il color grading è più un'abilità artistica con attitudine tecnica.
Parte 2:come correggere il colore in Premiere Pro
Per iniziare con la correzione del colore in Premiere Pro, devi prima disporre di un'area di lavoro. Installalo e assicurati, per caso, di poter collegare al tuo PC un monitor NTSC o PAL calibrato. Quindi segui semplicemente le istruzioni indicate di seguito per ottenere la correzione del colore in Premiere Pro.
- Vai all'effetto di correzione del colore :Inizia applicando uno qualsiasi degli effetti "Correzione colore" desiderati al tuo video clip disponibile nel pannello "Timeline". In alternativa, se il tuo clip video è già selezionato, puoi semplicemente trascinare l'effetto preferito nella sezione Effetti video disponibile nel Pannello di controllo degli effetti. Dirigiti verso l'effetto Correzione colore disponibile nel pannello Effetti.
- Cambia colore nelle cornici :Quindi, è necessario regolare l'indicatore del tempo corrente esattamente su quel particolare fotogramma che offre l'esposizione dei colori che devono essere corretti. Durante l'esecuzione della correzione del colore in Premiere Pro o in qualsiasi altro software, è fondamentale disporre anche del pannello di anteprima. Quindi, per configurarlo:devi optare per la versione "Mostra vista divisa" per visualizzare la vista "Prima e dopo" del tuo video clip all'interno di un unico schermo monitor.
- Regola le aree di mezzitoni, luci e ombre :È possibile utilizzare il controllo etichettato come Definizione gamma tonale per regolare le aree di mezzitoni, luci e ombre. Utilizza uno dei due contagocce strumento o Correzione colore secondaria controlli. Per tua informazione, tutti gli effetti di correzione del colore hanno anche il pannello di controllo "Correzione colore secondaria" per correggere l'esposizione di qualsiasi colore o gamma di colori particolari.
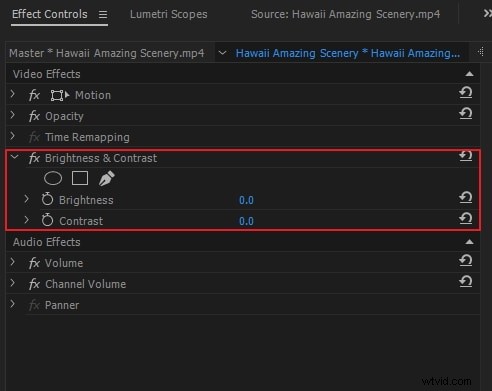
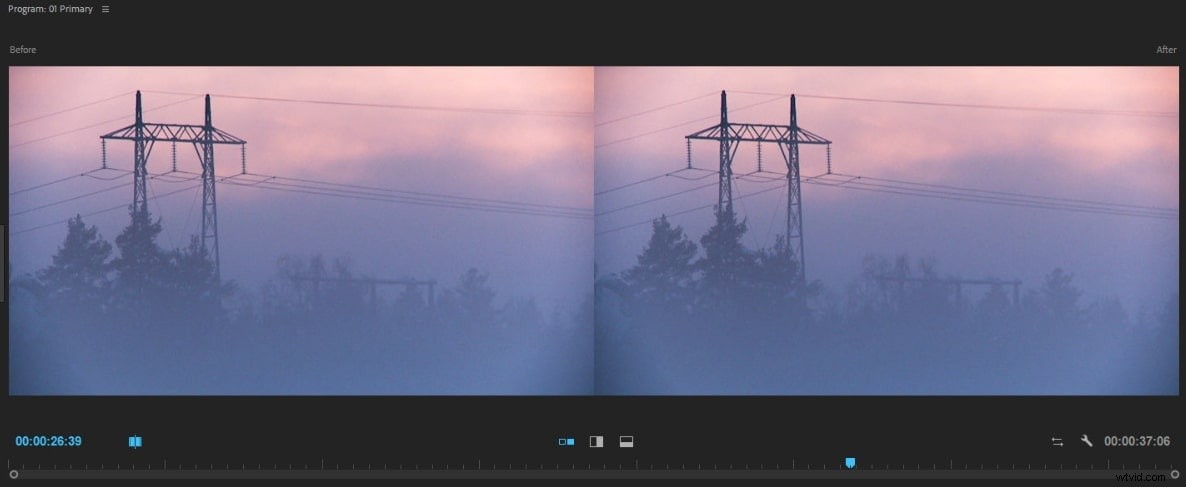
Nota :Nel caso volessi cambiare l'orientamento della vista divisa da “Orizzontale a Verticale” o viceversa, vai al menu “Layout” e poi apporta le dovute modifiche nelle relative proporzioni, secondo le tue preferenze, della divisione visualizzazioni.
Nota :i controlli di correzione colore secondaria non sono disponibili per gli effetti Video Limiter e Fast Color Corrector.
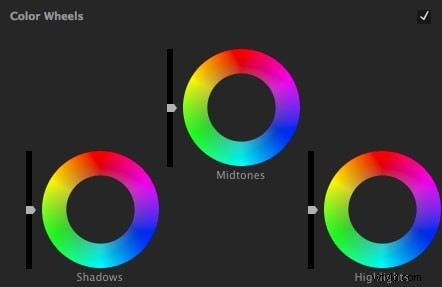
Parte 3:come utilizzare la correzione rapida del colore in Premiere Pro
Passando alla "Correzione rapida del colore in Premiere Pro", ora comprendiamo un tutorial passo passo su come utilizzarlo per impostare il bilanciamento del bianco. Questo metodo è ampiamente consigliato rispetto all'effetto "Colore automatico" poiché ti consente di avere un maggiore controllo sull'effetto.
- Utilizza l'effetto Correttore colore rapido :Vai alla sezione "Effetti/Preimpostazioni" in Premiere Pro, quindi trascina semplicemente l'effetto Correttore colore veloce sul tuo metraggio/immagine per applicarlo.
- Opta per la parte bianca nel tuo filmato :Seleziona lo strumento "Contagocce" e poi opta per qualsiasi area bianca sul tuo metraggio. Di solito, un cielo bianco o un abbigliamento bianco è la scelta migliore per il campione.
- Esegui le personalizzazioni desiderate :Una volta che hai finito con la personalizzazione dell'area di bilanciamento del bianco del tuo filmato, dovrebbe essere abbastanza vicino al bilanciamento. Tuttavia, a seconda delle tue esigenze, potrebbe essere necessario apportare alcune lievi modifiche per impostarlo correttamente.
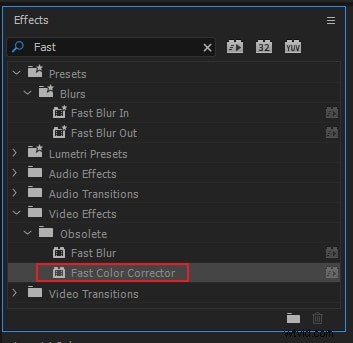
Nota:tieni presente che se, nel caso, le aree bianche sul tuo metraggio sono troppo spente, non ci saranno molti dettagli di colore disponibili per utilizzare l'effetto Correttore colore veloce.
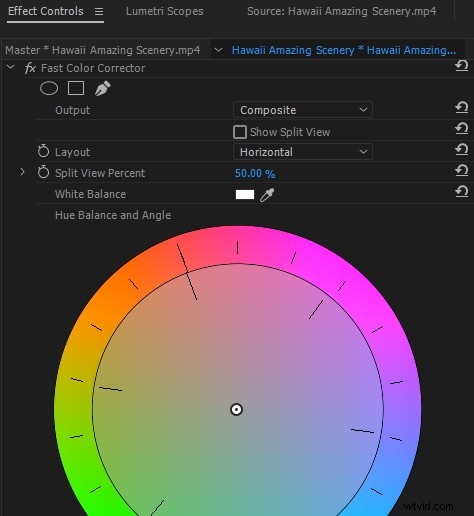
Parte 4:strumento di base per la correzione del colore in Premiere Pro
Bene, per aiutarti a comprendere i dettagli della correzione del colore di base in Premiere Pro, leggi attentamente l'intera sezione discussa di seguito.
Suggerimento professionale:nel caso in cui desideri ripristinare qualsiasi valore nel pannello colore Lumetri al valore predefinito, tocca semplicemente due volte il dispositivo di scorrimento e il gioco è fatto.
1. Immettere LUT
Il primo vero controllo che è più simile a quello dei filtri di Instagram è Input LUT. Se stai imparando le basi o sei un principiante, non è davvero necessario utilizzare le LUT. L'uso di questo aggiungerà più problemi di qualsiasi aiuto.
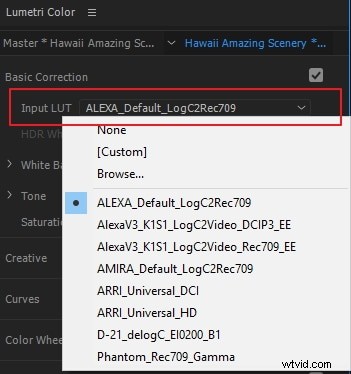
2. Bilanciamento del bianco
Subito dopo Input LUT, vedrai il bilanciamento del bianco con il quale puoi personalizzare la temperatura e la tinta. Trascina il cursore "Temperatura" verso sinistra e aggiungerà più colore blu alla scena / immagine che riscuoterà un aspetto "più freddo" delle cose. E se lo trascini verso destra, aggiunge più colore arancione e impone un aspetto "più caldo" alle cose.
Quando utilizzi il selettore WB, sei abilitato a selezionare qualsiasi punto bianco del tuo metraggio. Dopo averlo fatto, Premiere Pro recupererà le impostazioni di bilanciamento del bianco appropriate da esso.
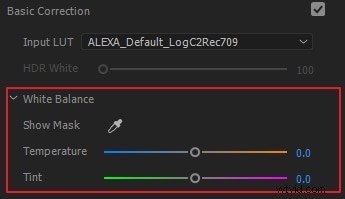
3. Tono
Successivamente, abbiamo la sezione dei toni che ti aiuta a controllare vari effetti come esposizione, contrasto, luci, ombre, bianchi, neri e HDR Specular. Se non sei esperto di tutti gli effetti, puoi sempre guardare al pulsante "Auto" disponibile in basso a destra del pannello "Correzione di base". Pensavo, questo non esegue sempre un restyling eccezionale, ma sì, può sicuramente essere di grande aiuto se sei un principiante.
Con il lancio del nuovo Premiere Pro, gli slider "Esposizione" e "Bianchi" sono stati notevolmente migliorati. Mentre invece, a tutti gli altri slider, ci sono delle piccole riduzioni.
- Esposizione:puoi schiarire o scurire la scena/l'immagine.
- Contrasto:aumenta o diminuisce il contrasto.
- Alte luci:aumenta o diminuisce le alte luci.
- Ombre:per aggiungere o rimuovere solo le ombre.
- Bianchi:controlla l'estremità dei pixel bianchi aumentando o diminuendo la sua intensità.
- Neri:controlla l'estremità dei pixel neri aumentando o diminuendo la sua intensità.
- HDR Specular:non potrai utilizzarlo finché non lavorerai con un metraggio HDR (High Dynamic Range).
Nota :Per tutti i suddetti cursori, quando lo trascini verso destra, amplificherà o aumenterà l'intensità dell'effetto. Mentre, trascinandolo verso sinistra diminuirai o diminuirai l'intensità del rispettivo effetto.
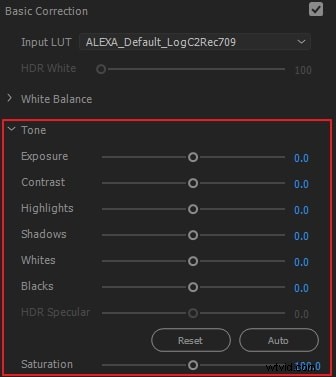
4. Saturazione
Infine, il controllo della saturazione ti aiuta a personalizzare l'estremità dei colori nella scena o nell'immagine. Trascinalo completamente verso sinistra, la tua immagine o scena diventerà in bianco e nero. Se lo trascini completamente verso destra, la scena o l'immagine diventeranno saturate. In altre parole, i colori daranno una prospettiva più irrealistica e falsa.
Parte 5:come utilizzare la correzione del colore in FilmoraPro
FilmoraPro è un editor video che può rendere la correzione del colore molto più semplice di Premiere Pro. Allo stesso modo Premiere Pro, la prima cosa di cui hai bisogno per iniziare è impostare un'area di lavoro per la correzione del colore. Se sei un professionista puoi comunque gestire il lavoro facilmente con il layout predefinito, ma per gli utenti inesperti si consiglia di impostare un layout ottimale per una facile operazione di correzione del colore o gradazione del colore. Ecco la guida per l'utente di FilmoraPro che potrebbe aiutarti. Per farlo, puoi semplicemente andare al menu "Visualizza" in alto, seguito da "Spazi di lavoro" e optare per Colore. Ora sei pronto per iniziare. Segui semplicemente le istruzioni menzionate di seguito per ottenere la correzione del colore in FilmoraPro.
1. Usa Contrasto automatico
Ora, ecco una situazione ipotetica in cui abbiamo un filmato a cui manca molto contrasto e il bilanciamento del bianco dello scatto è troppo blu. In uno scenario del genere, puoi impostare il contrasto con l'aiuto della funzione Contrasto automatico (passaggi elencati di seguito) o utilizzando Curve (discusso nel punto successivo).
Inizia selezionando il metraggio di cui desideri impostare il contrasto, sulla "Timeline" e poi procedi alla sezione "Controlli" disponibile in alto a sinistra. Ora vedrai la sezione "Effetti" posizionata appena sotto le proprietà "Trasforma". Premi l'icona "+" oltre a "Effetti", scendi a "Correzione colore" e quindi opta per "Contrasto automatico". Ora hai finito.
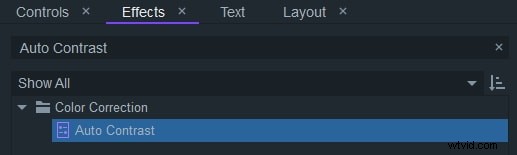
Inoltre, per impostare la temperatura del filmato, segui le istruzioni seguenti.
- Premi nuovamente l'icona "+" accanto a "Effetti" e scendi a "Correzione colore". Ora, opta per "Temperatura colore".
- Quindi, devi premere il "triangolo" (puntato verso destra) oltre all'effetto "Temperatura colore" per espandere i controlli secondari del pannello. Ora trascina il cursore "Temperatura" secondo il requisito.
Sai:la modifica dell'ordine degli effetti può anche aiutarti a ottenere colori più corretti e realistici.
2. Usa l'effetto Curva per correggere il colore
Successivamente, dobbiamo correggere il colore di un metraggio usando l'effetto Curve. Capiamo come sfruttare questo effetto.
- Inizia toccando l'icona "+" accanto a "Effetti", quindi "Correzione colore" e infine, opta per "Curve".
- Quindi, devi premere il "triangolo" (puntato verso destra) oltre all'effetto "Curve" per espandere i suoi controlli secondari.
- Ora puoi utilizzare la curva del grafico per aggiungere il contrasto al tuo metraggio. Ad esempio, abbiamo creato la curva a forma di "S" per ottenerla.
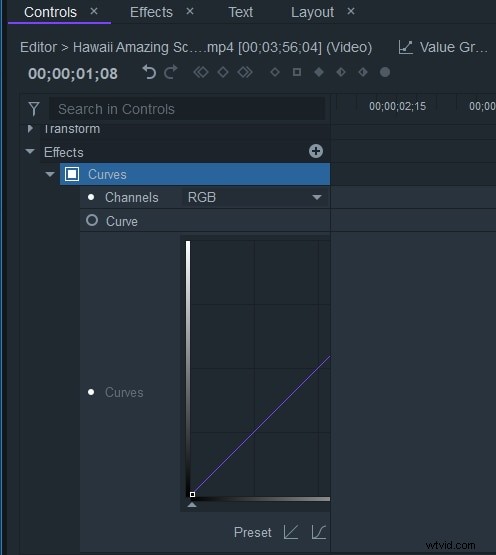
3. Usa gli ambiti in FilmoraPro
L'effetto "Curva" o le funzioni "Contrasto automatico" sono un modo semplice e veloce per correggere il colore delle riprese. Ma per gli utenti professionisti, FilmoraPro ha anche un ottimo metodo per correggere il colore delle tue riprese e cioè tramite gli "Ambiti". Per utilizzare questo metodo, devi cercare la scheda "Ambiti" nell'angolo in alto a destra e quindi potrai accedere a diversi tipi di ambiti.
- Istogramma :il grafico dell'istogramma mostra la quantità di pixel che varia con diversi valori di luminosità in quella particolare scena o immagine. In una lettura dell'istogramma, l'asse verticale o l'altezza del grafico mostra la forza dei pixel, mentre l'asse orizzontale mostra l'intervallo del nero puro a sinistra e l'intervallo del bianco puro visualizzato a destra.
- Forma d'onda :Quando si tratta di monitorare i valori di luminosità del fotogramma corrente, il grafico Waveform è sicuramente di aiuto. L'asse da sinistra a destra della lettura della forma d'onda rappresenta la scena/l'immagine/il fotogramma da sinistra a destra. Pertanto, i valori del colore dell'immagine del lato sinistro verranno visualizzati sul lato sinistro dell'oscilloscopio. Allo stesso modo, l'asse di lettura dal basso verso l'alto mostra l'intensità dei valori di luminanza nell'area particolare del fotogramma. Puoi utilizzare l'effetto "Curve" per apportare le modifiche necessarie.
- Sfilata :La prossima è la lettura della parata. Allo stesso modo Waveform, l'oscilloscopio Parade visualizza i valori di luminosità ma ogni canale di colore (rosso, verde, blu) viene visualizzato singolarmente in sequenza, uno dopo l'altro. Ora, se desideri modificare singolarmente i valori dei canali colore, torna all'effetto "Curve" e invece di procedere direttamente alla regolazione della curva, questa volta scegli il canale colore preferito dal menu a tendina accanto a "Canali" e quindi procedere con la regolazione della curva secondo le proprie necessità.
- Vectorscopio :A differenza di Istogramma, Parata o Forma d'onda che si concentrano specificamente sui valori di luminosità, Vectorscope riguarda maggiormente i colori visualizzati nella scena o nell'immagine. Qui vedrai la "Ruota dei colori", dove il centro della ruota rende i bianchi e i grigi, mentre i bordi estremi della ruota rendono i colori molto saturi. In altre parole, costituisce i dati di tonalità e saturazione del fotogramma corrente. L'intensità del colore resa con i punti di luce e la linea diagonale molto evidente rende il tono della pelle, il che rende molto più facile correggere il colore del filmato e ottenere un colore appropriato. Per ogni evenienza, se hai problemi a vedere i punti, premi l'icona "Ingranaggio" in alto a destra e trascina il cursore "Luminosità" verso destra.
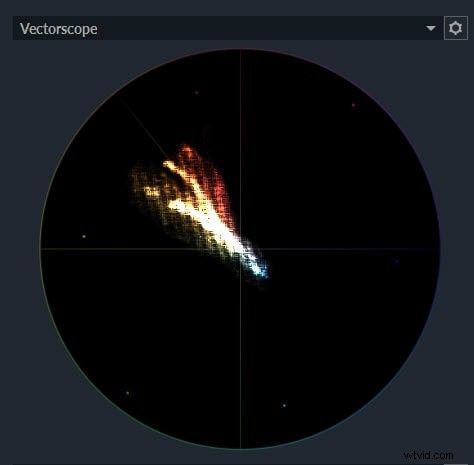
Ultime parole
Quindi, si trattava di eseguire la correzione del colore in Premiere Pro e Filmora Pro. Con tali informazioni classificate per entrambi i software, ora è abbastanza evidente che entrambi sono strumenti efficienti e produttivi. Ma da un lato, Premiere Pro richiede competenze tecniche elevate e una solida conoscenza degli strumenti. Dall'altro, Filmora Pro si è rivelato un salvatore in quanto può essere utilizzato da utenti di tutti i livelli, siano essi principianti o professionisti.
