Modificare un video senza intoppi in Premiere Pro è un sogno per tutti e quando si tratta di filmati con frame rate elevato. Durante la modifica di fotogrammi più alti come i video 4K, è necessario utilizzare il proxy Premiere Pro per evitare ritardi. Se desideri accelerare i tuoi progetti e desideri apprendere il flusso di lavoro proxy Premier Pro , questo articolo è solo per te. Ti faremo sapere come puoi utilizzare il proxy in Premiere Pro .
Come utilizzare Premiere Pro Proxy
Passaggio 1:importa video
Per cominciare, devi scegliere un metraggio con frame rate elevato che desideri codificare. Fare clic destro su di esso quindi. Ora scegli "Modifica" e fai clic su Interpreta metraggio. Successivamente, è necessario selezionare il pulsante "Assumi questa frequenza fotogrammi" che si trova nella scheda Frequenza fotogrammi nella finestra di dialogo. Ora, inserisci il frame rate favorevole e premi su "OK".
Se non riesci a importare video in Premiere Pro, ecco 4 soluzioni per risolverlo.
Passaggio 2:importazione proxy
Se desideri creare proxy, devi farlo subito prima di importare il file in Premiere Pro. Con l'aiuto di Media Browser, avvia la cartella con le clip di risoluzione del file su cui stai per utilizzare i proxy. Successivamente, premi il pulsante "Ingerisci" e premi sull'icona dello strumento chiave inglese proprio accanto al pulsante Ingest. Questo aprirà le impostazioni di importazione. Proprio accanto a Ingest, fai clic su "Crea proxy" che si trova nel menu a discesa. È ora di scegliere una preimpostazione di risoluzione proxy.
Prima di prendere una decisione, si può fare riferimento alle seguenti delibere comuni. Leggi le risoluzioni proxy consigliate e poi prendi una decisione sul miglior formato proxy per Premiere.
UHD (4K) 3480 x 2160 – La risoluzione proxy consigliata per questo è 960x540, ovvero ¼ della risoluzione completa. Oppure puoi prendere 1280x720, ovvero 1/3 della risoluzione completa.
"Cinema" 4K 4096x2160 – La risoluzione consigliata per il proxy sarebbe 1024x540 che è ¼ della piena risoluzione.
FHD (Full HD) 1920 x 1080 – La risoluzione proxy consigliata è 480x270, ovvero ¼ della risoluzione completa.
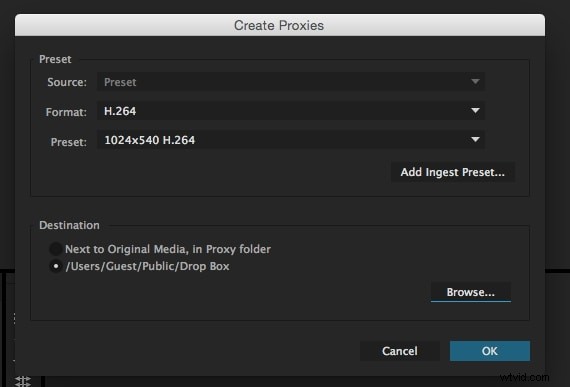
Passaggio 3:crea un predefinito proxy
Come passaggio successivo nel processo proxy di Premiere Pro, devi creare un predefinito proxy. Nel caso in cui i preset non vadano con le comuni risoluzioni complete, devi crearne uno tu stesso. Ciò avverrà creando un preset di importazione proxy personalizzato con la finestra di dialogo di esportazione di Premiere Pro.
Importa semplicemente il tuo file in sequenza. Vai su "File", quindi fai clic su "Esporta". Vai su “Media e crea un nuovo preset di esportazione con il formato H.264. Ora, riduci la dimensione del fotogramma della risoluzione con i parametri dalla scheda "Video". Ora puoi procedere con il salvataggio del preset utilizzando l'opzione "Salva preset" fornita accanto al menu a discesa dei preset. Fornisci un nome al preset e lo vedrai salvato con estensione ".epr". Inoltre, chiudendo la finestra di esportazione dei media e tornando all'icona della chiave inglese. Questo passaggio importerà il preset di importazione del proxy con la nuova estensione.
Quindi, seleziona le posizioni per i proxy con cui hai lavorato. Mentre importerai il tuo metraggio nel pannello del progetto, noterai l'avvio di Adobe Media Encoder. I proxy inizieranno a codificare per ogni file. Quando tutti i proxy sono stati renderizzati, puoi usarli per la modifica nel pannello del progetto come appariranno nel pannello.
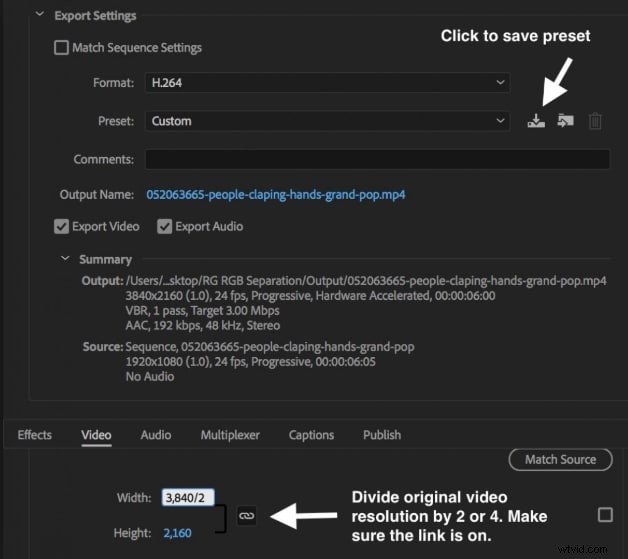
Fase 4:modifica i proxy
Una volta effettuata la delega, sorge la domanda sulla modifica. Come puoi modificare con loro. Ecco la risposta.
Inizia con l'editing come al solito in Premiere Pro. Crea la sequenza e inizia a trascinare le clip al suo interno. Premi il pulsante "Attiva/disattiva proxy" che puoi trovare nella finestra "Programma". Questo attiverà i proxy. Il pulsante diventerà blu una volta abilitato e in seguito scambierà la clip con la clip della versione proxy per consentirti di lavorare con quella. E in questo modo puoi modificare con i proxy Premiere Pro.
Nel caso in cui il ritardo sia ancora presente, ti consigliamo di ridurre la risoluzione di riproduzione. Portalo a ½, ¼, 1/8 o 1/16 della risoluzione. Questo può essere fatto con l'aiuto del menu a discesa situato nella parte inferiore della finestra del programma.
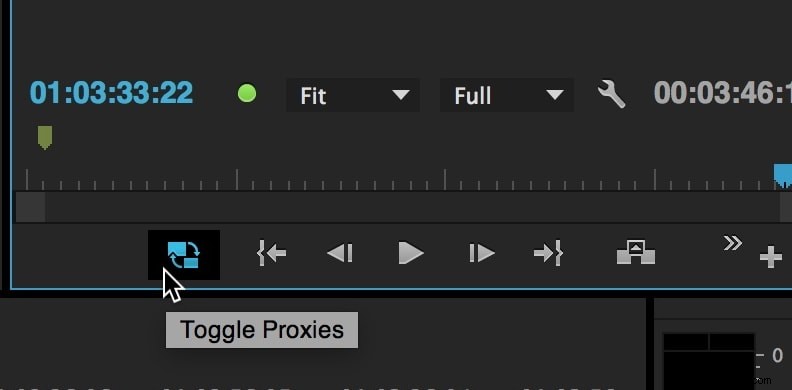
Conclusione
Bene! Si trattava di come sfruttare al meglio il proxy di Premiere Pro. Ci auguriamo che tu non sia più confuso e che tu possa lavorarci facilmente. Facci sapere se c'è qualche domanda. Inoltre, per argomenti più interessanti come questo, resta sintonizzato con noi.
