Entriamo in uno dei fondamenti di Final Cut Pro X:come aggiungere e modificare le transizioni video nella timeline FCPX.
Nel corso degli anni, Final Cut Pro X si è affermato come una potenza di editing e una delle cose che fa meglio sono le transizioni. Che siano fluide e sottili o evidenti e glitch, le transizioni sono un modo potente per impressionare gli spettatori. Ecco alcuni modi per applicarli alle tue riprese in FCPX.
Cosa sono le transizioni FCPX?
In poche parole, le transizioni ti danno la possibilità di modificare senza problemi due clip insieme e FCPX ti offre 150 modi nativi e integrati per eseguirli. (Se 150 non bastano, ecco un pacchetto gratuito con pochi in più!)
Diamo un'occhiata a come applicare le transizioni in FCPX. Useremo la dissolvenza incrociata, probabilmente la transizione più conosciuta e più utilizzata in film e video, come esempio.
Applica le transizioni con una scorciatoia
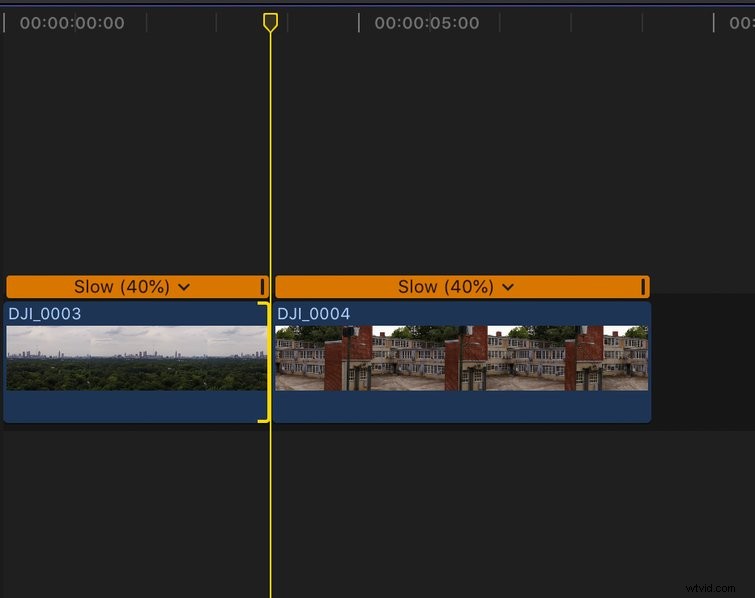
- Fai clic sul taglia tra due videoclip.
- Le clip devono essere a contatto affinché la transizione venga applicata direttamente tra i media. La timeline magnetica è lo strumento perfetto per garantire che rimanga costante.
- La scorciatoia Comando + T applicherà la transizione predefinita. (Tra l'altro, la dissolvenza incrociata è la transizione predefinita di Final Cut Pro X.)
Applica le transizioni dal browser
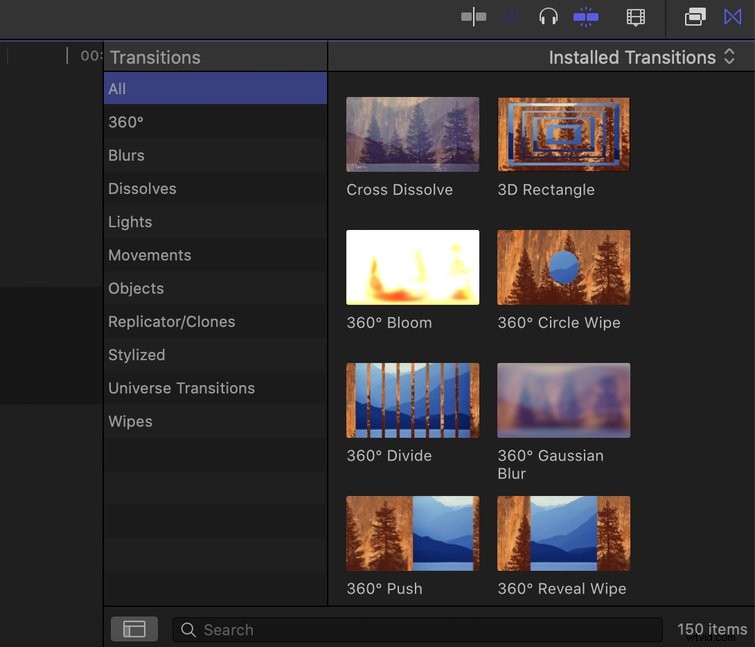
- Dalla barra degli strumenti multimediale, fai clic su Transizioni icona. È una casella ombreggiata con una X.
- Seleziona qualsiasi transizione dal browser e trascinala semplicemente sulla timeline .
- Posiziona la transizione tra due clip video.
- Vai all'Ispettore finestra per perfezionare secondo necessità.
Applica una transizione dalla barra dei menu (solo dissolvenza incrociata)
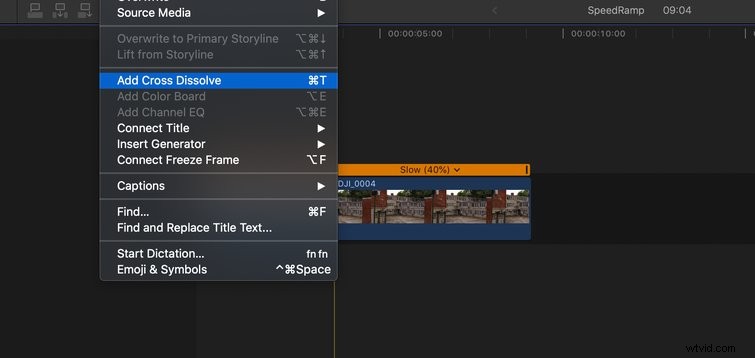
Puoi anche applicare dissolvenza incrociata dalla barra dei menu. Ecco come farlo.
- Fai clic sul taglia tra due clip.
- Dal menu barra, scegli Modifica> Aggiungi dissolvenza incrociata .
Ok, hai la tua transizione nella timeline. E ora? Bene, Final Cut Pro X ti offre diversi modi per modificare la durata di qualsiasi transizione video, indipendentemente dal fatto che tu lavori meglio con la tastiera o il mouse.
Attiva la casella della durata

Utilizzare uno dei seguenti metodi per attivare la casella Durata.
- Fai clic con il pulsante destro del mouse sulla transizione nella timeline e scegli Cambia durata .
- Seleziona la transizione nella timeline e usa la scorciatoia Control + D . (Ricorda solo "controllo il d zione.”)
- Seleziona la transizione nella timeline, quindi fai doppio clic sul Timecode casella per cambiarla in Durata scatola.
- Ora, digita la nuova durata, che viene contata dai fotogrammi. Ad esempio, se hai un progetto a 24 fps e vuoi che la transizione duri un secondo, dovresti digitare 24 . Premi invio per apportare la modifica.
Modifica la durata manualmente
Se desideri modificare la durata della transizione, passa il mouse su uno dei suoi endpoint e semplicemente trascinalo fuori oppure trascinalo . Se non ti piace il posizionamento della transizione e vuoi spostarla in basso nella sequenza temporale, passa il mouse a metà della transizione, fai clic su e poi trascina nel nuovo posizionamento.
Modalità di fusione
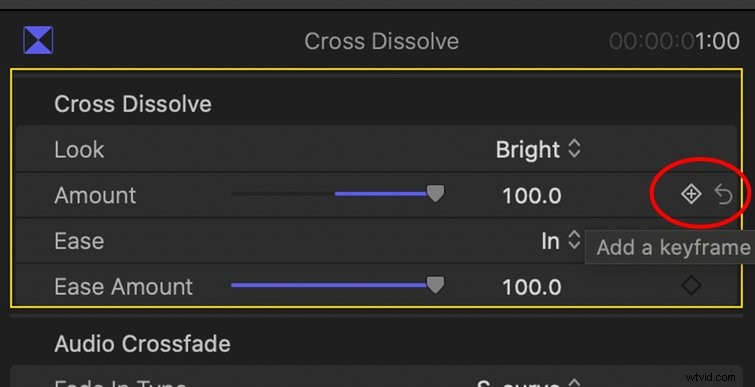
Le modalità di fusione di FCPX offrono un modo semplice per trasformare questa classica transizione in qualcosa di unico. La modalità di fusione predefinita è video, ma sono disponibili diverse opzioni:Film, Sottrattivo, Luminoso o Caldo. Ognuna di queste opzioni ha il suo aspetto. Per sfruttare queste funzioni, applica la transizione e apri il Impostazioni pannello per scavare:l'Inspector può essere aperto (o chiuso) con la scorciatoia Comando + 4 . Da qui, puoi sperimentare i diversi metodi di fusione per trovare l'aspetto giusto.
Se vuoi davvero un maggiore controllo sulla dissolvenza incrociata e sulla sua quantità, puoi utilizzare i fotogrammi chiave direttamente in Inspector finestra. È così che componi esattamente come vuoi che appaiano le cose.
Ora, passiamo a qualche altro post del blog sulle transizioni:
- Come ingrandire Premiere Pro per transizioni semplici
- I 7 migliori pacchetti di modelli di transizione gratuiti di Premiere Pro per editor video
- Fai brillare i tuoi tagli con la musica di transizione royalty-free
- Tutorial video:come creare una transizione in primo piano senza interruzioni
