La personalizzazione delle transizioni è essenziale per ogni editore video. Ecco cosa devi sapere sul pannello degli effetti di transizione di Premiere.
La dissolvenza è una delle mie transizioni preferite. È un classico senza tempo, anche se sfortunatamente sta diventando sempre più raro nel cinema contemporaneo. Tuttavia, è una transizione molto facile da impiegare . Se desideri utilizzarne uno in Premiere Pro CC, trascina semplicemente una dissolvenza incrociata/dissolvenza pellicola dalla libreria effetti al tuo punto di modifica sulla timeline. È quindi possibile fare clic sulla fine della transizione e trascinarla lontano dal punto di modifica per estendere (o diminuire) la durata. Tenere il turno si estenderà solo su un lato. Il grado in cui puoi espandere la transizione dipende dalla copertura disponibile tra i due clip.
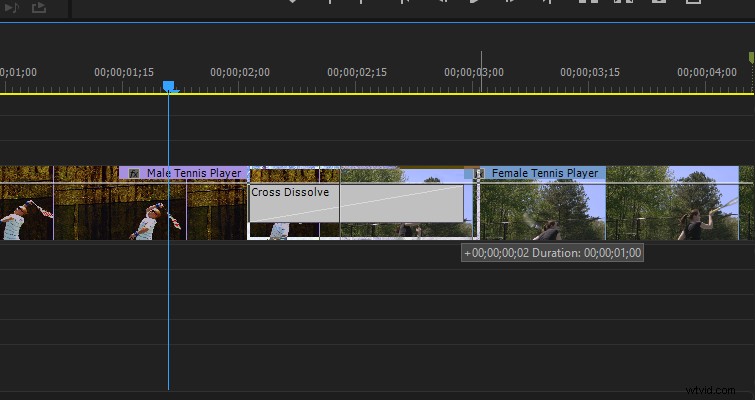
L'applicazione di una transizione a un punto di modifica è un'attività piuttosto semplice. Tuttavia, una cosa che spesso viene persa nei tutorial video e negli articoli è il riquadro degli effetti di transizione . Se sei un utente veterano di Premiere, sono sicuro che sai dove si trova questo pannello e cosa fa, ma se sei abbastanza nuovo in Premiere e stai cercando come personalizzare una transizione , non cercare oltre.
I passaggi
In Premiere Pro, quando applichi un effetto a una clip, questo viene visualizzato nel pannello di controllo degli effetti qui.

Sebbene ci sia una dissoluzione incrociata su questo clip, non viene visualizzato nel pannello con gli altri effetti. Questo perché una dissolvenza, o qualsiasi transizione, influisce su due clip. I parametri personalizzabili in realtà non appaiono sulla clip; piuttosto, appaiono nel loro pannello, che apparirà quando fai clic sulla transizione stessa.
Poiché la maggior parte delle dissolvenze incrociate o delle transizioni sono semplici, spesso non è necessario fare altro che estendere la durata. Tuttavia, quando lo fai necessità di personalizzare elementi specifici di una dissolvenza , il pannello degli effetti di transizione è dove lo faresti.
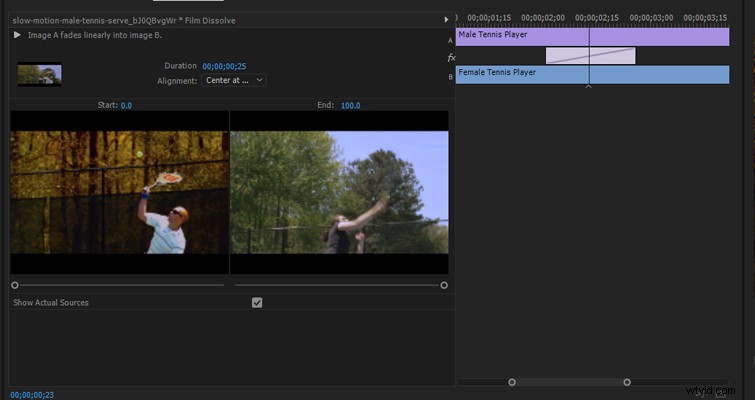
Nella parte superiore, c'è un pulsante di riproduzione che renderizza una piccola anteprima di come apparirà la transizione. In tutta onestà, questo è completamente ridondante. L'anteprima della miniatura è incredibilmente piccola e, poiché una dissolvenza non richiede molta CPU, è più efficiente semplicemente riprodurre sulla timeline.
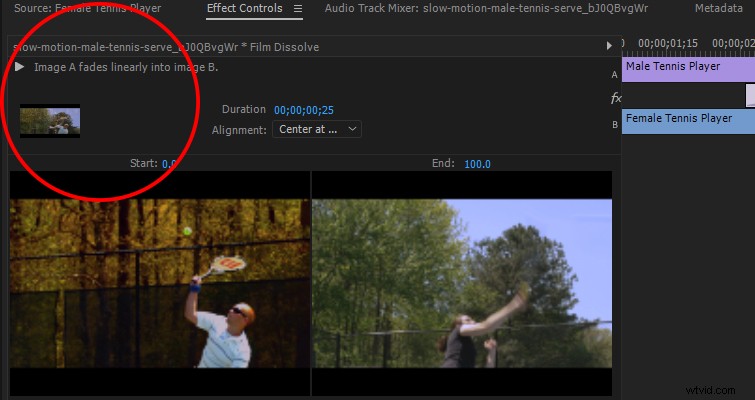
A destra, vediamo un input di durata dove puoi aumentare e diminuire la lunghezza della dissolvenza. Questa è la stessa funzione che ottieni sulla timeline facendo doppio clic o facendo clic con il pulsante destro del mouse sulla transizione.
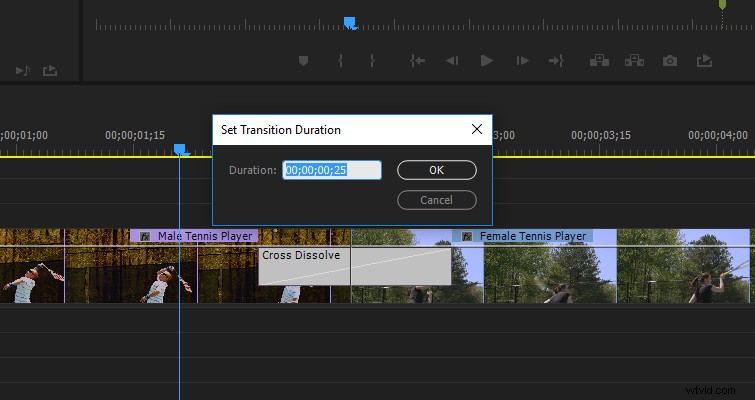
Sotto, vedrai "regola l'allineamento della transizione .” Ancora una volta, questo non è qualcosa che non possiamo fare sulla timeline. Possiamo cambiare la dissolvenza in modo che inizi o finisca su una clip, piuttosto che tra entrambi. La meraviglia del pannello degli effetti di transizione entra in gioco quando vuoi mettere a punto la transizione . Puoi farlo utilizzando la timeline del pannello degli effetti.
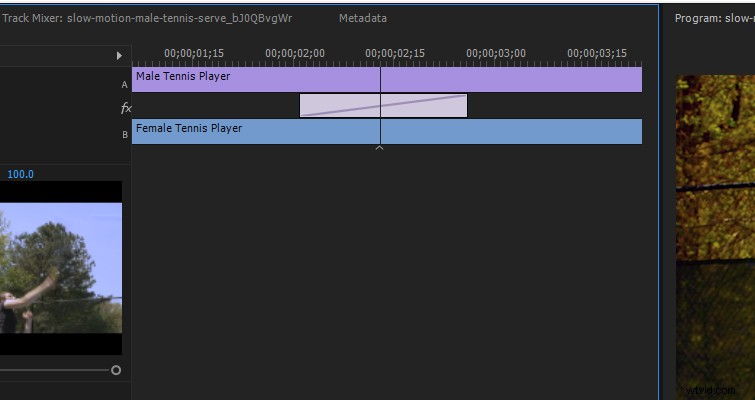
Qui possiamo fare diverse cose.
Possiamo estendere un singolo lato della transizione, impostandolo in modo che duri più a lungo su quel lato. Puoi farlo semplicemente trascinando il bordo della transizione.
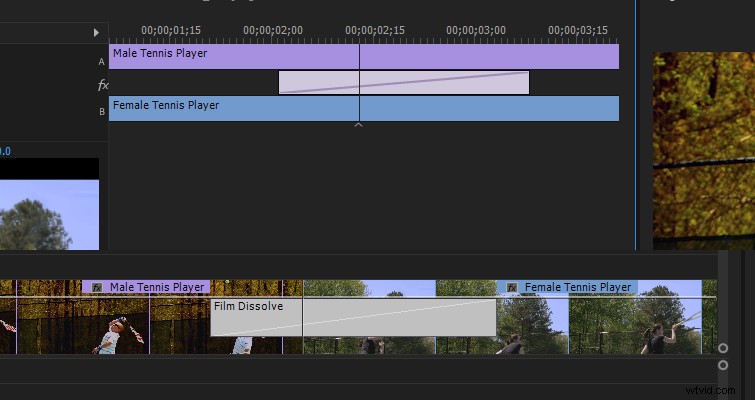
Se passi il mouse sopra la transizione di scioglimento , apparirà l'icona della diapositiva. Ora possiamo spostare leggermente la transizione indietro o in avanti. Questo compenserà dove inizia e finisce la dissolvenza, ma manterrà la sua durata.
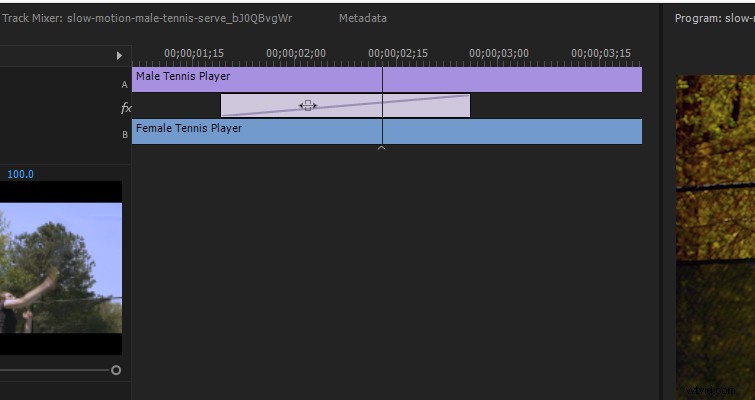
Se sposti il cursore direttamente sulla testa di riproduzione nel pannello degli effetti , apparirà un'icona di modifica scorrevole. Ora puoi spostare completamente la transizione, che, a sua volta, ridurrà la lunghezza di una delle clip, aumentando la lunghezza dell'altra, a seconda del modo in cui sposta la transizione . Il risultato di questa modifica apparirà direttamente nella timeline.
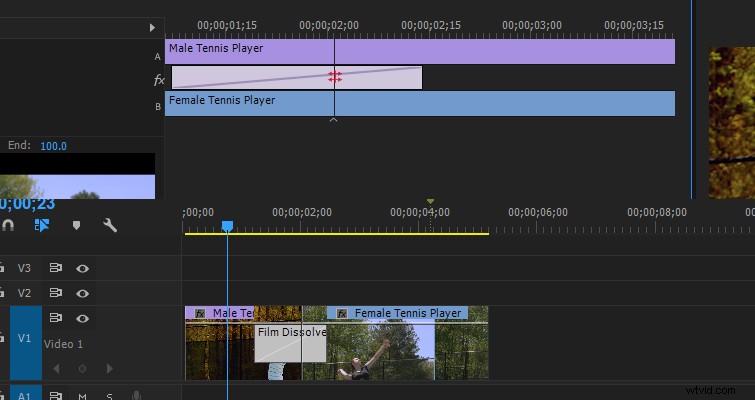
Puoi anche modificare i clip in sequenza direttamente nella timeline del pannello degli effetti passando il mouse sopra una clip. Ciò non influirà sulla transizione, ma influirà su quale parte della clip si dissolverà.
Infine, abbiamo i cursori di inizio e fine .
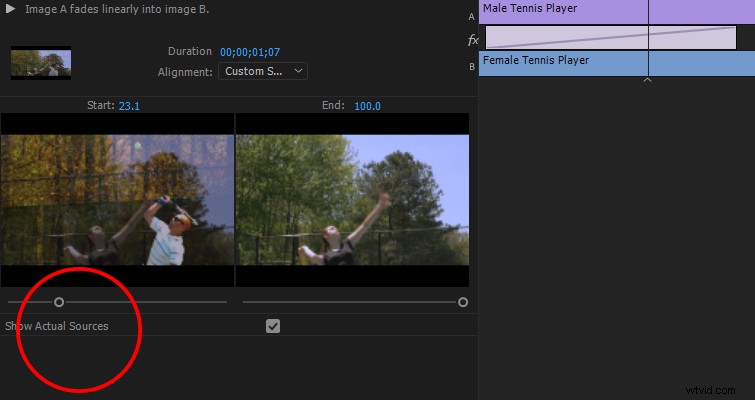
Questi cursori controllano la percentuale di completamento della transizione . Pertanto, invece di fissare la dissolvenza allo 0% di opacità, la dissolvenza potrebbe iniziare al 23,1%. Questo farebbe tagliare la clip A nella dissolvenza, anziché apparire gradualmente da 0. Non sono molto sicuro di quando sarebbe utile perché sta sminuendo il concetto di principio di dissolvenza , ma ogni tecnica ha la sua applicazione da qualche parte.
I parametri di controllo sopra sono solo per la transizione dissolve, che, per natura, è semplice. Se dovessi utilizzare una transizione più complessa come la classica cancellazione della scacchiera, hai molte più opzioni con cui giocare.
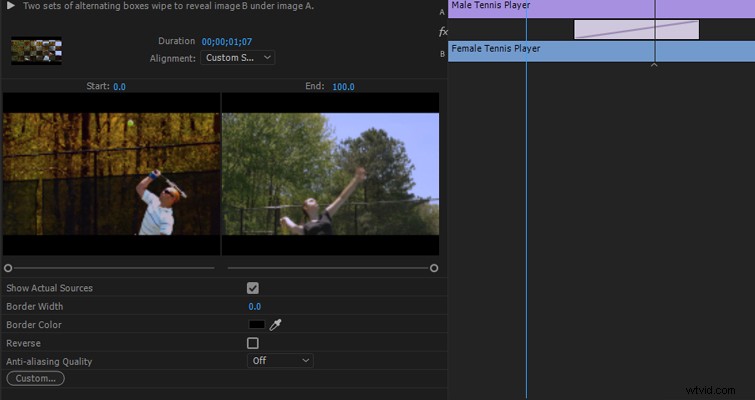
Il 95 percento delle volte, sono sicuro che sarai in grado di trascinare semplicemente la transizione di scioglimento dalla libreria di effetti sul punto di montaggio e vai avanti. Ma per quel 5 percento quando hai bisogno di un controllo creativo extra, ora sai dove cercare.
Hai suggerimenti per l'utilizzo del pannello Effetti di transizione? Fatecelo sapere nei commenti.
