Quando i professionisti montano i loro filmati video, spesso devono passare direttamente da una scena registrata all'altra per creare risultati personalizzati alla fine. Se queste transizioni tra scene diverse non sono ben ottimizzate, sicuramente influenzeranno il flusso del film e lo faranno apparire fastidioso con un piccolo periodo di interruzione nel mezzo.
Se utilizzi Final Cut Pro per l'editing video, diventa molto più semplice regolare queste transizioni in modo che i film modificati possano funzionare senza intoppi. Le informazioni seguenti ti aiuteranno ad acquisire una conoscenza completa sulla gestione delle transizioni nei video utilizzando FCP.
Coloro che non hanno familiarità con la piattaforma Final Cut Pro e la trovano un po' complessa come principiante possono passare a Wondershare Filmora per Mac poiché è uno degli strumenti professionali più semplici disponibili sui dispositivi Mac.
Questo software è dotato di tutte le potenti funzionalità e possiede un'interfaccia utente interattiva per coloro che hanno appena iniziato con l'editing video.
Ti potrebbe piacere anche: Come aggiungere effetti in Final Cut Pro>>
3 modi per aggiungere o modificare le transizioni in Final Cut Pro:
- Parte 1:utilizzo della scorciatoia per applicare le transizioni>>
- Parte 2:usa il browser per applicare la transizione>>
- Parte 3:usa la barra dei menu per applicare la transizione>>
Parte 1:Utilizzo della scorciatoia per applicare le transizioni:
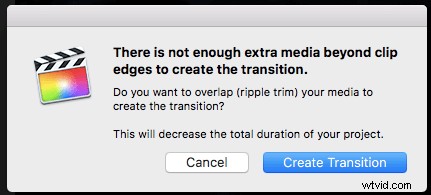
È possibile applicare le transizioni con una semplice scorciatoia; tutto ciò che devi fare è dividere il tuo video clip in più scene secondo necessità o aggiungere due o più scene diverse da unire alla sequenza temporale del software.
È auspicabile perché l'effetto di transizione può essere applicato solo se sulla timeline sono presenti più clip. Inoltre, puoi vedere altre scorciatoie da tastiera qui.
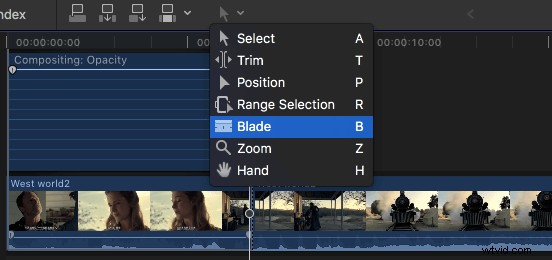
Una volta ottenute le due scene per le quali è necessario aggiungere l'effetto di transizione, selezionare la prima scena dalla timeline. Ora apri la finestra di Animazione video sul tuo dispositivo, puoi farlo premendo Maiusc+V; trova l'opzione Compositing, quindi applica le transizioni predefinite semplicemente trascinando la maniglia della timeline verso entrambi i lati della finestra composita. In FCP, dissolvenza incrociata sarà selezionata come transizione predefinita.
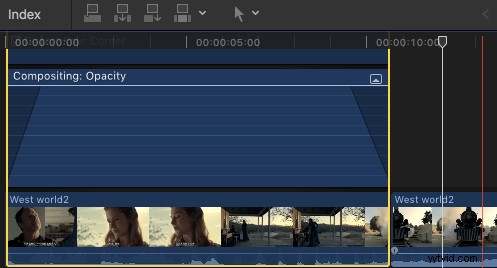
Parte 2:Usa il browser per applicare la transizione:
- Vai alla barra degli strumenti multimediale e poi premi l'icona di transizione. Può essere identificato come un riquadro ombreggiato su cui è scritto X.
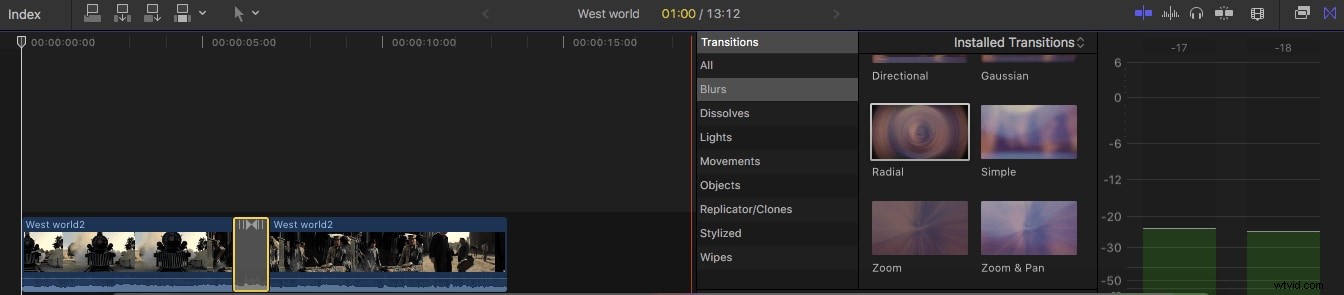
- Ora scegli la tua transizione preferita dal browser e trascinala sulla timeline.
- È ora di posizionare la transizione trascinata tra due clip video che devi modificare qui.
Per modificare la durata della transizione:
- Fai clic con il pulsante destro del mouse sulla sequenza temporale e seleziona l'opzione Modifica durata.
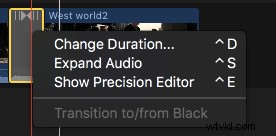
- Può essere selezionato anche dalle opzioni Ctrl+D.
- Puoi utilizzare l'opzione dell'editor di precisione per regolare la durata della transizione.
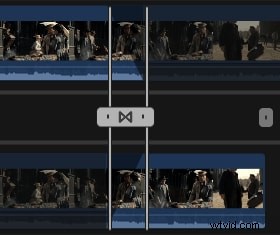
- Gli utenti possono anche modificare le preferenze per la transizione sullo strumento software Final Cut Pro secondo necessità.
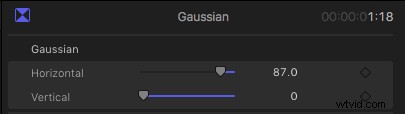
Parte 3:Usa la barra dei menu per applicare la transizione:
- Fai clic sul taglio disponibile tra due clip sulla timeline.
- Ora dalla barra dei menu visualizzata seleziona Modifica e quindi scegli Aggiungi dissolvenza incrociata per le tue transizioni.
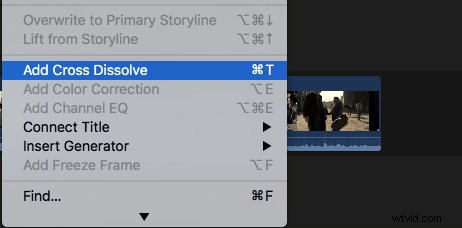
Conclusione:
È molto più semplice utilizzare Final Cut Pro per le esigenze di dissolvenza in entrata e in uscita dell'audio. Questo strumento software avanzato può essere utilizzato con scorciatoie da tastiera semplici da ricordare e anche i principianti possono sviluppare nuovi progetti personalizzati utilizzandolo.
