Segui questi passaggi per esportare un filmato QuickTime ad alta risoluzione e della migliore qualità da Final Cut Pro X.
Se stai cercando di creare un file QuickTime master ad alta risoluzione del tuo film o progetto video, FCPX è ottimizzato proprio per questo. Naturalmente, con una varietà di opzioni di esportazione ad alta risoluzione disponibili, può essere scoraggiante, se non addirittura confuso, determinare quali impostazioni di esportazione produrranno i risultati migliori.
Bene, siamo qui per aiutarti. Ecco il modo semplice e veloce per esportare un filmato QuickTime ad alta risoluzione da FCPX.
1. Seleziona il progetto che desideri esportare
Hai lavorato instancabilmente per completare la tua modifica e ora è il momento di esportare. Innanzitutto, apri la visualizzazione della libreria del tuo progetto con la scorciatoia COMANDO + 0 . Quindi, seleziona il progetto che desideri esportare.
2. Apri la finestra Esporta
Hai alcune opzioni qui. Ecco tre dei modi più semplici per avviare l'esportazione.
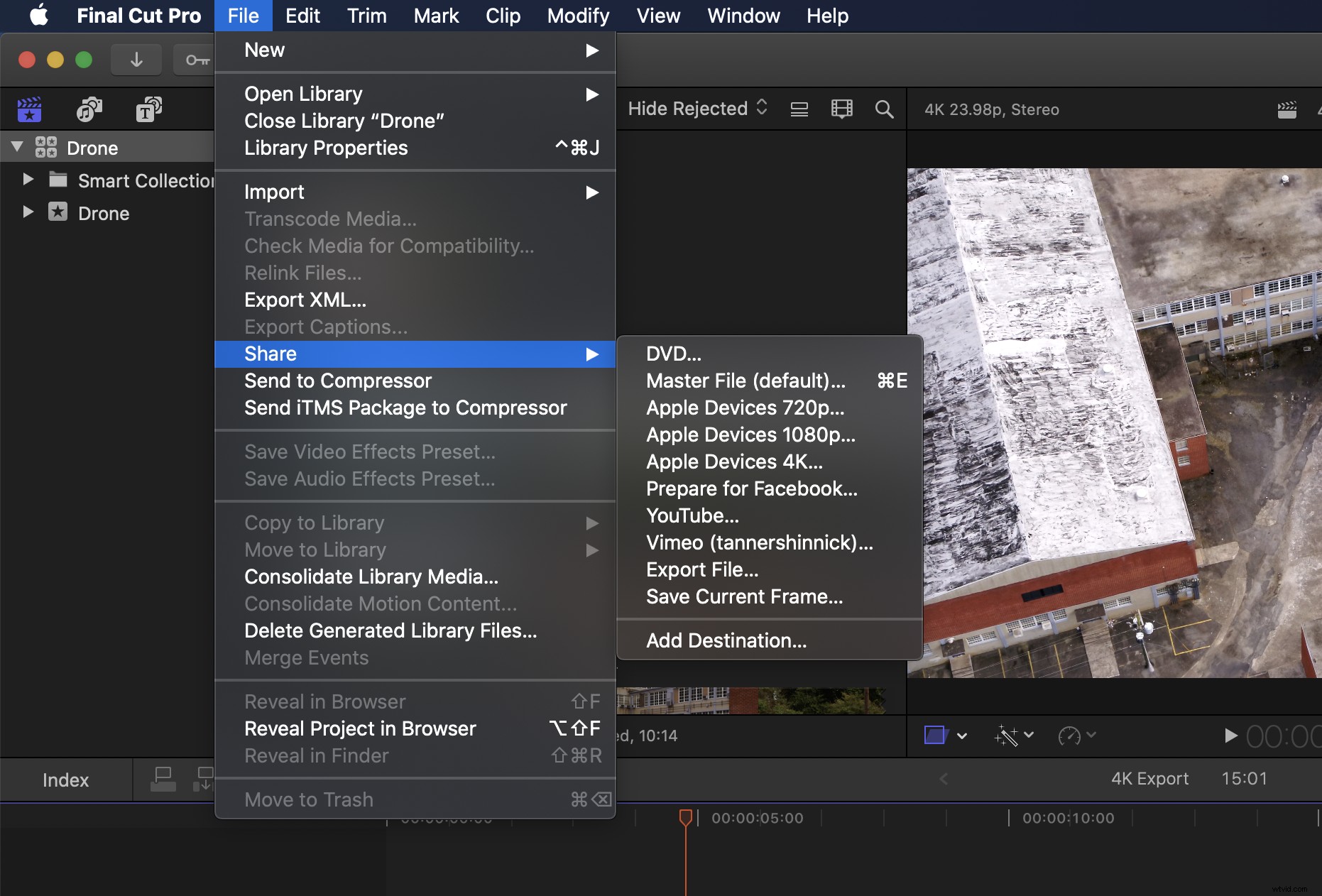
La prima opzione:usa la scorciatoia COMANDO + E per aprire la finestra Esporta. La seconda opzione:scegli File> Condividi> File master (predefinito) nella barra dei menu.
Il terzo approccio, il mio preferito, mostrato di seguito, è semplicemente fai clic sull'icona di esportazione in alto a destra del programma e scegli il tuo metodo di esportazione. Per tutte le opzioni che abbiamo appena esaminato, selezioneremo File master .
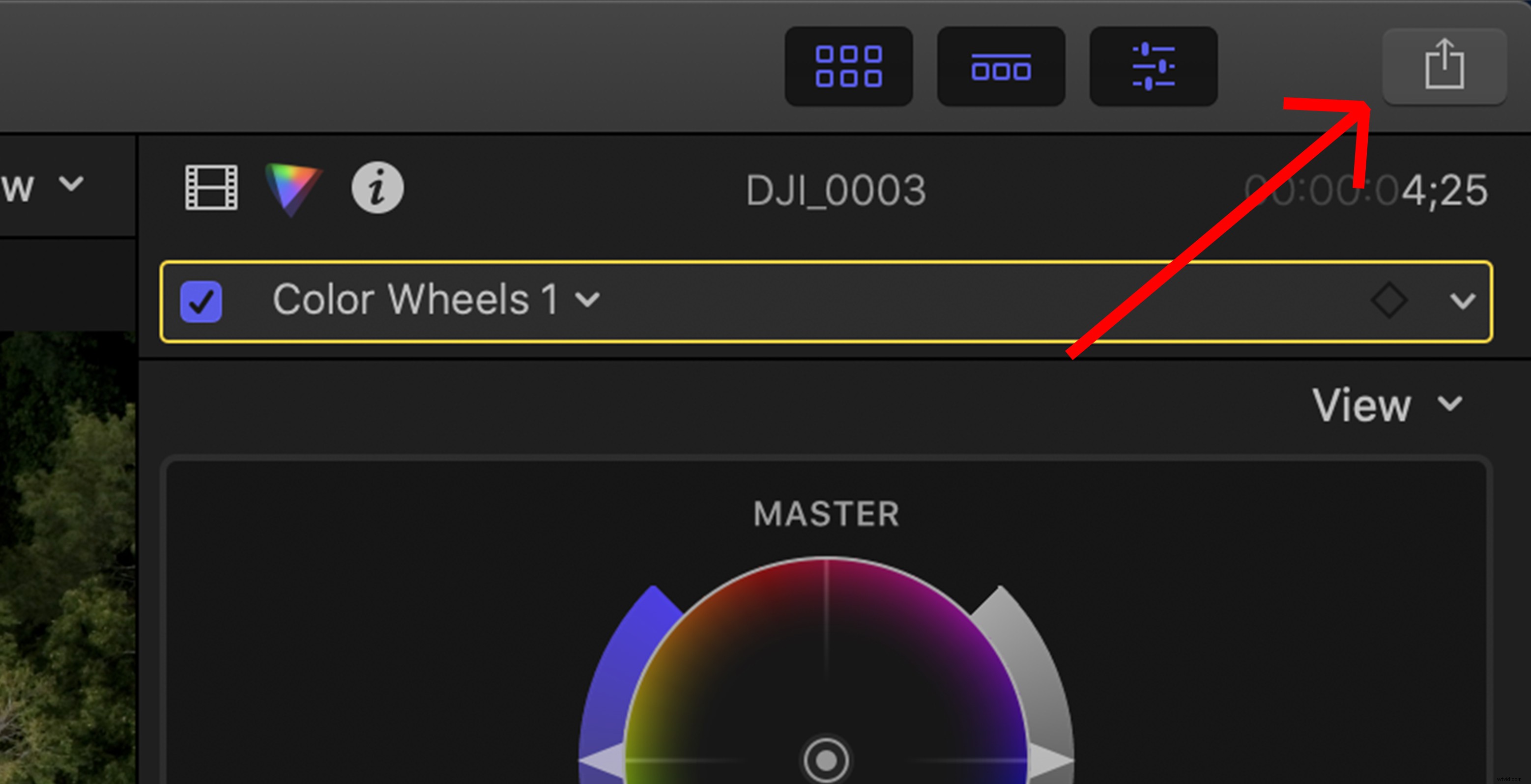
3. Scegli Impostazioni di esportazione
Nella finestra di dialogo, puoi scegliere di esportare utilizzando le tue Impostazioni correnti o seleziona un altro codec. Poiché il nostro progetto e il filmato sono stati girati in ProRes 422, rimarremo all'interno di questo codec.
Se lo desideri, puoi esportare fino a ProRes 4444 XQ, ma la dimensione del file sarà grande. Se la dimensione del file è un problema, allora H.264 QuickTime ad alta risoluzione è un'opzione solida e integrata.
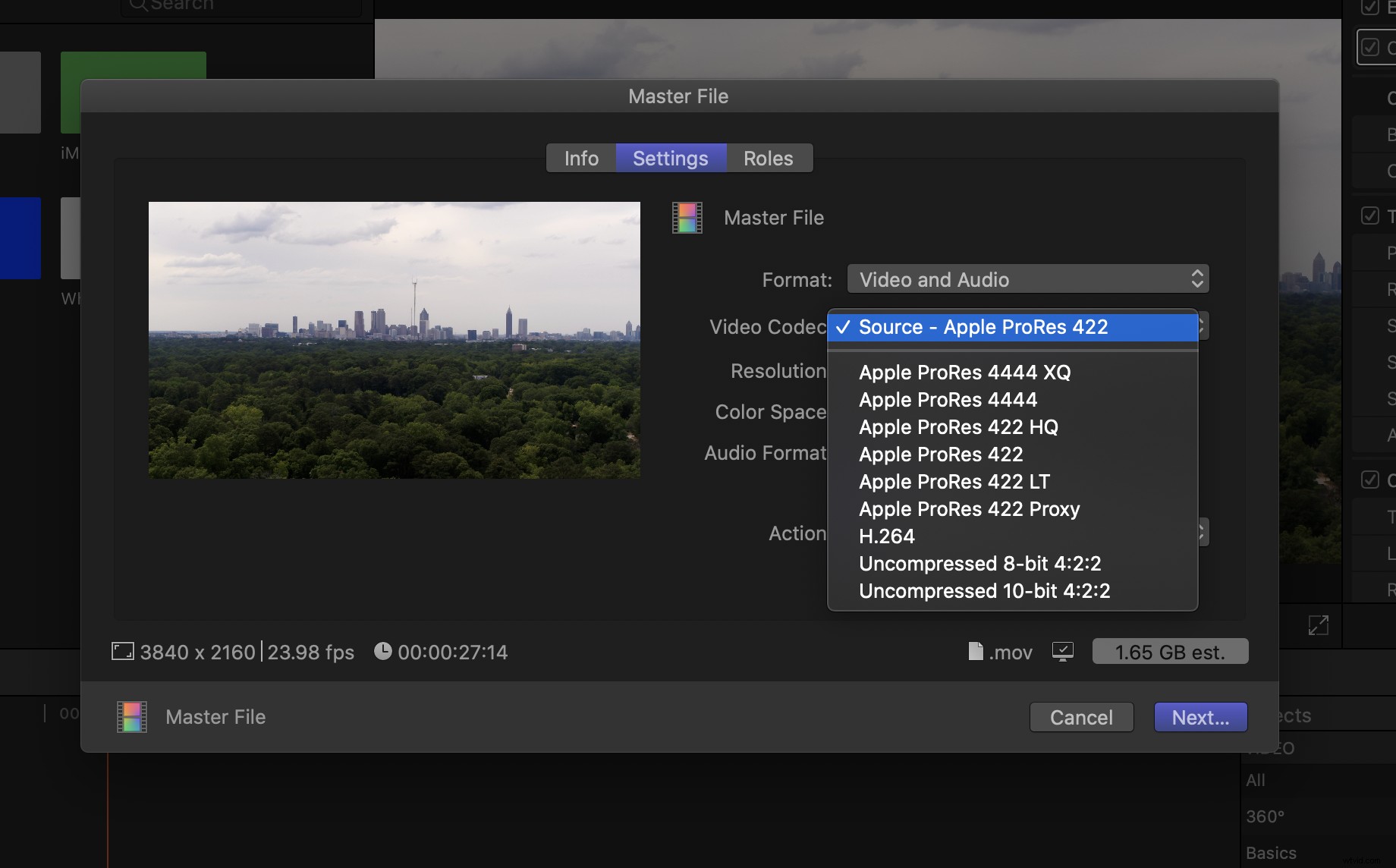
Quindi, scegli cosa vorresti che FCPX facesse con il file dopo l'esportazione. Anche se non siamo in Compressor oggi puoi inserire il file in un Lotto compressore dove può essere codificato in una varietà molto più ampia di formati e codec (è necessario aver acquistato e installato Compressor affinché funzioni).
Se stai semplicemente cercando un video QuickTime ad alta risoluzione, le opzioni integrate in FCPX sono perfette.
4. Seleziona Destinazione file
Per selezionare la destinazione del file, fai clic su Avanti e scegli dove desideri salvare il file:desktop, unità esterna, ecc. Trova la tua destinazione, fai clic su Salva, e che l'esportazione abbia inizio!
Una volta completata l'esportazione, verrà visualizzato un popup. Fai clic su Mostra per visualizzare la tua esportazione. Sei a posto!
Una nota sul compressore
FCPX ha davvero ampliato le sue capacità con le opzioni di codifica all'interno del programma nativo. La maggior parte delle soluzioni per le tue esigenze di esportazione di codec sono integrate.
Tuttavia, se le tue esigenze di esportazione sono un po' più complesse (esportazioni batch, HDR, ecc.), allora potrebbe valere la pena investire in una copia di Compressor per aprire quelle capacità. Compressor ti offre più opzioni per ottimizzare l'esportazione e i codec utilizzati.
Suggerimenti per imparare a modificare in FCPX
Ora che hai una base per le basi dell'esportazione del tuo video, impara ancora più trucchi di editing in questo tutorial di Shutterstock Tutorials. Che si tratti di color grading, organizzazione della sequenza temporale o solo funzionalità di base, saperne di più sul software che utilizzi è sempre una mossa intelligente.
Esportazione da Premiere o Resolve
Ricorda che puoi esportare file di alta qualità dalla maggior parte degli NLE. Se stai lavorando in Premiere o Resolve, assicurati di controllare i nostri altri articoli (e video come quello sopra) per suggerimenti sull'esportazione di un file ad alta risoluzione con quei programmi.
