Stai cercando di ottenere la chiave cromatica perfetta per il tuo progetto? Scopri il modo migliore per rimuovere uno schermo verde in Final Cut Pro X.
Poiché gli NLE sono diventati più facili da usare nel corso degli anni, la tecnologia dello schermo verde è diventata più accessibile ai creatori di contenuti di tutti i giorni. Non hai bisogno di uno studio o di un grande impianto di editing per farlo. Per la maggior parte dei programmi, bastano pochi clic per ottenere l'effetto desiderato. In questa procedura dettagliata, ti mostreremo come eseguire il chroma-key su uno schermo verde in Final Cut Pro X.
Iniziamo!
Passaggio 1:registrazione/importazione di filmati con schermo verde
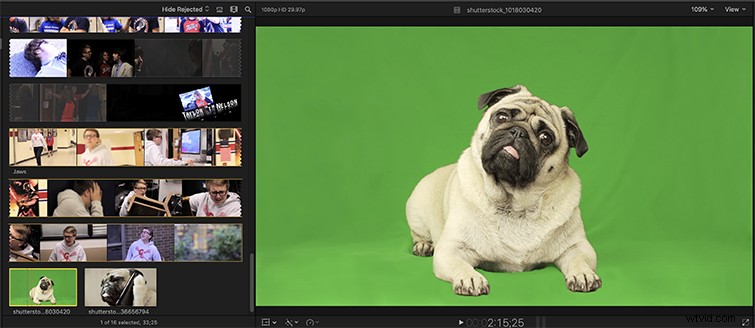
Un buon chroma key inizia sempre con un buon filmato sullo schermo verde. Se stai registrando il tuo, ci sono alcune cose chiave che devi ricordare per ottenere una ripresa solida che ti semplificherà la vita in post:
- L'illuminazione deve essere uniforme.
- L'illuminazione deve essere morbida e diffusa.
- Lo schermo verde deve essere illuminato separatamente dal soggetto
Una luce morbida e diffusa distribuirà la luce in modo uniforme su tutto lo sfondo. Se usi una sorgente rigida, è probabile che otterrai un punto caldo da qualche parte sul tuo schermo verde, il che renderà molto più difficile la digitazione. Con una luce soffusa, otterrai un colore solido e uniforme su tutto lo schermo, il che rende la digitazione un gioco da ragazzi. Il modo migliore per ottenere ciò è utilizzare una luce separata per il tuo schermo verde in modo da poter controllare la sorgente senza influenzare il soggetto. Secondo me, le luci Quasar sono l'opzione migliore per ottenere una luce piacevole e uniforme sullo sfondo. (Se desideri ulteriori suggerimenti su come registrare filmati con schermo verde, assicurati di leggere la nostra guida definitiva su tutto ciò che devi sapere sugli schermi verdi.)
Dopo aver registrato il filmato dello schermo verde (o scaricato da un sito di video royalty free), importalo in Final Cut.
Passaggio 2:aggiunta dell'effetto keying alla tua clip
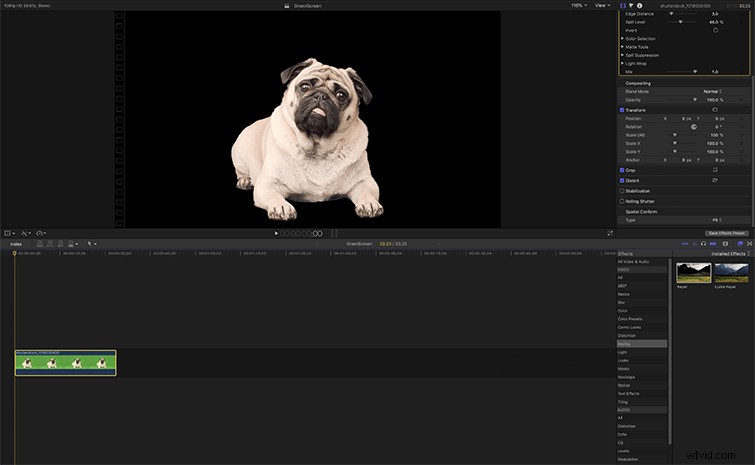
Fortunatamente per tutti noi, Final Cut Pro X ha alcune delle funzionalità di codifica più semplici di tutti gli NLE sul mercato. Il 90% delle volte, basta un semplice clic e hai un'immagine perfettamente incastrata.
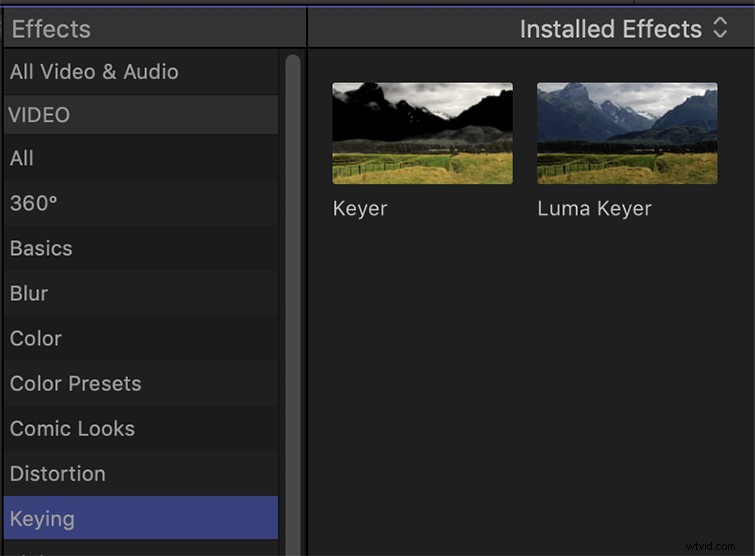
Una volta che hai la clip nella timeline, apri la scheda Effetti sul lato destro della pagina. Evidenzia la sezione Keying e troverai un effetto chiamato Keyer. Trascinalo sulla clip e posizionalo sopra. Ora, si spera, dovrebbe funzionare all'istante, ma a volte dovrai fare un po' di lavoro per ottenere una chiave solida.
Fase 3:ripulire e gestire una chiave cromatica difficile
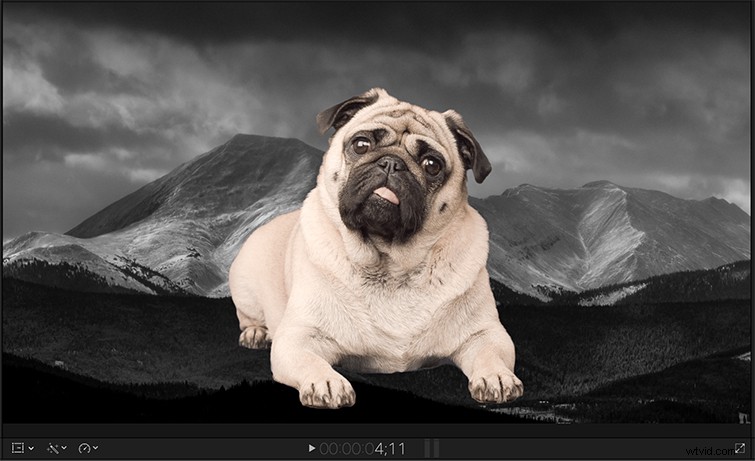
Se non hai ottenuto una chiave pulita al tuo primo giro, è ora di saltare nelle impostazioni e cambiare alcune cose.
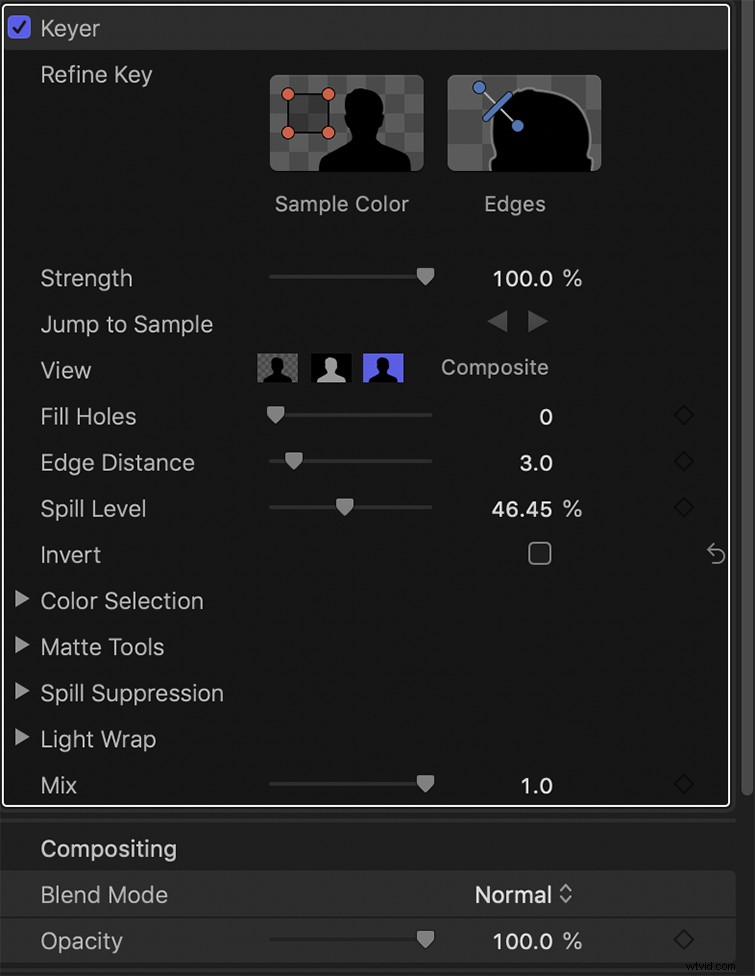
Innanzitutto, vorrai lavorare con il dispositivo di scorrimento della forza. Ciò cambierà l'intensità della chiave e, si spera, ripulirà eventuali fuoriuscite o ammorbidirà i bordi della clip. Per vedere una vista ad alto contrasto del tuo soggetto, puoi selezionare il pulsante Matte sugli effetti per ottenere una vista in bianco e nero del tuo tasto per mettere a fuoco davvero i bordi.

Se hai punti caldi sul tuo schermo verde, che cambiano il colore su diverse aree della chiave, prova a utilizzare la casella del colore di esempio sull'effetto Keyer. Ciò ti consentirà di selezionare parti specifiche dello schermo verde che potrebbero presentare differenze di colore. Se hai ancora problemi, la ruota cromatica è un ottimo strumento da utilizzare per concentrarti sull'ambito della selezione del colore, oppure puoi persino far scorrere il cursore del contrasto di dispersione per inserire davvero quei bordi.

Ora, si spera, tu abbia una chiave cromatica solida e un soggetto unico che si integrerà perfettamente con il tuo sfondo.
Un piccolo consiglio:se vuoi separare il soggetto dallo sfondo, aggiungi un po' di sfocatura allo sfondo per ottenere un effetto di distanza focale nella fotocamera.
