"Il compito del keyframing ha vantaggi indiscutibili nell'arena tematica dell'animazione."
È necessario applicare i fotogrammi chiave ogni volta che si desidera animare un oggetto. Quanto sopra è la forma più semplice della definizione di keyframing che qualcuno possa mai fornirti. Il settore è pieno di molti prodotti software che possono aiutarti rapidamente a svolgere l'eccezionale compito di creare fotogrammi chiave in pochi minuti. Uno di questi software è Final Cut Pro X di cui parleremo qui nel fotogramma chiave di Final Cut Pro . Man mano che procedi attraverso diversi livelli, scoprirai che il keyframe potrebbe essere leggermente complicato, specialmente quando hai diversi modi per farlo. Per favore, non confonderti perché tendiamo a discuterne nel modo più semplice in assoluto.
Puoi provare due modi principali per utilizzare i fotogrammi chiave in Final Cut Pro X come segue.
- Portando l'enfasi verso
- Per scorrere in una sovrapposizione
Quindi, iniziamo senza ulteriori indugi sul fotogramma chiave di Final Cut Pro tutorial!
Parte 1:come aggiungere un fotogramma chiave in Final Cut Pro X?
Studiamo il fotogramma chiave di Final Cut Pro tutorial per quanto riguarda il primo modo di portare l'enfasi. Da lì, ottieni un'idea di base su come utilizzare i fotogrammi chiave in Final Cut Pro X.
Quello che faremo qui è applicare la sfocatura gaussiana su una sezione specifica del video, portando l'enfasi degli spettatori verso il testo. Allora, facciamolo!
Passaggio 1:separa il video
Dopo aver terminato il caricamento del video in Final Cut Pro X, è consigliabile ritagliare separatamente la sezione video a cui si desidera applicare i fotogrammi chiave sopra. Premi la B pulsante per la lama e applica dei tagli all'area del video.
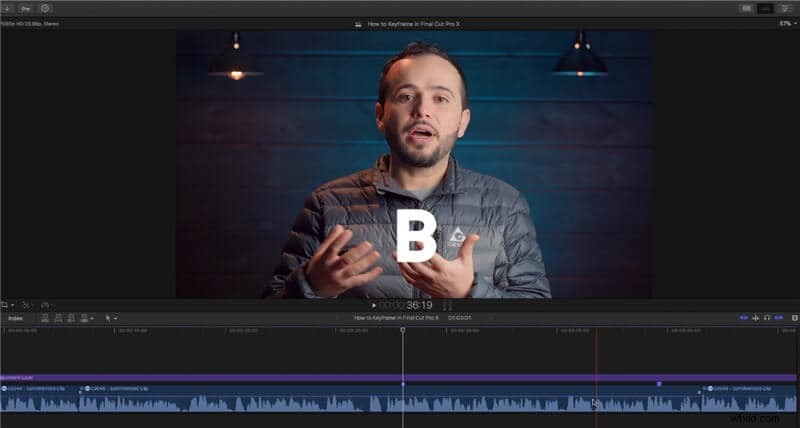
Passaggio 2:lascia cadere la sfocatura gaussiana
Torna a selezionare la A e seleziona Sfocatura gaussiana da Effetti barra, come mostrato nell'immagine qui sotto.
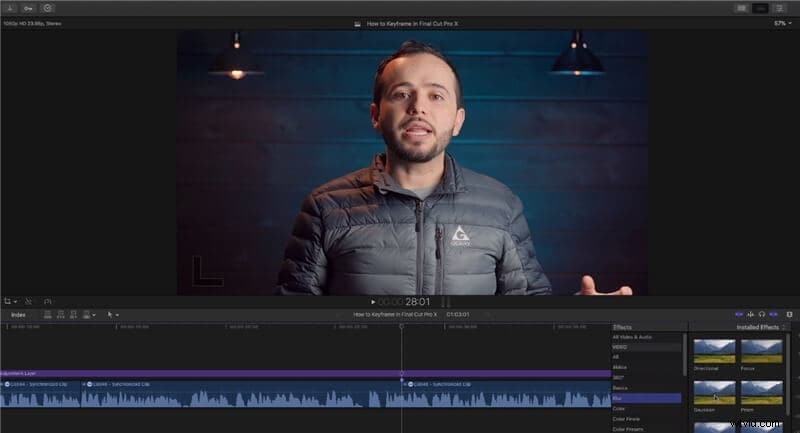
Passaggio 3:crea un effetto build-in e build-out su entrambi i lati
Premi Ctrl + V e regolare l'effetto "costruzione" del fotogramma chiave per la sfocatura gaussiana. Devi farlo dallo 0% al 50%. Vai all'Ispettore scheda e aggiungi il fotogramma chiave insieme alla sfocatura gaussiana al 50%.

Ora devi aggiungere l'effetto "build-out" per un altro lato del video. Sposta la testina di riproduzione alla fine del video e seleziona la scheda dei fotogrammi chiave in Impostazioni sezione. Allo stesso tempo, sposta il gaussiano effetto allo 0% qui.
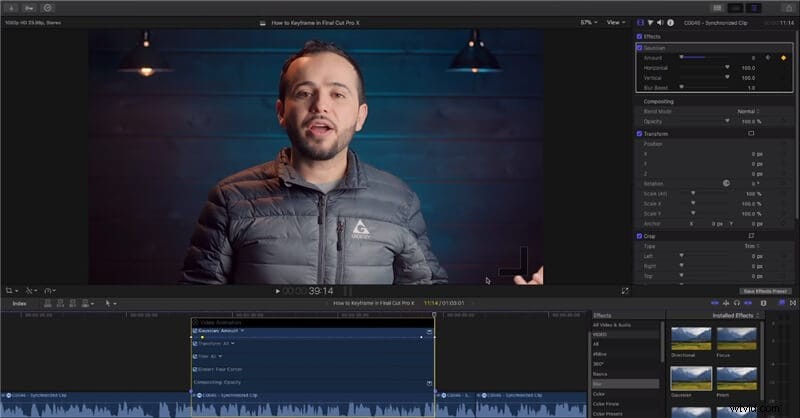
Passaggio 4:aggiungi il titolo
Premi Ctrl + T , trascina la barra del titolo. Puoi cambiare il carattere dal Titolo barra data sopra. E sei a posto con l'effetto di enfasi sfocatura gaussiana.

Parte 2:come sfumare l'audio in entrata/uscita con i fotogrammi chiave in Final Cut Pro X?
Dopo aver appreso come Final Cut Pro aggiunge un fotogramma chiave , è ora di studiare come sfumare l'audio in entrata/uscita con i fotogrammi chiave in Final Cut Pro X. L'effetto di dissolvenza in entrata è come un ingresso di benvenuto, mentre l'effetto di dissolvenza in uscita è simile a un'uscita.
Quindi, eseguiamo i semplici passaggi con il fotogramma chiave audio di Final Cut Pro !
Passaggio 1:applica le dissolvenze
Innanzitutto, seleziona l'intera sezione video in cui desideri applicare l'effetto "dissolvenza in entrata" e "dissolvenza in uscita". Devi farlo usando il comando di menu. Seleziona la clip e vai alla barra dei menu in alto. Seleziona Modifica scheda e premi Regola volume > Applica dissolvenze .
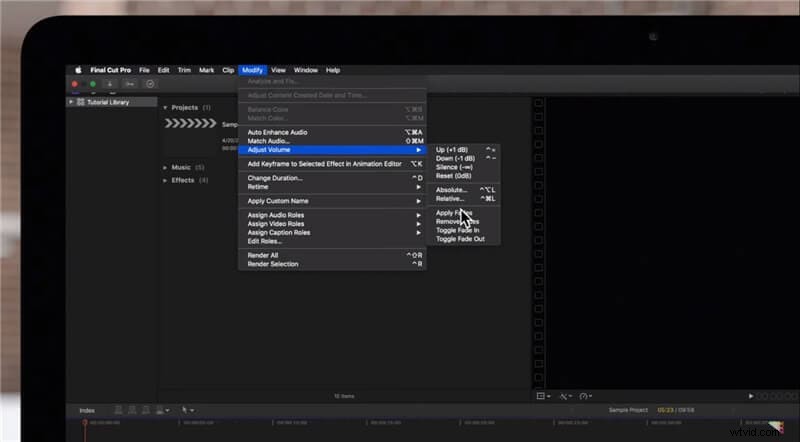
Passaggio 2:fallo in un altro modo come questo
Puoi farlo anche selezionando Attiva Dissolvenza in apertura e Attiva la dissolvenza in chiusura effetto nella Modifica scheda e sotto Applica dissolvenze effetto.
Devi prima scegliere la clip per dissolvenza in apertura e Dissolvenza in chiusura effetto su entrambi i lati del video.
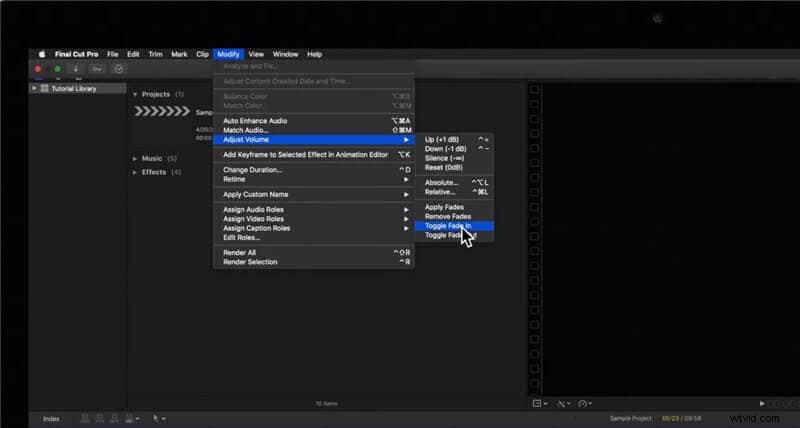
Parte 3:come ingrandire/ridurre i video con i fotogrammi chiave in Final Cut Pro X?
Il processo di ingrandimento e riduzione dei video con i fotogrammi chiave è relativamente facile e richiede meno tempo rispetto a farlo in un altro modo.
Passaggio 1:crea il fotogramma chiave Zoom avanti
Scorri l'indicatore di riproduzione fino alla posizione in cui desideri iniziare lo Ingrandimento effetto. Vai all'Ispettore > Trasforma scheda. Ora devi premere la piccola icona del fotogramma chiave a forma di diamante lungo la Scala (Tutto ) scheda. Premi l'icona del fotogramma chiave all'inizio di Zoom avanti e alla fine dello Ingrandisci .
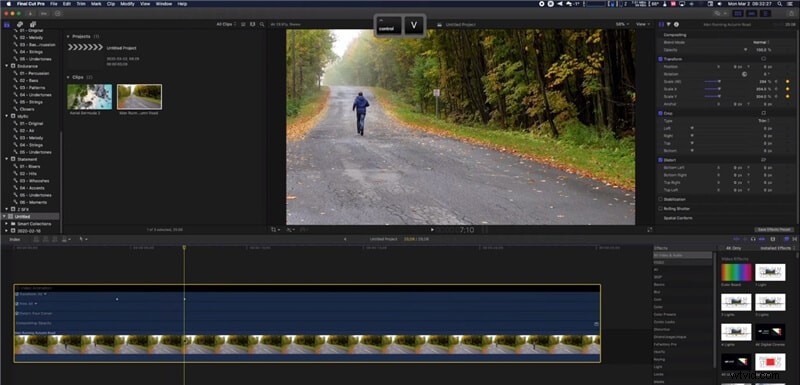
Seleziona la clip e premi Ctrl + V se vuoi vedere la posizione dei tuoi fotogrammi chiave.
Passaggio 2:Rendi la scala lineare
È necessario rendere l'opzione della scala lineare per entrare e uscire facilmente. Per farlo, seleziona il fotogramma chiave oltre a Posizione in Ispettore scheda. Sposta la X e S cursori di Posizione. Dovrebbe essere quello che vedi nell'immagine qui sotto per entrare e uscire facilmente.
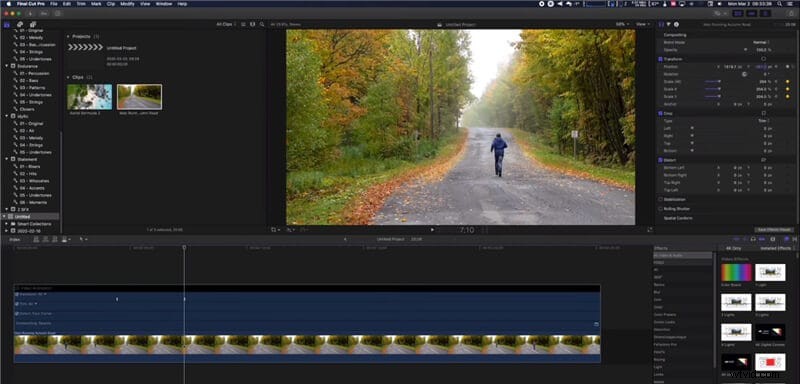
Quindi, questo è tutto ciò che devi fare anche per l'effetto Zoom indietro.
Le ultime parole
Pertanto, ecco la nostra conclusione sull'intero fotogramma chiave di Final Cut Pro tutorial. Anche se sembra abbastanza semplice, hai sempre bisogno di un po' di pratica per diventare esperto in una cosa specifica. Indipendentemente da dove svolgi il compito di fotogramma chiave, fallo bene per rendere il tuo video finale davvero cinematografico e professionale. Questi sono solo alcuni semplici passaggi relativi alle scorciatoie ai fotogrammi chiave di Final Cut Pro che puoi usare nelle prime fasi di essere un principiante. Tuttavia, come esperto, puoi fare un po' più di esperimenti con questi passaggi su diversi tipi di video per applicare vari effetti speciali ai tuoi video.
