Nella seconda parte della nostra serie di video in sei parti The DaVinci Resolve 15 Crash Course, trattiamo la pagina di modifica e come ottenere la tua sequenza temporale come preferisci lo vuoi.
Nell'episodio due del corso accelerato di editing Resolve di PremiumBeat, esamineremo la pagina di modifica, la creazione di una nuova sequenza temporale, la modifica dei contenuti multimediali dal visualizzatore sorgente e come modificare le opzioni di visualizzazione della sequenza temporale.
Come sempre, è fondamentale guardare il video tutorial per le istruzioni guidate e per vedere gli esempi visivi, ma per un riassunto o per trovare un consiglio specifico, puoi trovare una trascrizione ridotta del tutorial qui sotto.
Modifica panoramica della pagina
Come promemoria, questo è un corso accelerato, quindi ometteremo alcune funzionalità avanzate, come il posizionamento di una clip multimediale sulla timeline tramite le funzioni di modifica del visualizzatore della timeline. (Anche se ad essere onesti, non ho mai trovato un uso per questo.)
Questa è la pagina di modifica. Facciamo un breve giro e facciamo conoscenza con il layout. (Se modifichi il layout e desideri ripristinarlo come predefinito, seleziona Area di lavoro> Ripristina layout interfaccia utente .)
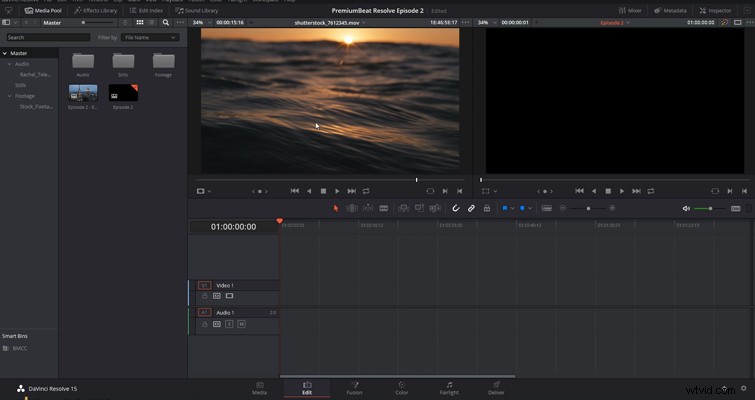
In alto a sinistra, abbiamo il pool multimediale. Il pool di supporti è il luogo in cui risiedono tutti i file multimediali importati. Se hai impostato bin, smart bin e così via nella pagina multimediale, tutti questi elementi verranno visualizzati anche qui. Se decidi di creare un nuovo cestino o eliminare filmati, sappi che non devi tornare alla pagina dei media; puoi fare tutto nel pool multimediale. E, come accennato in precedenza, puoi anche importare filmati dal desktop direttamente nel tuo pool multimediale.
Ma se vuoi sfogliare le tue unità e i media collegati, devi tornare al pool di media. A destra, abbiamo il pannello degli effetti; qui possiamo accedere alla libreria degli effetti, dove puoi applicare transizioni video, effetti e testo al tuo video.
A destra, abbiamo un visualizzatore di sorgenti. Qui è dove visualizzerai l'anteprima del clip prima di portarlo sulla timeline, perché non vorrai mai trascinare un clip multimediale dal pool alla timeline (questo crea problemi e ti consumerà tempo).
A destra del visualizzatore sorgente c'è il visualizzatore di anteprima o il visualizzatore della sequenza temporale, dove, ovviamente, riprodurrai la tua modifica.
Sopra il visualizzatore di anteprima c'è l'ispettore, che è essenzialmente il coltellino svizzero della pagina di modifica. Se desideri modificare le proprietà (come la dimensione o la posizione della clip), abbassare il volume di una clip audio, regolare le proprietà di un effetto e così via, questo è il pannello da utilizzare. Puoi apportare queste modifiche anche in altri modi. Ad esempio, puoi regolare il volume di una clip audio nella timeline, ma per una regolazione precisa, Impostazioni è uno strumento migliore
Sotto, e non visibile finché non fai clic sul pulsante del mixer, c'è un mini mixer audio, in cui puoi monitorare i livelli audio della traccia (non della clip) e regolare tali proprietà.
Poi, ovviamente, abbiamo la timeline. È qui che modificheremo e creeremo il prossimo capolavoro.
Creazione di una sequenza temporale
Ora, potresti creare una timeline prendendo una clip multimediale e posizionandola in un'area vuota della timeline. Questo creerà una sequenza temporale predefinita. Tuttavia, ti consiglio di fare clic con il pulsante destro del mouse nel pool multimediale (o premere Ctrl+N) e selezionare "crea una nuova sequenza temporale". Questo è davvero il modo corretto per creare una nuova timeline perché puoi scegliere le proprietà della timeline come il timecode di inizio e quante tracce vuoi.
Tuttavia, potresti notare quando apri le impostazioni del progetto, cosa che puoi fare colpendo l'ingranaggio nell'angolo in basso a destra, che a differenza di Premiere, quando crei una nuova sequenza, non puoi modificare le proprietà generali come il frame rate . Se stai modificando uno streaming di un videogioco catturato a 60 fps, dovresti cambiare l'FPS della timeline prima di importare il tuo primo video clip. Per la nuova sequenza temporale, cambierò il nome in "Episodio 2" e inserirò due tracce video e due tracce audio e manterrò l'audio in stereo.
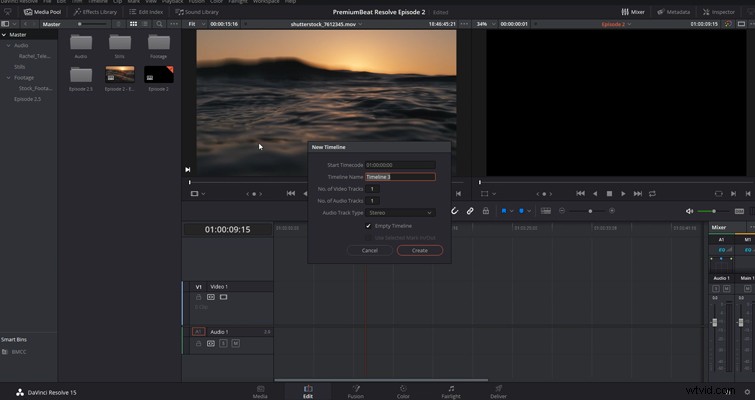
Abbiamo aggiunto tracce alla timeline; dobbiamo aggiungere il video e l'audio. Quindi riapriamo il pool di contenuti multimediali e andiamo al nostro cestino video.
Modifica dal visualizzatore sorgente
Ho spiegato come funzionano il pool multimediale e il visualizzatore di sorgenti nell'episodio uno:puoi cambiare le opzioni di visualizzazione, puoi attivare l'anteprima dal vivo e puoi mostrare la forma d'onda dell'audio e così via. Per portare una clip nel visualizzatore sorgente, fai doppio clic sulla clip selezionata. Qui è dove preparerai la clip per l'editing. Non deve essere perfetto, ma vuoi che sia vicino a ciò che vogliamo nella sequenza temporale.
Troverò il primo segno e selezionerò "segna". Puoi farlo con il segna in o utilizzare la scorciatoia da tastiera (che è "I"). La scorciatoia da tastiera è il mio metodo preferito perché è la stessa scorciatoia utilizzata per contrassegnare una sezione specifica della timeline. Successivamente, adesso eseguirò il "contrassegnamento" utilizzando il contrassegnamento o premendo “O” sulla tastiera. Quindi fai clic sul pulsante di inserimento o premi F9, oppure puoi fare clic con il pulsante destro del mouse e trascinare il video sulla traccia desiderata. Ci sono molti metodi. In sostanza, creando punti di attacco e stacco e inserendo in un altro punto sulla timeline, stiamo eseguendo la modifica in tre punti.
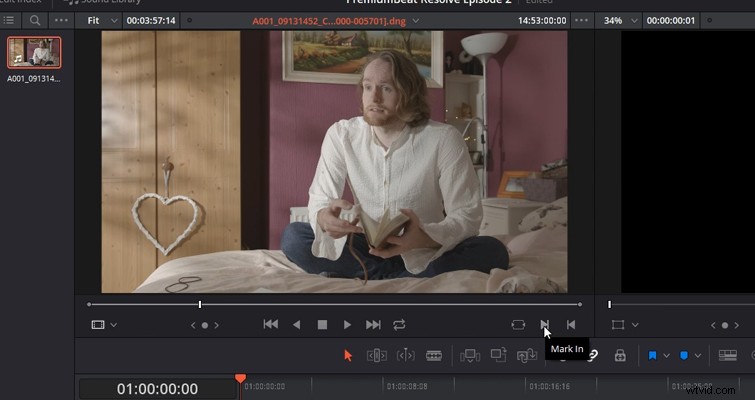
Prima di andare avanti, se annullo il processo e provo a trascinare di nuovo la clip, potresti notare che quando passo con il mouse sopra il visualizzatore sorgente, vengono visualizzate due icone:un fotogramma di pellicola di celluloide e una forma d'onda audio. Ora, se dovessi fare clic e trascinare una di queste icone sulla timeline, otteniamo il supporto corrispondente:video o audio. Questo è fantastico se stai modificando un video musicale e hai l'audio sul set dalla videocamera di bordo che non ti serve.
Diciamo, ad esempio, che abbiamo una nuova sequenza temporale, abbiamo creato punti di attacco e stacco e abbiamo posizionato la testina di riproduzione dove vogliamo che appaiano i nuovi media. Quando inseriamo una clip su una timeline popolata con altre clip, tutte si spostano da parte. Ora, anche se rimuoviamo "Auto Select", che è una funzione di cui parleremo nella prossima lezione, la clip che abbiamo inserito spingerà comunque da parte tutti i media a destra. Quindi, non è un inserimento distruttivo, ma rimuoverà completamente la tua traccia o la timeline, se la selezione automatica è attivata.
Accanto a inserire abbiamo "sovrascrivi". Come avrai intuito dal nome, questo sovrascriverà tutto ciò che è attualmente sulla traccia per la durata della clip dal visualizzatore sorgente.
Pertanto, se ho una clip di 15 secondi nel visualizzatore sorgente e la testina di riproduzione è posizionata dove la durata totale della clip di 20 secondi sulla traccia è di 20 secondi. La clip sovrascriverà i primi 15 secondi, lasciando sulla traccia gli ultimi 5 secondi della clip originale.
La modifica finale è una modifica di sostituzione. È un po' simile alla sovrascrittura, ma la modifica dipende dalla posizione della testina di riproduzione nel visualizzatore e dalla posizione della testina di riproduzione sulla timeline. Quindi, se, ad esempio, voglio sostituire questa clip. Posizionirei la testina di riproduzione dove ne ho bisogno nel visualizzatore, quindi posizionerei la testina di riproduzione all'inizio del clip e premi Sostituisci. Ciò è utile quando hai una clip breve e devi sostituire l'intera clip.
Infine, per completare questo episodio, esamineremo le opzioni di visualizzazione della sequenza temporale.
Opzioni di visualizzazione sequenza temporale
Innanzitutto, abbiamo le funzioni di zoom avanti e indietro. Mi piace usare alt e la rotellina di scorrimento per ingrandire e rimpicciolire, poiché trovo che sia il modo più veloce. Potrai solo ingrandire e rimpicciolire la posizione della testina di riproduzione, non dove si trova il tuo mouse. Maiusc+Z salterà fuori dalla posizione in cui ti trovi e visualizzerà l'intera sequenza temporale. Se sei una persona che usa le scorciatoie da tastiera, puoi anche ingrandire e rimpicciolire usando Ctrl + o Ctrl – (Cmnd su un Mac).
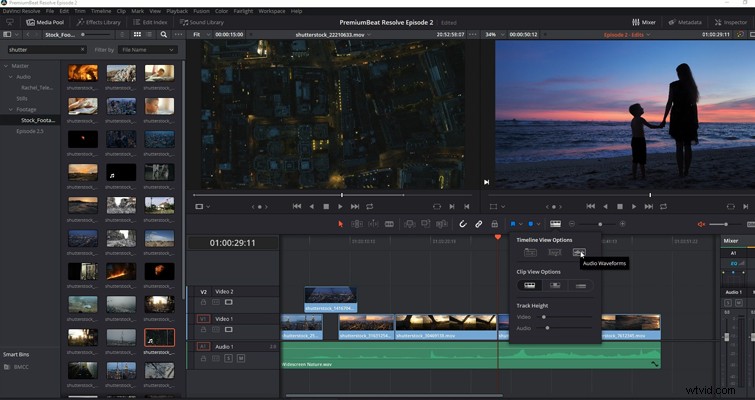
A sinistra, abbiamo una casella di opzione per la visualizzazione della sequenza temporale e qui possiamo modificare la visualizzazione dei media. Per il momento, salteremo le timeline impilate e la casella dei sottotitoli e ci concentreremo sul pulsante delle forme d'onda audio. Questo accenderà e spegnerà la forma d'onda. Un commento comune sul forum che vedo spesso coinvolge i nuovi utenti che si preoccupano di aver incasinato l'audio perché non possono vedere i livelli, ma di solito è solo perché hanno fatto clic su questo pulsante senza saperlo. Sotto, possiamo scegliere come visualizzare i nostri clip.
Possiamo visualizzare tutti i fotogrammi in una clip. Se dovessi ingrandire direttamente, vedresti ogni singolo fotogramma per quella clip. Puoi anche scegliere di visualizzare solo il primo e l'ultimo fotogramma, oppure possiamo visualizzare le tracce ridotte a icona. Sotto, possiamo cambiare l'altezza dei binari, ma se hai bisogno di un binario più alto dell'altro per un compito preciso, puoi aumentare l'altezza individuale estendendo il binario stesso.
Questa era solo una panoramica condensata della pagina di modifica. Ci vorranno alcune ore buone per esaminarti ogni aspetto, ma con quello che hai imparato oggi, ora dovresti conoscere il layout della pagina, come utilizzare il visualizzatore sorgente, come creare una sequenza temporale e come puoi posiziona le tue clip sulla timeline. Nell'episodio 3, esamineremo il taglio dei tuoi clip utilizzando i vari strumenti di ritaglio e altre proprietà della pagina di modifica.
Alla prossima lezione.
Lewis McGregor è un trainer certificato DaVinci Resolve.
