Hai formattato la tua CFast Card nel modo sbagliato quando hai impostato un nuovo progetto? Sì, lo abbiamo fatto anche noi. Ecco un paio di modi per risolverlo.
Non ho nemmeno intenzione di nascondermi dietro una finzione qui. Ho commesso questo errore la scorsa settimana e dopo aver collegato il lettore di schede CFast al mio computer Windows per vedere che non leggeva la scheda, ho pensato che stavo per essere al telefono chiedendo educatamente al cliente di tornare per ripetere l'intera giornata perché la scheda si era danneggiata dopo lo scatto finale.
Poi, mi sono ricordato che Ursa Mini ti chiede quale formato di sistema vuoi per la CFast Card quando inizi un nuovo progetto. Nella foga del momento, non avevo scelto exFAT e selezionato accidentalmente OS X Extended, e poiché ho solo sistemi Windows, sono stato sfortunato. Per fortuna, alcune aziende hanno previsto tali eventi e hanno rilasciato un software che collegherà una scheda o unità formattata OS X Extended al tuo PC.

Non sei sicuro della differenza tra i due formati? Si tratta di scrivere nel diario. Secondo Tom Patrick di Macintosh-Data-Recovery.com,
Pertanto, Mac OS X Extended (HFS+) è il formato di registrazione consigliato. Nella (improbabile) circostanza in cui la tua memoria multimediale viene danneggiata, i dati inseriti nel journal sono più accessibili per il ripristino, mentre exFAT non supporta il journaling.
Tuttavia, Mac OS X Extended è supportato nativamente solo da Mac OS, mentre sia Mac OS che Windows supportano exFAT. Come ho detto, ci sono programmi sul mercato che possono aiutarti a trasferire le tue riprese su un sistema Windows. Ci sono anche alcuni tutorial su come immergersi nelle catacombe del tuo PC per alterare del codice per mostrare l'unità connessa, ma per semplificare le cose, esamineremo solo due applicazioni:HFSExplorere e MacDrive.
Come nota a margine, mentre ho scritto questo articolo per coloro che hanno formattato in modo errato la memoria multimediale della propria fotocamera, tutte le soluzioni qui presentate sono valide per unità flash e disco standard.
MacDrive
MacDrive di Media Four è un'applicazione da $ 50 e fa molto di più che collegare unità formattate per Mac al tuo PC Windows. Puoi riparare l'unità, riformattarla (incluso tornare a exFAT), creare e partizionare dischi Mac e così via. Il fattore più vantaggioso per me è che durante l'installazione del software, proprio come un codec RAW o audio, l'unità della scheda CFast era visualizzabile nella mia directory di Windows e non dovevo nemmeno aprire il software.
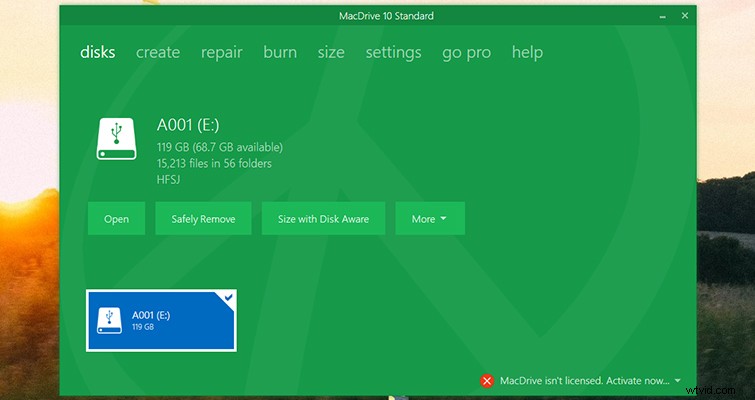
Sebbene sia previsto un prezzo allegato al software, ottieni una prova gratuita di cinque giorni. È comune per molte aziende offrire una versione redatta per l'uso di prova del software; puoi convertire cinque file ma non di più, puoi applicare un voto ma non puoi esportare e così via. Tuttavia, MacDrive offre l'utilizzo completo del software per cinque giorni, quindi devi acquistare la versione completa. Spero di non essere nella posizione di provare a importare di nuovo filmati da un'unità OS X Extended, ma se lo facessi, MacDrive varrebbe il prezzo.
HFSExplorer
HFSExplorer è un'applicazione gratuita, ma è leggermente più complicata di MacDrive. Richiede anche Java, che molti si sono stancati di installare a causa di problemi di sicurezza. Tuttavia, questo è il prezzo da pagare per il software gratuito. A differenza di MacDrive, non sarai in grado di visualizzare l'unità connessa nella directory dei file e dovrai accedere ai file tramite il software stesso.
Per farlo, premi File> Carica file system dal dispositivo , quindi estrai in una nuova destinazione.
Sembra facile, vero? Bene, questo è il motivo per cui ho detto che è leggermente più complicato di MacDrive, perché è leggermente problematico caricare un file system quando non puoi vederlo. Pertanto, sarà necessario rilevare automaticamente l'unità. Se hai problemi a seguire, ti suggerisco di guardare questo tutorial di Raynel Gonzalez.
Trasferimento manuale
Quindi, potrei aver detto una bugia bianca nell'introduzione, sostenendo che ho solo sistemi Windows. Ho un MacBook vecchio di dieci anni nascosto sotto il mobiletto che uso per testare i preset Premiere Pro specifici per Mac. Detto questo, ci vuole un tempo incredibilmente lungo per l'avvio e altrettanto tempo per eseguire un'attività regolare. Scaricare 320 GB di filmati su questa macchina non era pratico, né era un'opzione poiché tutte le schede dovevano essere pronte per l'uso di nuovo più tardi la sera. Tuttavia, se il MacBook si caricava più velocemente e veniva trasferito a una velocità ragionevole, ovviamente, potevo scaricare il metraggio, quindi collegare un'unità exFAT per spostare il metraggio sulla stazione di montaggio. Ma di per sé sono tre trasferimenti da 320 GB e richiederebbero del tempo.
In alternativa, per ridurre lo stress post-scatto ed evitare tutto quanto sopra, presta maggiore attenzione rispetto a quando ho scelto il formato della tua scheda.
