A volte, potresti voler fondere due immagini insieme con una bella transizione graduale per creare un'immagine sorprendente e artistica. Come fondere due immagini insieme? Photoshop è la scelta migliore. E questo post ti mostrerà come fondere le immagini in Photoshop.
Questo post descriverà come fondere le immagini in Photoshop con 3 metodi:Opzione Opacità livello , Modalità di fusione dei livelli e una maschera di livello .
Come fare un video dalle immagini? MiniTool MovieMaker è consigliato qui.
Soluzione 1:utilizzare l'opzione Opacità livello
Passaggio 1. Apri Photoshop, fai clic su File> Apri per cercare un'immagine come sfondo. Quindi fai clic su File> Luogo ... per aggiungere la seconda immagine, oppure puoi semplicemente trascinarla su Photoshop. Quindi regola l'immagine in modo che le due immagini si sovrappongano completamente e fai clic sul segno di spunta icona.
Passaggio 2. Vai a Livelli scheda, fai clic sulla seconda immagine e osserva l'opacità sbarra. Per impostazione predefinita, l'opacità è impostata su 100%.
Passaggio 3. Fai clic sul elenco a discesa accanto al Valore di opacità e quindi spostare il cursore a sinistra per regolare l'opacità. Mentre muovi il cursore, vedrai il cambiamento delle due immagini. Regola l'opacità secondo necessità per le tue immagini.
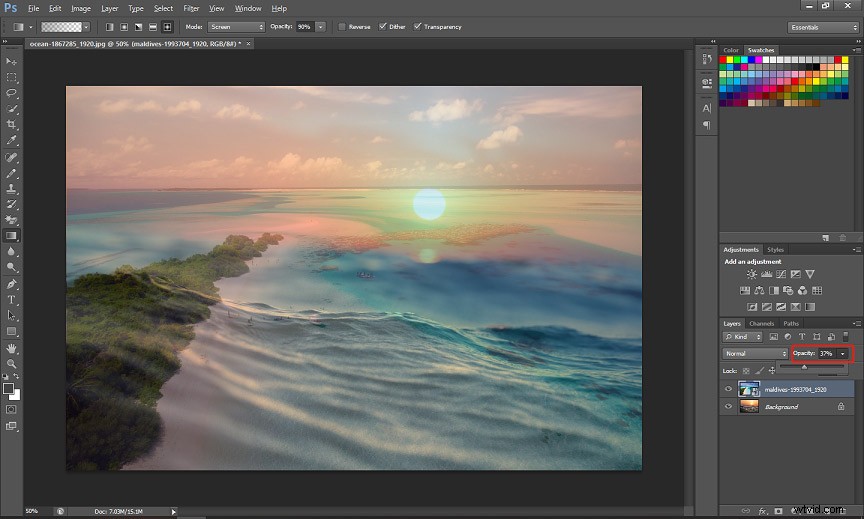
Passaggio 4. Quindi fai clic su File> Salva , quindi scegli il formato di output e la cartella di destinazione e tocca Salva per esportare l'immagine unita.
Vuoi rimuovere lo sfondo dell'immagine? Controlla questo post - Come rimuovere lo sfondo dall'immagine Photoshop
Soluzione 2:utilizzare le modalità di fusione dei livelli
Passaggio 1. Segui il passaggio 1 della Soluzione 1 per aggiungere due immagini separate.
Passaggio 2. Fai clic su Livelli scheda e vedrai che la modalità di fusione predefinita è Normale .
Passaggio 3. Fai clic su Normale per abilitare il menu con un elenco di diverse modalità di fusione. Puoi provare tutte le opzioni di fusione fino a trovare quella desiderata.
Per aiutarti a risparmiare un po' di tempo, puoi provare direttamente le seguenti modalità di fusione popolari:Sovrapposizione , Luce soffusa , Moltiplica , Schermo . Scegli quello che ti serve.
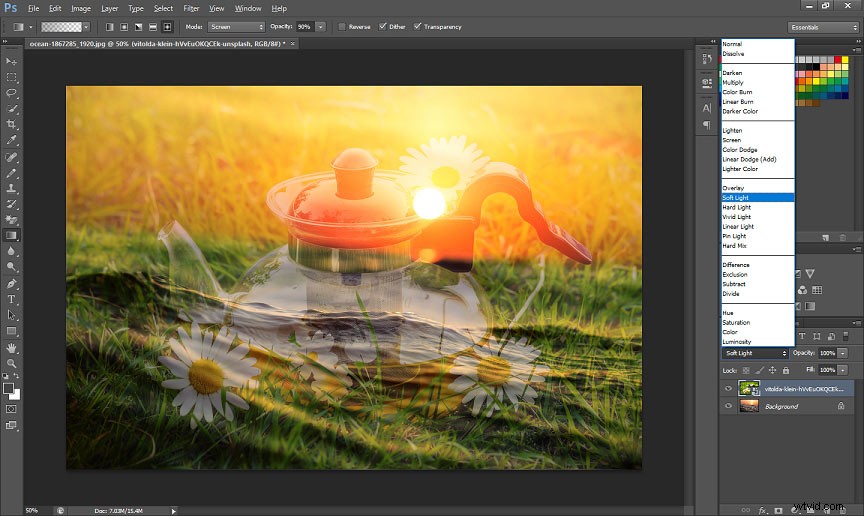
Passaggio 4. Dopo aver selezionato la modalità di fusione, puoi anche regolare l'opacità per creare un'immagine con un risultato perfetto. Quindi esporta e salva la nuova immagine.
Soluzione 3:utilizzare una maschera di livello
Passaggio 1. Aggiungi due immagini a due livelli separati. Seleziona la seconda immagine e fai clic su Aggiungi maschera di livello icona nella parte inferiore del pannello Livelli. E poi apparirà una miniatura della maschera.
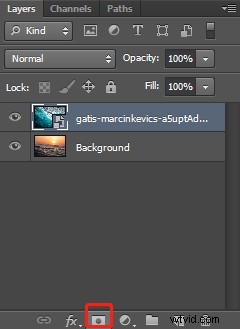
Passaggio 2. Seleziona lo Strumento sfumatura dalla barra degli strumenti. Se non riesci a trovarlo, tieni premuto lo strumento Secchio di vernice e vedrai lo Strumento Sfumatura .
Passaggio 3. Scegli Nero, bianco gradiente dal Editor gradiente e fai clic su OK .
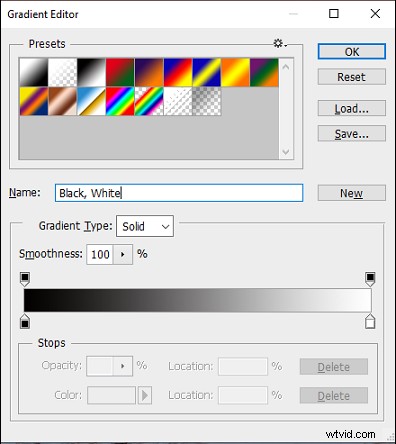
Passaggio 4. Fare clic suProprietà , quindi fai clic sull'immagine e trascina una sfumatura da nero a bianco, quindi fai clic su Inverti per invertire la maschera di livello. Puoi anche regolare la Densità spostando il cursore.
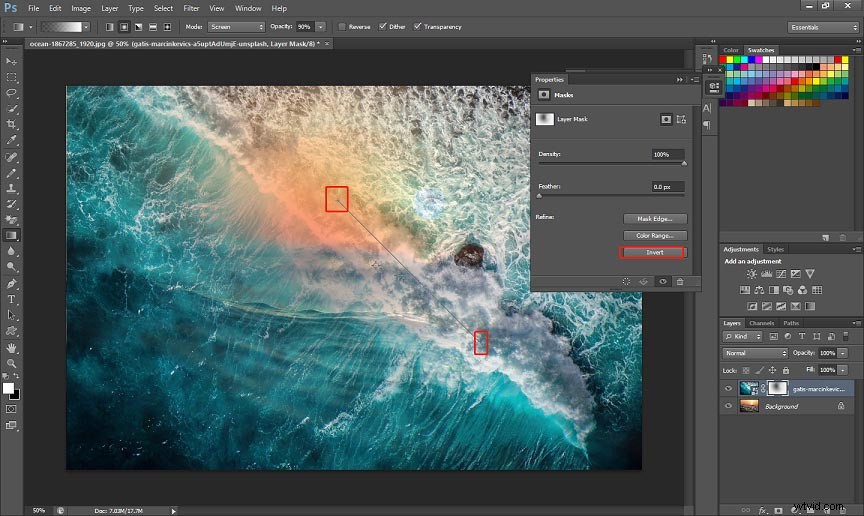
Passaggio 5. Esporta e salva l'immagine.
Conclusione
Questo post offre 3 soluzioni su come fondere due immagini in Photoshop. Quando vuoi fondere due immagini insieme, puoi provare i metodi sopra. E ti sarà facile unire due immagini in Photoshop.
