Attualmente, alla maggior parte delle persone piace fare video o realizzare video per registrare la vita o condividerli su piattaforme di social media. Ma come modificare un video per renderlo più sorprendente? Fortunatamente, questo post ti fornirà 5 metodi per modificare un video. Vuoi un editor video senza filigrana? MiniTool MovieMaker è la scelta migliore.
Con la prosperità dei software di editing video sul mercato, è conveniente modificare i video. Come modificare un video su diversi dispositivi? Non preoccuparti, questo post ti mostrerà come modificare i video su Windows, Mac, iPhone, Android e online.
Come modificare i video su Windows
Al momento, ci sono molti eccellenti programmi di editing video per Windows, tra cui MiniTool MovieMaker, Avidemux, OpenShot, editor video VSDC, Kdenlive e altri. Ma come modificare i video su Windows? Questa parte ti spiegherà come modificare un video con uno dei migliori editor video gratuiti:MiniTool MovieMaker.
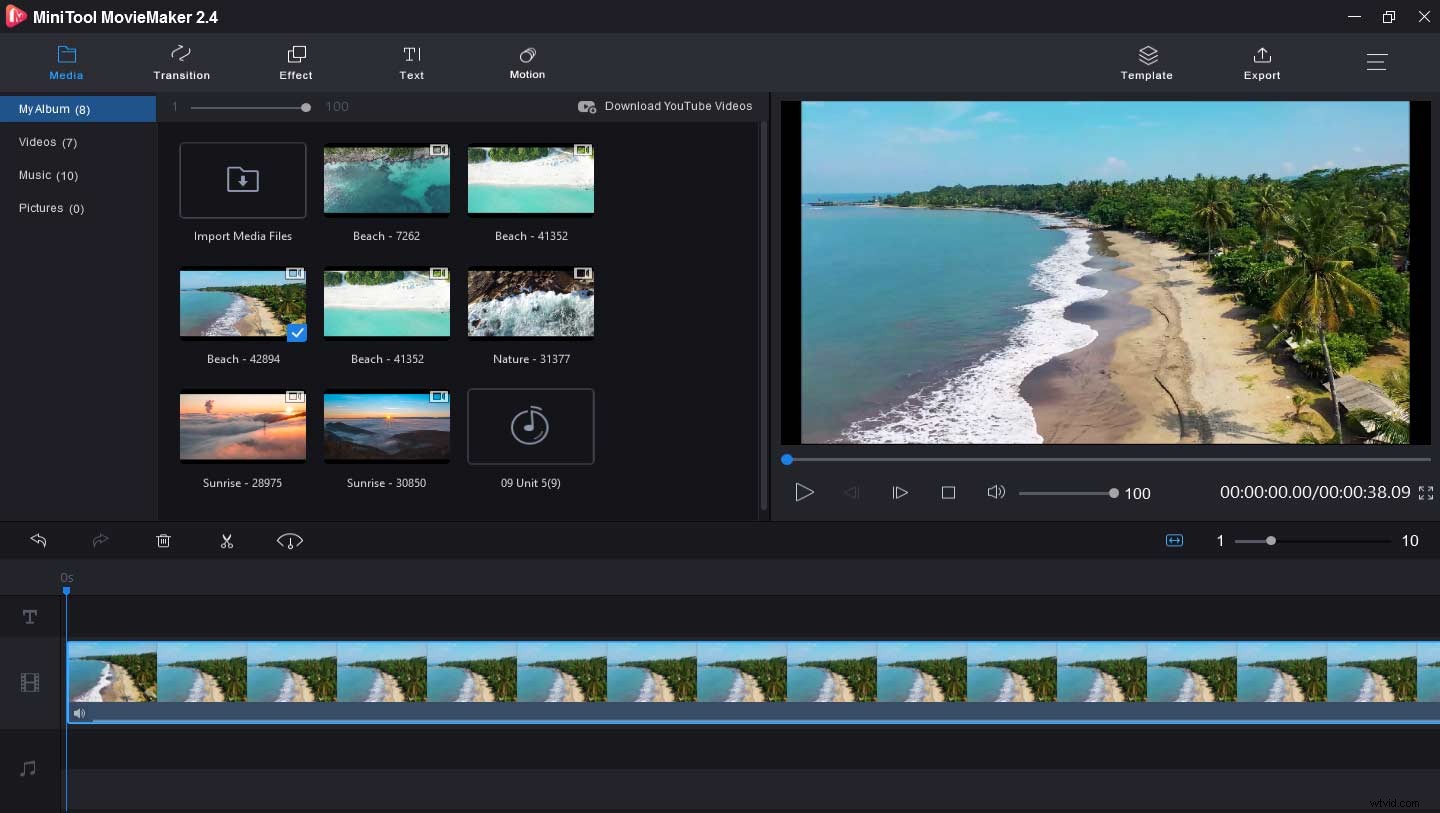
MiniTool MovieMaker è un editor video pulito, senza amicizie, senza pubblicità, senza filigrane. È intuitivo e semplice da usare. E offre un download veloce, sicuro e gratuito, così puoi scaricarlo e installarlo facilmente. Questo fantastico editor video ti consente di realizzare video da immagini, clip video e musica e ti fornisce diversi modelli in stile hollywoodiano, quindi è facile per te condividere le tue storie creando un video fantastico.
Ancora più importante, ti offre molte funzionalità di editing video. Puoi modificare l'ordine dei clip, dividere e ritagliare video, combinare più clip in un video, unire file video, capovolgere video, invertire video, rallentare o accelerare video, ruotare video, ecc. Per rendere i tuoi video più straordinari, puoi aggiungere testo e musica ai video.
Ecco come modificare i video su Windows con MiniTool MovieMaker.
Passaggio 1. Esegui MiniTool MovieMaker.
- Fai clic sul pulsante qui sotto per scaricare e installare questo editor video.
- Avvialo, chiudi la finestra pop-up e ottieni la sua interfaccia.
Passaggio 2. Importa il video che desideri modificare.
- Fai clic su Importa file multimediali , trova e scegli il tuo video e fai clic su Apri .
- Fai clic su + pulsante o trascina e rilascia il video sulla timeline.
- Tocca la Ingrandisci per adattare la sequenza temporale per regolare tutti i clip in modo che si adattino alla timeline.
Passaggio 3. Riordina i clip.
- Seleziona una clip e trascinala in una nuova posizione nella timeline.
- Scegli la clip e premi su Elimina icona o fai clic con il pulsante destro del mouse su un clip e seleziona Elimina per rimuovere le clip non necessarie.
Passaggio 4. Ruota o capovolgi i video ed esegui la correzione del colore del video.
- Seleziona la clip e fai clic su Modifica .
- Per capovolgere il video, scegli da Capovolgi verticalmente e Capovolgi orizzontalmente .
- Per ruotare il video, seleziona Ruota di 90° in senso orario o Ruota di 90° in senso antiorario .
- Per regolare il colore del video, sposta il dispositivo di scorrimento per modificare la luminosità, la saturazione e il contrasto del video e le impostazioni 3D LUT. Dopo aver terminato le impostazioni, fai clic su OK per applicare e salvare queste impostazioni.
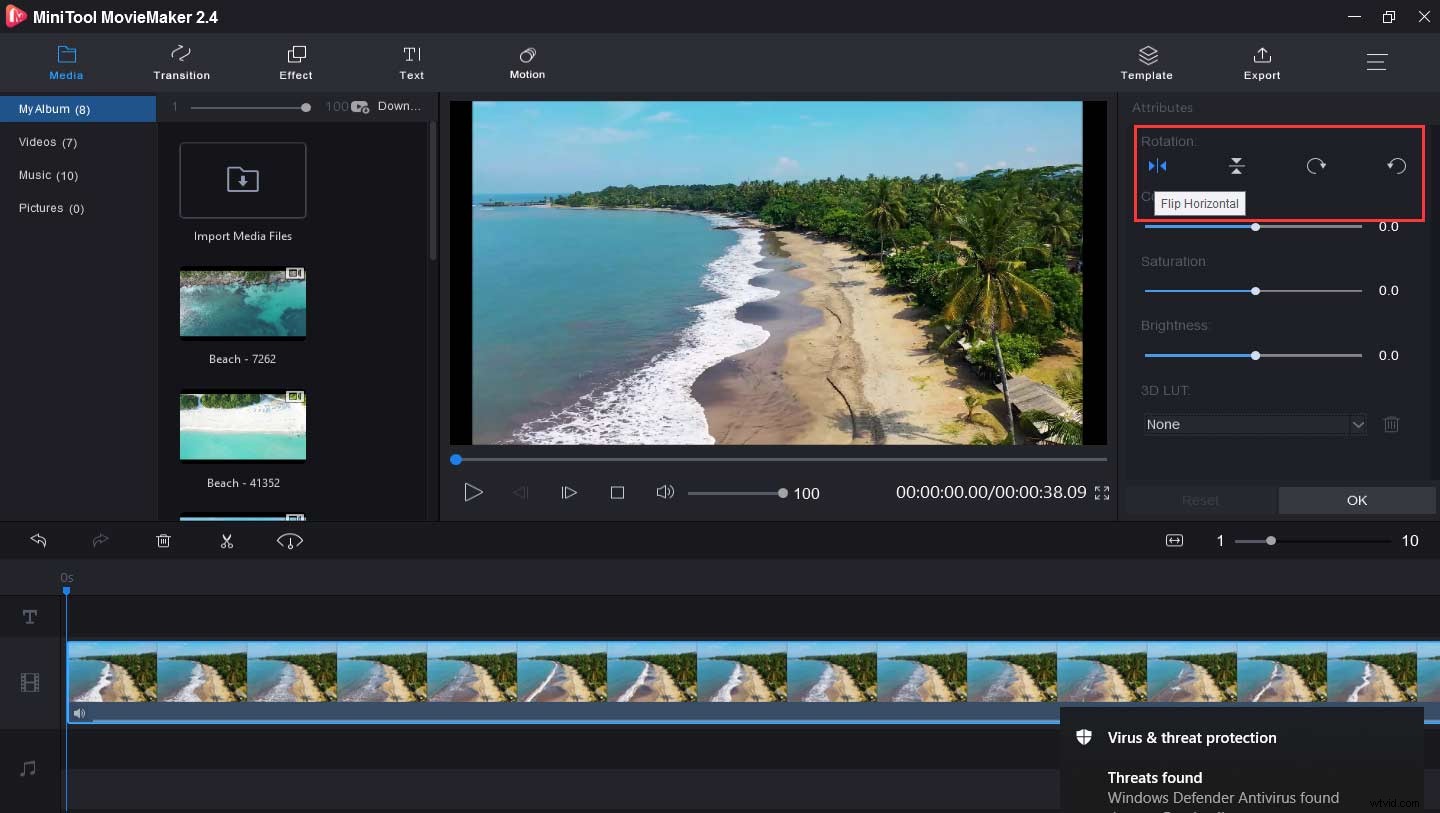
Passaggio 5. Dividi e ritaglia il video.
- Scegli e fai clic sul video nella timeline.
- Fai clic su Dividi (Icona a forbice) e scegli Intero diviso .
- Nella finestra SPLIT/TRIM, riproduci il video, interrompilo nel punto in cui desideri dividerlo e fai clic sull'icona a forbice e OK per dividere il video.
- Fai clic su Ritaglia , sposta il dispositivo di scorrimento per impostare il punto iniziale e il punto finale, quindi fai clic su OK per tagliare il video.
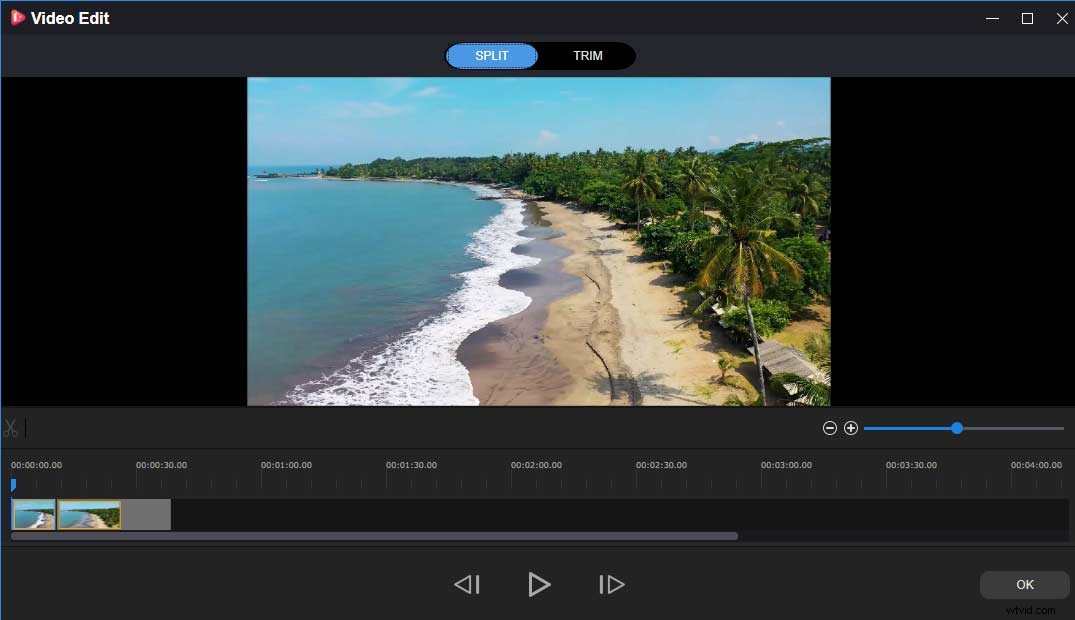
Passaggio 6. Modifica la velocità del video.
- Seleziona il video nella timeline e fai clic su Velocità
- Rallenta video:seleziona Rallenta , scegli una velocità da– Normale , 5 volte , 25 volte , 0,1 volte , 0,05 volte , 0,01 volte .
- Velocizza video:tocca Veloce , seleziona un'opzione da Normale , 2 volte , 4 volte , 8 volte , 20 volte , 50 volte e fai clic su di esso.
- Fai clic su Inverso per invertire il video.
Passaggio 7. Applica effetti e transizioni video.
- Fai clic su Effetto , scegline uno e fai clic per visualizzare l'anteprima dell'effetto, quindi fai clic sul + pulsante per applicare l'effetto.
- Accedi alla Transizione , scegli una transizione, trascinala tra due clip per aggiungere la transizione video.
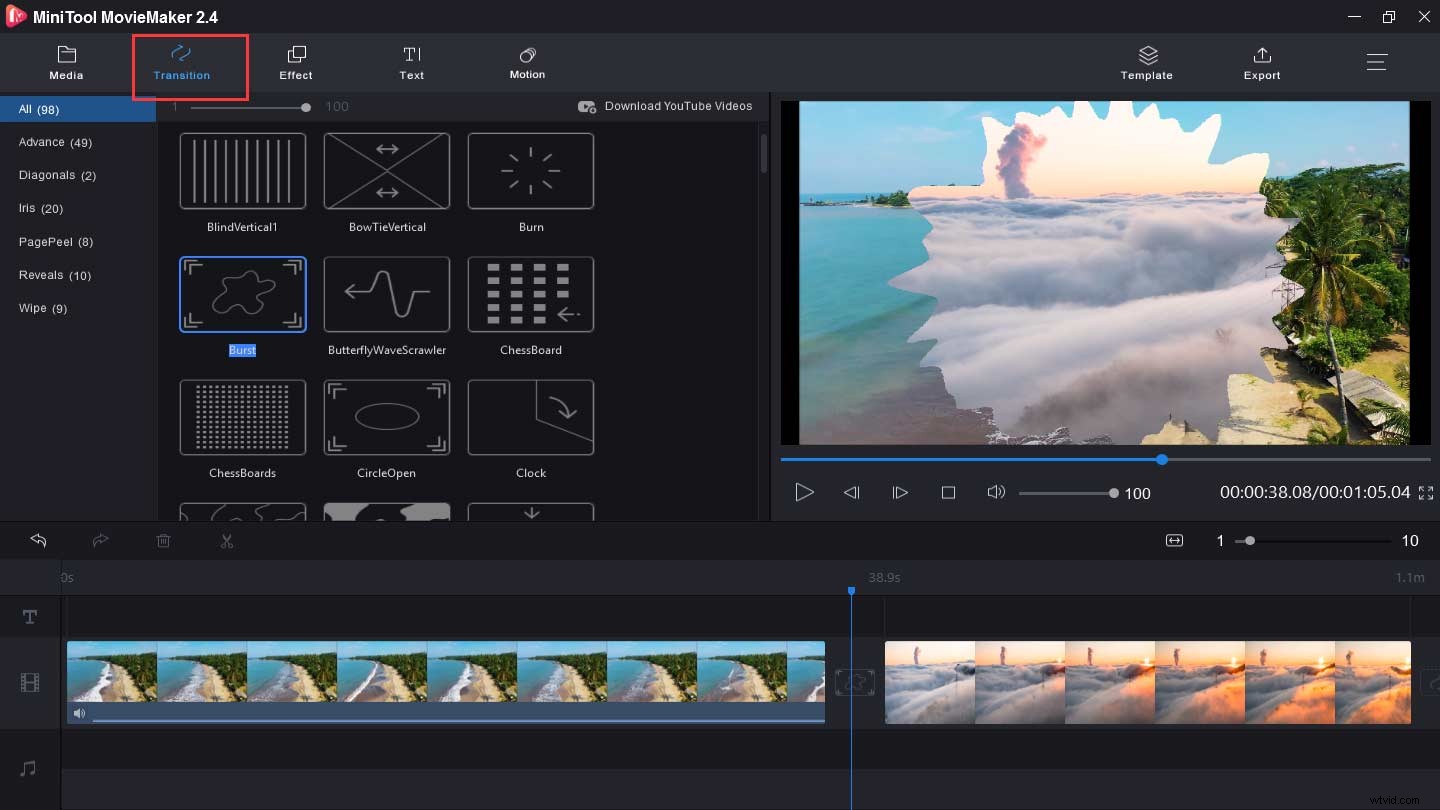
Passaggio 8. Aggiungi musica al video.
- Fai clic su Importa file multimediali per importare musica di sottofondo.
- Trascinalo sulla timeline.
- Per modificare la musica, seleziona e fai clic sulla traccia, quindi scegli Modifica .
- Sposta il dispositivo di scorrimento per attivare o disattivare la musica, modificare il volume della musica e fare clic su OK .
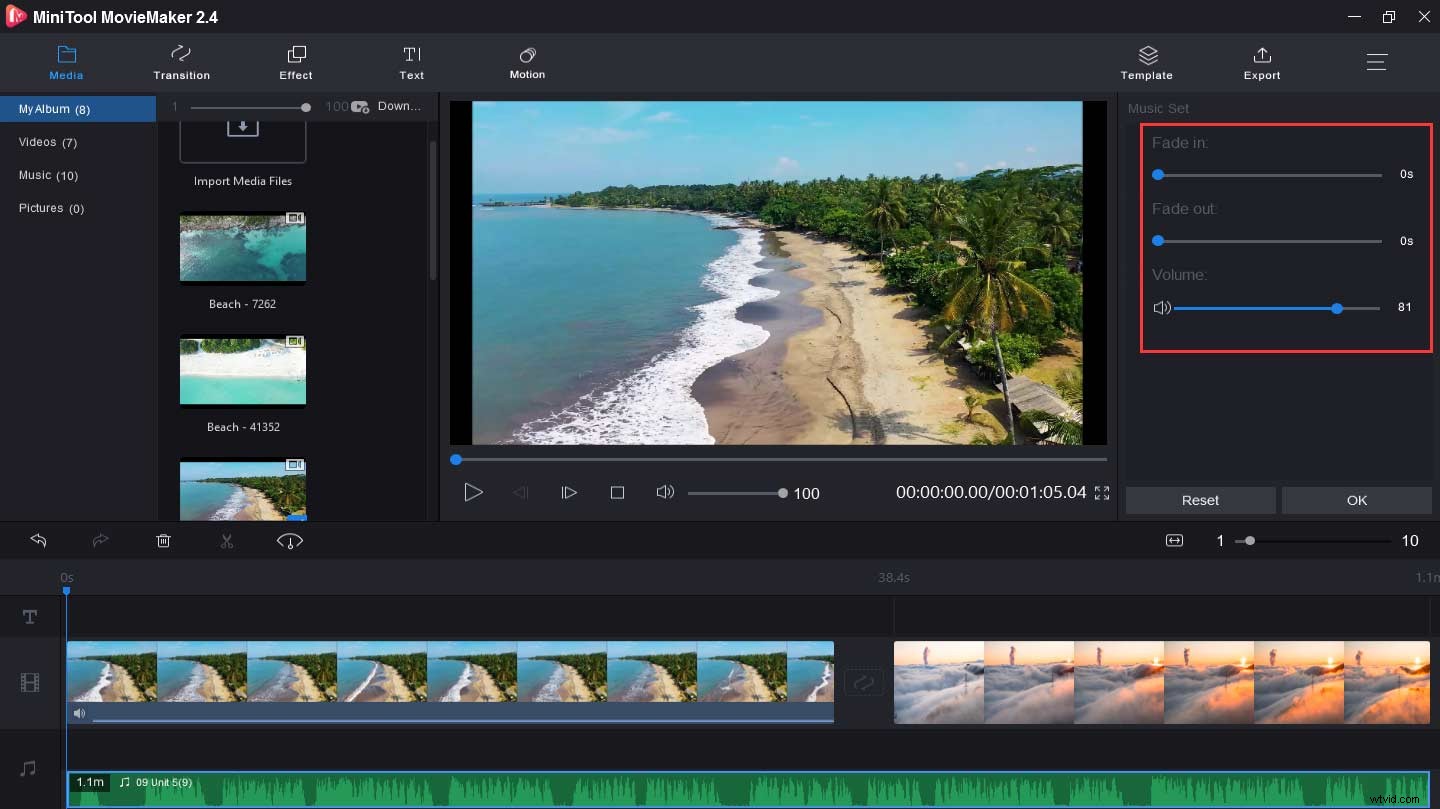
Passaggio 9. Aggiungi testo al video.
- Fai clic sul Testo , scegli una didascalia o un modello di titolo, premi il +
- Elimina il testo di esempio, digita il tuo testo.
- Nella finestra dell'editor di testo, seleziona tutto il testo, fai clic su Arial per scegliere un altro carattere.
- Continua a modificare il colore, le dimensioni, l'allineamento e la posizione del testo e fai clic su OK .
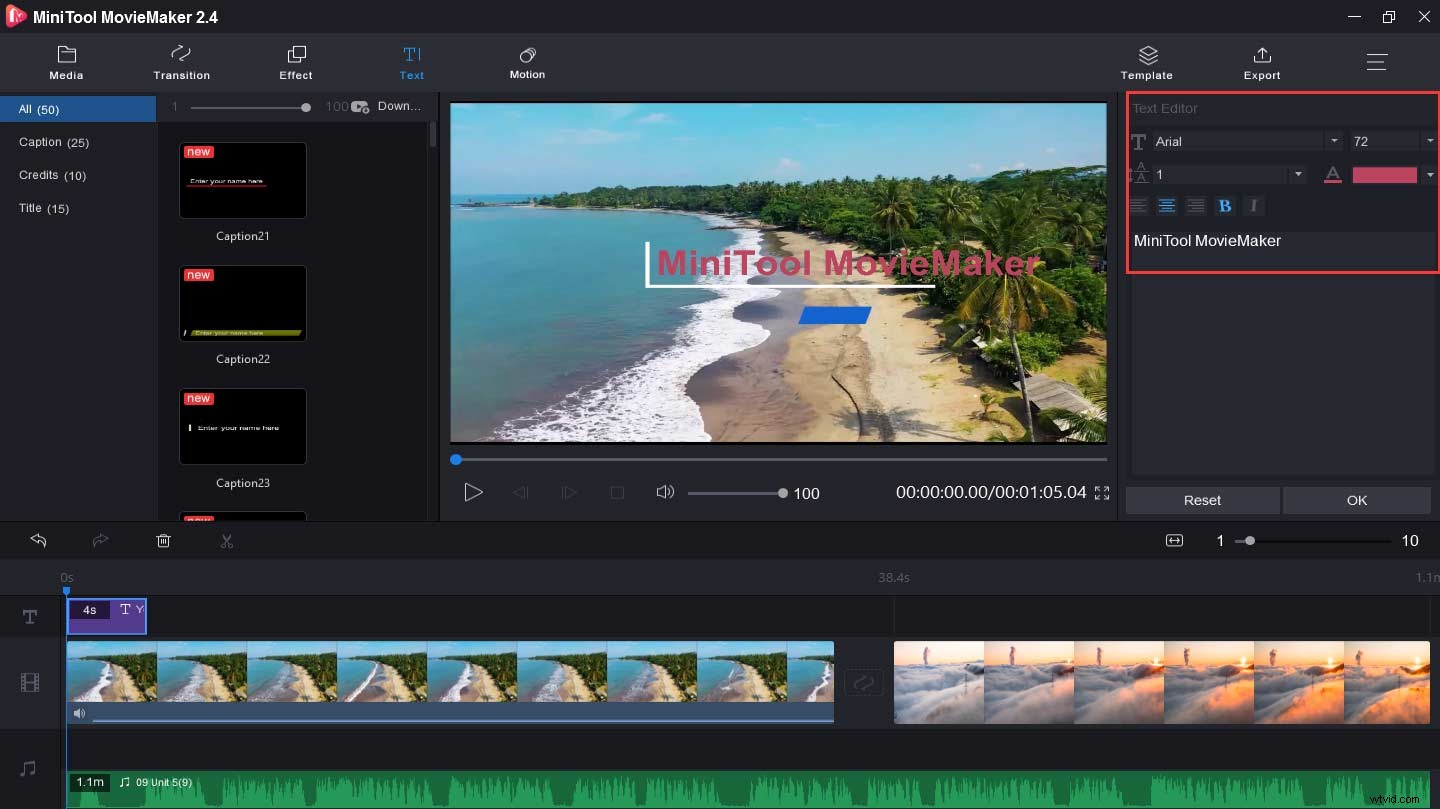
Passaggio 10. Esporta e salva il video.
- Fai clic su Esporta per ottenere la finestra di output.
- Rinomina il video e scegli la cartella.
- Tocca Esporta per salvare il tuo video.
MiniTool MovieMaker semplifica la modifica dei video e rende i miei video più sorprendenti. Fai clic per twittare
Come modificare video su Mac
Dopo aver appreso come modificare i video su Windows, potresti chiederti come modificare i video su Mac. Quando si tratta del miglior software di editing video, iMovie potrebbe essere la prima scelta. Con iMovie puoi creare fantastici video e trailer di film, modificare video con una risoluzione fino a 4K con clip da iPhone 6S o versioni successive, GoPro e altre videocamere HD compatibili.
E con i suoi potenti strumenti di editing, puoi applicare transizioni, aggiungere registri, musica, crediti e titoli animati al video, modificare la velocità del video, ecc. E puoi anche applicare filtri video ed effetti audio al video.
Ecco una semplice guida su come modificare i video su Mac con iMovie.
Passaggio 1. Carica il video.
- Avvia iMovie sul tuo Mac.
- Nel browser Progetti, seleziona Crea nuovo> Film per creare un nuovo progetto.
- Fai clic su Importa media per importare il tuo video e aggiungerlo alla timeline.
Passaggio 2. Taglia il video.
- Apri il tuo video, scorri la timeline per individuare il clip che desideri ritagliare.
- Seleziona la Visualizza> Ingrandisci per ingrandire il clip.
- Nella timeline, posiziona il puntatore sopra l'inizio o la fine del clip finché il puntatore non diventa lo strumento di ritaglio del clip.
- Trascina il bordo sulla clip per allungare o accorciare la clip.
Passaggio 3. Modifica la sequenza delle clip.
- Con il video aperto, fai clic sul clip video nella timeline.
- Trascina la clip a sinistra, quindi rilasciala per farla apparire prima.
- Trascina il clip verso destra e poi rilascialo per far apparire il clip in un secondo momento.
Passaggio 4. Dividi una clip in due parti.
- Scorri la sequenza temporale per individuare la testina di riproduzione in cui desideri dividere il video.
- Fai clic su Visualizza> Ingrandisci per ingrandire la clip. (Facoltativo)
- Fai clic su Modifica> Dividi clip per dividere il video in due parti.
Passaggio 5. Applica il filtro video utilizzando il filtro preimpostato in Film
- Nella timeline, seleziona uno o più clip e fai clic su Filtro clip ed effetti audio
- Seleziona il Filtro clip , scegli e fai clic sul filtro video per applicarlo.
Passaggio 6. Regola la velocità del video.
- Seleziona e fai clic sul clip nella timeline per abilitare la finestra di ispezione, quindi fai clic sul pulsante Velocità.
- Fai clic su Veloce, seleziona una velocità tra 2x, 4x, 8x o 20x o fai clic su Modifica> Avanzamento veloce dalla barra dei menu e scegli l'aumento di velocità per velocizzare il video.
- Seleziona Rallenta, scegli tra 10%, 25% o 50% o fai clic su Modifica> Rallentatore > scegli la percentuale di riduzione della velocità per diminuire la velocità del video.
Passaggio 7. Aggiungi l'audio e applica gli effetti audio.
- Importa il file audio dal tuo computer e aggiungilo alla timeline.
- Fai clic su Aggiungi media pulsante, seleziona Audio> Effetti sonori .
- Scegli e tocca l'effetto per applicarlo.
Passaggio 8. Aggiungi il titolo al video.
- Fai clic sui Titoli pulsante T , seleziona uno stile titolo.
- Raggiungi il Centro o Inferiore per modificare la posizione del titolo.
- Tocca il titolo di esempio, quindi digita un nuovo titolo e fai clic su Fine .
Passaggio 9. Esporta e salva il tuo video.
Come modificare un video sui telefoni cellulari? Il contenuto seguente ti mostrerà come modificare un video su iPhone e Android.
Come modificare video su iPhone
Ora, fondamentalmente ti è stato detto come modificare i video su Mac, continuiamo a imparare come modificare i video su iPhone con l'app InShot. InShot è considerato uno dei migliori editor video per iPhone per modificare i tuoi video.
Ecco come modificare i video su iPhone con InShot.
Passaggio 1. Importa file video.
- Scarica e installa l'app InShot.
- Avvialo, fai clic sul Video per importare il video di destinazione.
Passaggio 2. Dividi e ritaglia il video.
- Seleziona la clip e fai clic su Taglia o Dividi .
- Sposta il dispositivo di scorrimento e fermati nel punto in cui desideri dividere e ritagliare il video, quindi tocca il segno di spunta.
Passaggio 3. Aggiungi filtri al video.
- Seleziona il video e fai clic sul Filtro .
- In Filtro , scegli Effetto per aggiungere effetti al video.
- Fai clic su Filtra per scegliere lo stile di illuminazione che desideri sovrapporre al video.
- Fai clic su Regola per regolare la luminosità, il contrasto, la saturazione e il calore del video.
Passaggio 4. Aggiungi testo, adesivi e musica al video.
- Fai clic su T per digitare il testo e modificare il carattere, le dimensioni e la posizione.
- Scegli e aggiungi l'adesivo desiderato al video.
- Colpisci la Musica scheda per aggiungere musica al video, quindi duplicare o dividere la traccia e regolare il volume.
Passaggio 5. Accelera il video.
- Dopo aver caricato il video, fai clic su Velocità .
- Seleziona una velocità compresa tra 0,2x e 100x.
- Tocca l'icona del segno di spunta bianco, quindi scegli Salva .
Passaggio 6. Nella parte superiore destra dello schermo, fai clic su Salva per salvare il video sul tuo dispositivo.
Come modificare video su Android
Come modificare i video su Android? Quik è un eccellente creatore ed editor di video per utenti Android. Con Quik puoi creare filmati in pochi minuti e modificare video, foto e musica. È facile tagliare e ruotare video e foto, aggiungere testo ai video e altro ancora.
Ecco come modificare i video su Android con l'app Quik.
Passaggio 1. Carica i tuoi video.
- Avvia Quik sul tuo telefono e accedi con Facebook.
- Fai clic sugli Album e seleziona il video che desideri in Video .
Passaggio 2. Modifica i clip video.
- Tocca l'icona della matita per passare alla VISUALIZZAZIONE MODIFICA.
- Fai clic su Testo per aggiungere sovrapposizioni di testo al video.
- Sposta il cursore a destra o a sinistra per tagliare i video.
- Attiva il suono, aggiungi e modifica i momenti salienti.
- Ruota e ritaglia i video.
- Dividi il tuo video in due parti separate ed elimina i clip indesiderati.
Passaggio 3. Scegli e aggiungi musica al video.
- Fai clic su Musica icona e controlla le opzioni musicali.
- Seleziona la musica dalla libreria musicale di Quik. (facoltativo)
- Importa brani sul tuo dispositivo. (facoltativo)
Passaggio 4. Scegli le opzioni video.
- Fai clic sui CURSORI per ottenere le scelte per il video.
- Scegli una durata del video tra la durata consigliata di Instagram, la durata automatica di Quik, un ottimo finale musicale (due scelte) e la durata massima.
- Seleziona il formato video tra Cinema 16:9, Quadrato 1:1 o Ritratto.
- Imposta il punto di partenza del tuo brano musicale.
- Scegli uno tra 20 filtri e applica il filtro
- Cambia il carattere delle didascalie e dei titoli.
- Attiva o disattiva l'outro.
Passaggio 5. Salva e condividi il video.
- Fai clic su Salva e scegli Salva senza condividere per salvare il video sul tuo dispositivo.
- Tocca Condividi per condividere il video su piattaforme social come Facebook, Gmail, ecc.
Linea inferiore
Questo post ti offre 4 metodi su come modificare un video su computer e telefoni. È facile modificare un video, vero? Scegli un modo e prova a modificare i tuoi video! E se hai domande, puoi contattarci tramite [email protected] o lasciarle nell'area commenti qui sotto.
Come modificare un video FAQ
Come ritagliare un video in Windows Media Player?- Avvia Windows Media Player.
- Tocca il menu principale e scegli Strumenti> Plugin> Plugin SolveigMM WMP Trimmer .
- Riproduci il video che desideri modificare.
- Sposta il cursore blu sulla parte del video che desideri salvare e fai clic su Inizia
- Per controllare l'ora manualmente, puoi digitare l'ora di inizio in Inizio casella e digita il tempo di arresto nella Fine
- Rinomina il video e salvalo.
- Installa e apri Freemake Video Merger sul computer.
- Fai clic su +Video pulsante blu per importare tutti i clip.
- Regola l'ordine di questi clip video.
- Seleziona il pulsante a forbice centrale e fai clic su OK per salvare le parti desiderate.
- Per abilitare la fusione video, sposta l'interruttore.
- Scegli un formato video e altre impostazioni.
- Fai clic su Converti per unire i video.
- Sul tuo telefono Android, apri l'app Galleria.
- Seleziona il video che desideri ritagliare.
- Scegli l'icona della matita nell'angolo in basso a sinistra.
- Sposta il cursore finché non viene visualizzato il filmato desiderato.
- Fai clic su Salva per salvare il video ritagliato.
- Vai al video di destinazione e copia l'URL.
- Vai a un downloader di video di YouTube come Clip Converter.
- Incolla l'URL e salva il video sul tuo computer.
- Apri l'editor video e importa il video di YouTube scaricato.
- Aggiungi il video alla timeline e modificalo come preferisci.
