È facile girare video al rallentatore con le fotocamere o crearne uno con editor video. Ma molti utenti non sanno ancora come convertire i video al rallentatore a velocità normale. Pertanto, questo post descriverà come cambiare il video al rallentatore alla velocità normale con diversi convertitori video al rallentatore (come MiniTool MovieMaker) e come convertire il video al rallentatore.
Informazioni sul rallentatore
Il rallentatore (abbreviato anche come slo-mo o slow-motion) è un effetto utilizzato nella produzione di filmati e consente alle immagini in movimento di sembrare più lente del normale.
I video al rallentatore possono essere girati direttamente con le fotocamere e tutti possono facilmente registrare un video al rallentatore con le fotocamere integrate su Android o iPhone. Inoltre, i video al rallentatore possono essere prodotti riproducendo normali filmati registrati a una velocità inferiore o ottenuti con app al rallentatore.
Il rallentatore viene utilizzato per molte attività e soggetti per creare effetti diversi e gli argomenti classici includono fenomeni naturali, attività atletiche e momenti chiave nei giochi sportivi.
Potresti aver già realizzato molti video al rallentatore, ma sai come convertire i video al rallentatore a velocità normale? In realtà, è anche semplice cambiare il video al rallentatore a velocità normale. La parte seguente ti mostrerà come cambiare il video al rallentatore alla velocità normale su iPhone/Android/Windows.
Converti video al rallentatore a velocità normale su iPhone/iPad
iPhone è dotato della modalità Slo-mo e della modalità Time-lapse, quindi gli utenti possono facilmente girare video al rallentatore e acquisire video time-lapse con le loro fotocamere iPhone. Per registrare un video al rallentatore, apri la fotocamera, scegli la modalità al rallentatore, tocca Registra per avviare la registrazione e fare clic di nuovo per interrompere la registrazione.
Hai mai desiderato rimuovere l'effetto slow motion dal tuo video? Come convertire i video al rallentatore a velocità normale su iPhone?
1. Foto
L'app Foto ti aiuta a organizzare foto e video e offre anche alcuni strumenti di modifica come rotazione, ritaglio, miglioramento automatico. Grazie al convertitore nascosto al rallentatore dell'app Foto, puoi trasformare un video al rallentatore in velocità normale in modo semplice e veloce. E il tuo video non perderà qualità.
Ecco come convertire i video al rallentatore a velocità normale su iPhone/iPad utilizzando l'app Foto?
Passaggio 1. Apri l'app Foto sul tuo iPhone o iPad e fai clic su Album scheda in basso.
Passaggio 2. Seleziona Slo-mo opzione, quindi scegli il video che desideri convertire a una velocità normale e tocca Modifica pulsante nell'angolo in alto a destra.
Passaggio 3. Quindi vedrai delle linee verticali sotto la timeline e la parte con spazi separati indica il rallentatore.
Passaggio 4. Per convertire il video clip al rallentatore in velocità normale, trascina una barra al rallentatore verso l'altra per posizionare le linee vicine.
Passaggio 5. Al termine, fai clic su Fine per salvare questo video.
Se desideri annullare questa modifica, fai clic su Modifica> Ripristina > Ripristina l'originale per ottenere il video originale al rallentatore.
Vuoi realizzare video time-lapse sul tuo Android o iPhone? Controlla questo post per trovare la tua app time-lapse preferita:5 migliori app time-lapse che dovresti provare nel 2021.
2. iMovie
Se desideri che un'app cambi il rallentatore alla velocità normale e modifichi questo clip con più funzionalità, iMovie è una buona scelta. iMovie è uno dei migliori editor video per iOS. Ha enormi strumenti e funzionalità per regolare la velocità del video, l'audio, la transizione, aggiungere effetti video, effetti di sovrapposizione video, testo animato, musica e altro ancora. Inoltre, aiuta gli utenti a creare trailer in stile hollywoodiano e bellissimi film.
Sai che iMovie può trasformare video al rallentatore in velocità normale? Hai mai provato iMovie per convertire il rallentatore in velocità normale? Come convertire un video al rallentatore in normale su iPhone con iMovie? Ecco la guida.
Passaggio 1. Avvia iMovie, tocca Crea progetto> Film> Media > Video .
Passaggio 2. Fai clic su Slo-mo opzione e scegli il tuo video al rallentatore, quindi fai clic su Crea filmato .
Passaggio 3. Tocca la sequenza temporale per mostrare le opzioni di modifica e fai clic sulla velocità icona (orologio). Quindi troverai una tartaruga all'inizio delle righe. Rappresenta il rallentatore. E il numero accanto al coniglio alla fine indica la velocità.
Passaggio 4. Trascina il dispositivo di scorrimento del controllo della velocità finché il numero non diventa 1x per convertire questo video a velocità normale.
Passaggio 5. Fai clic su Fine per salvare le modifiche. Quindi continua a modificare il video come preferisci.
Converti video al rallentatore a velocità normale su Android
Con la fotocamera del tuo telefono Android, puoi anche registrare video al rallentatore. E dovrebbe avere un modo simile su iPhone per convertire il rallentatore in velocità normale. Ad esempio, i telefoni Samsung hanno questa opzione. Gli utenti possono selezionare una parte del video al super slow motion e disattivare l'effetto super slow motion per convertire il rallentatore alla velocità normale.
Tuttavia, se i tuoi dispositivi Android non dispongono di questa opzione, puoi utilizzare alcune app di terze parti per convertire i video al rallentatore a velocità normale accelerandolo. Pertanto, la parte seguente introdurrà 2 editor di velocità video per aiutarti a convertire i video al rallentatore a velocità normale.
1. InShot
InShot è uno dei migliori editor video per dispositivi mobili ed è dotato di tutti gli strumenti di base per tagliare, dividere, ritagliare, unire, invertire, ruotare i video, regolare la velocità del video (da 0,2x a 100x), regolare l'applicazione di filtri e. Le funzioni avanzate includono l'effetto Chrome Key, la maschera video, l'effetto Picture-in-picture, i fotogrammi chiave, il selettore colore, ecc.
Inoltre, InShot consente agli utenti di aggiungere musica, voce fuori campo ed effetti sonori al video. È anche un editor di foto che può aggiungere sfondi e adesivi alle foto e creare collage di foto.
Come cambiare il video al rallentatore su Android a velocità normale utilizzando InShot?
Passaggio 1. Avvia l'app InShot sul telefono, fai clic su scheda Video in Crea nuovo sezione e seleziona il video al rallentatore che desideri velocizzare.
Passaggio 2. Sopra la sequenza temporale, scorri verso destra, fai clic sulla velocità icona e vedrai una barra di controllo della velocità arancione.
Passaggio 3. Trascina la barra verso destra per aumentare la velocità di riproduzione fino a 100 volte.
Passaggio 4. Quando sei soddisfatto del risultato, fai clic su Salva , quindi scegli una risoluzione per esportare il video.
2. KineMaster
KineMaster è anche un popolare editor video per Android e iOS, dotato di una serie di funzioni di editing. Dispone di strumenti per tagliare, dividere, ritagliare, ruotare, combinare video, capacità di aggiungere musica/voce fuori campo/effetti sonori, una raccolta di migliaia di transizioni video, opzioni per invertire, accelerare/ridurre i video e altro ancora. Ed è anche un creatore di video clone per clonare te stesso sovrapponendo video clip.
Come cambiare il video al rallentatore su Android a velocità normale accelerandolo con KineMaster?
Passaggio 1. Apri KineMaster sul tuo dispositivo Android.
Passaggio 2. Fai clic su Media per cercare il tuo video.
Passaggio 3. Quindi fai clic sul video e vedrai molte opzioni di menu, tocca Velocità .
Passaggio 4. Per aumentare la velocità del video, scegli un valore da 1,5x a 8x. Una volta terminato, salva ed esporta il tuo video.
Converti video al rallentatore a velocità normale su Windows
Come accennato all'inizio di questo post, i video al rallentatore possono essere creati rallentando i filmati registrati. Allo stesso modo, puoi convertire questo tipo di video al rallentatore a velocità normale accelerandolo. Come convertire video al rallentatore a velocità normale su Windows?
MiniTool MovieMaker
MiniTool MovieMaker è un editor video gratuito che ti consente di creare video con più immagini e clip video. Per aiutarti a personalizzare i video, MiniTool MovieMaker offre molteplici funzioni di editing, come tagliare, dividere, ruotare, capovolgere e questo software ti consente anche di applicare filtri e transizioni video, aggiungere titoli/didascalie/crediti al video, ecc.
Inoltre, MiniTool MovieMaker ti consente di modificare facilmente la velocità del video. Se è necessario convertire il rallentatore in velocità normale, è anche una scelta affidabile. Come utilizzare MiniTool MovieMaker per cambiare il video al rallentatore a velocità normale? Ecco la guida completa.
Passaggio 1. Fai clic su Download gratuito per ottenere il programma di installazione di MiniTool MovieMaker, quindi installarlo sul tuo computer e avviare questo software.
Passaggio 2. Chiudi la finestra pop-up e accedi all'interfaccia principale. Fai clic su Importa file multimediali per cercare il tuo video, sceglilo e tocca Apri per caricarlo nella Libreria multimediale. Quindi trascina e rilascia il video sulla timeline e fai clic su Ingrandisci per adattare la timeline .
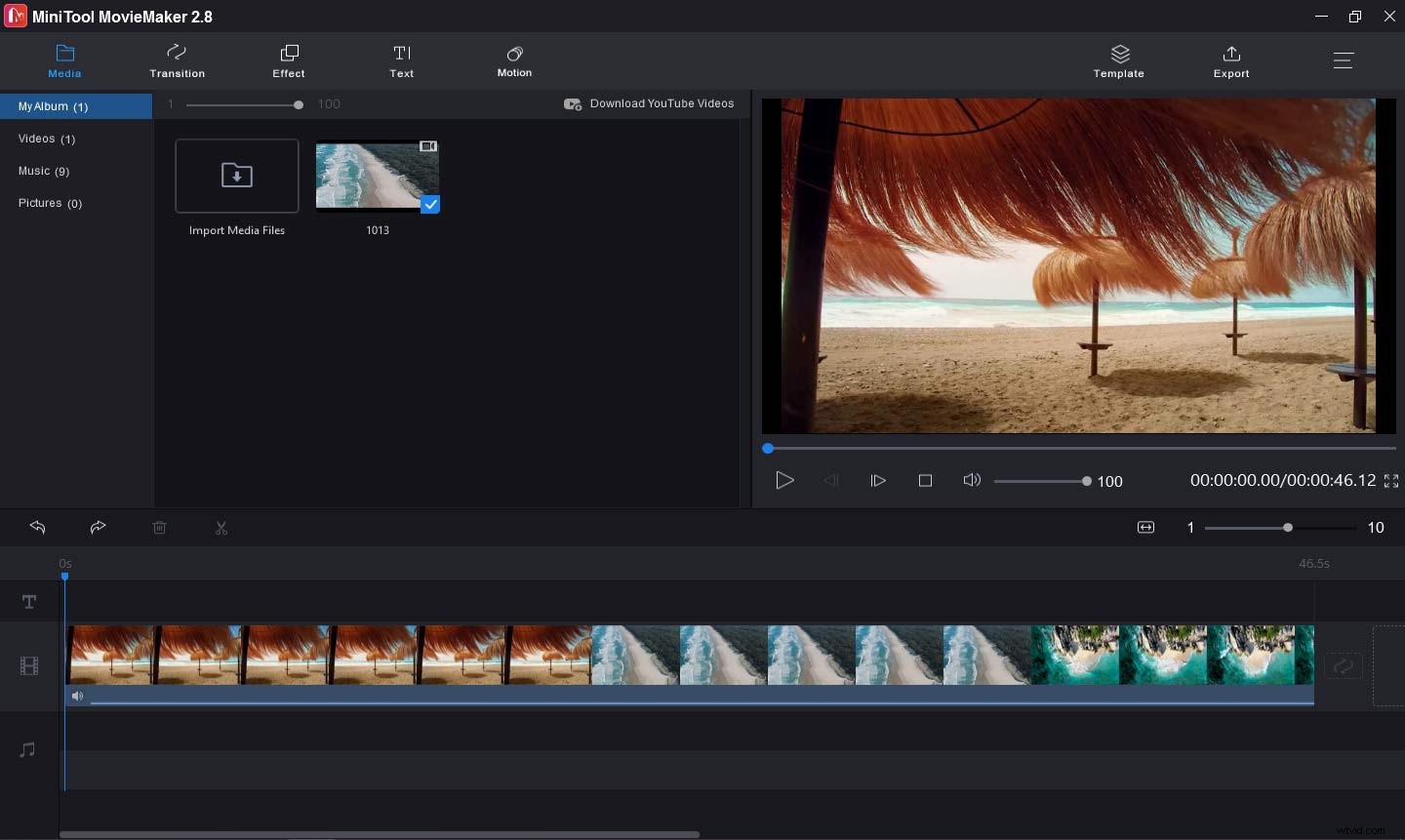
Passaggio 3. Se importi un singolo clip al rallentatore, selezionalo, quindi fai clic su Velocità icona, scegli il Veloce , quindi scegli un valore da 2X , 4 volte , 8 volte , 20 volte , 50 volte . Ma se il tuo clip al rallentatore è nel mezzo di un video, dovresti ottenere questa parte dividendo.
Seleziona l'intero video sulla timeline, quindi riproduci il video e fermati al punto iniziale del clip al rallentatore, fai clic su Dividi (forbici) sulla linea blu. Continua a spostarti fino al punto finale del clip al rallentatore, fai clic su Dividi (forbici) sulla linea blu. Quindi vedrai tre clip sulla timeline.
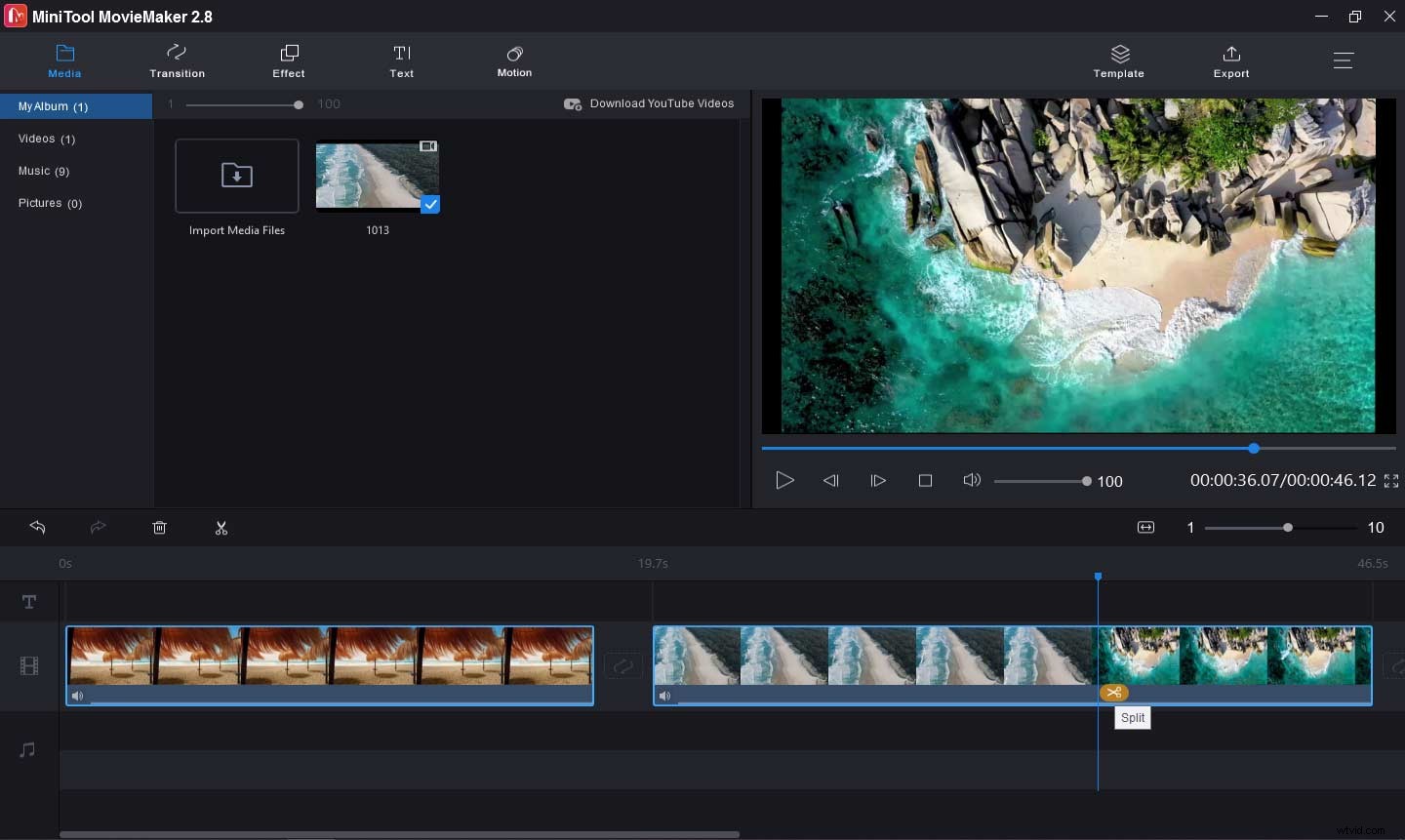
Quindi, scegli il clip al rallentatore sulla timeline, fai clic su Velocità icona, quindi fai clic su Veloce e scegli un'opzione da 2X , 4 volte , 8 volte , 20 volte , 50 volte per aumentarne la velocità. Se non sei soddisfatto del primo risultato, fai clic su Annulla opzione sopra la sequenza temporale e puoi provare altri valori di velocità.
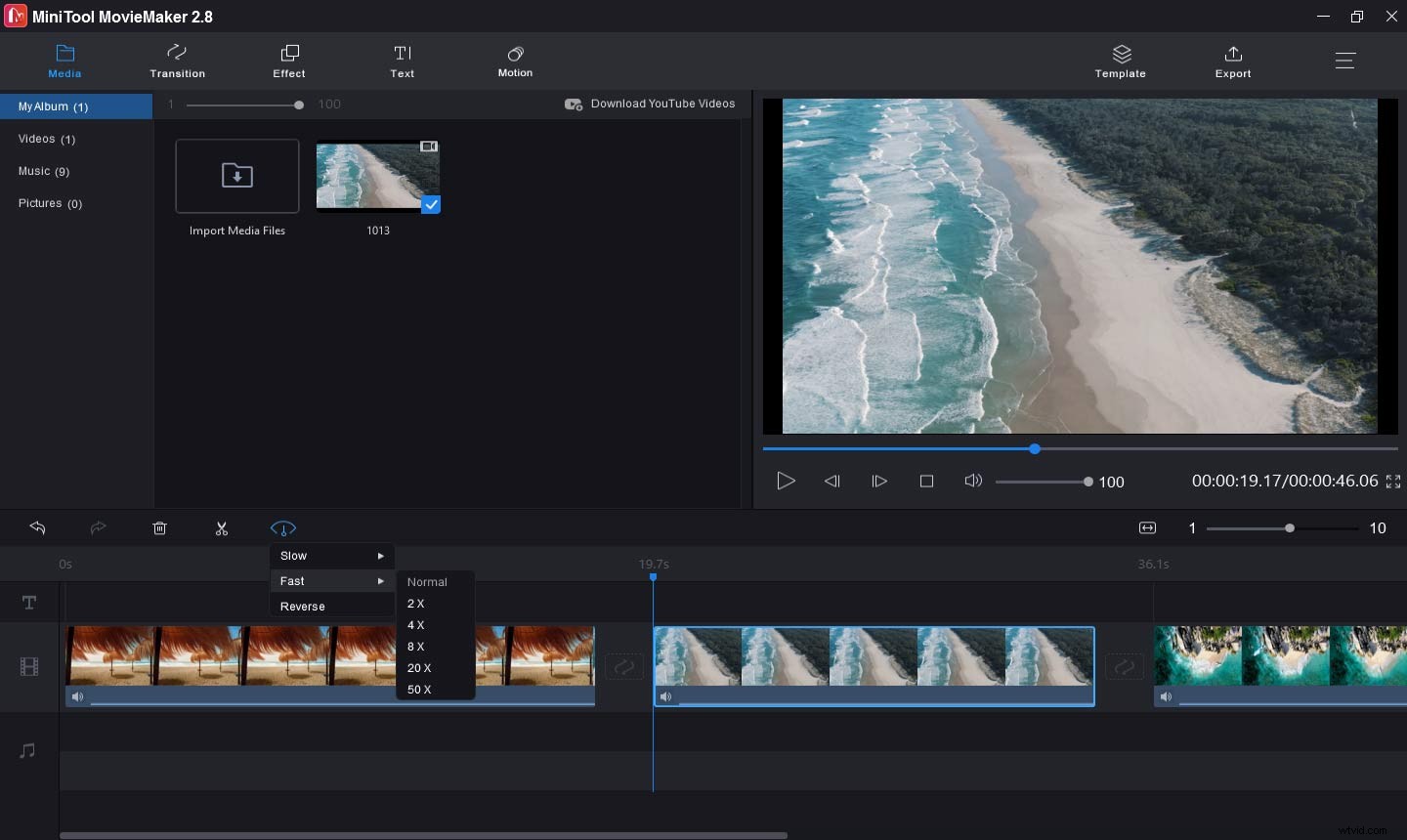
Passaggio 4. Se necessario, puoi continuare a modificare questo video come preferisci. Successivamente, fai clic su Esporta pulsante nell'angolo in alto a destra. Quindi dai un nome a questo video e scegli una cartella di output. Il formato di output predefinito è MP4. Puoi fare clic su di esso e scegliere altri formati come AVI, MOV, WMV, MKV, ecc. Infine, tocca Esporta per salvare questo video.
Prova i metodi di cui sopra per convertire i video al rallentatore a velocità normale. Fai clic per twittare
Converti video in slow motion su Android/iOS/Windows
Oltre a registrare video al rallentatore, è anche possibile convertire il video normale in rallentatore. Riesci a trasformare il video in slow motion? Come convertire i video al rallentatore? Questa sezione descriverà come modificare il video in slow motion su Android/iOS/Windows.
SlowMo FastMo (Android)
SlowMo FastMo è un potente variatore di velocità video per convertire i video in slow motion o fast motion. E supporta molti formati video. Come convertire i video al rallentatore su Android utilizzando l'app SlowMo FastMo?
Passaggio 1. Scarica e installa l'app SlowMo FastMo, quindi aprila sul telefono e importa un video al rallentatore.
Passaggio 2. Premi a lungo sulla timeline del video per abilitare il Selettore velocità.
Passaggio 3. Trascina i pollici sulla timeline per regolare l'ora di inizio e l'ora di fine del Selettore velocità. Scegli un valore per rallentare il video, rallenta fino a 0,5x.
Passaggio 4. Salva il video dopo l'anteprima.
SpeedPro (iPhone)
Come convertire i video al rallentatore su iPhone? iMovie deve venire in mente per la maggior parte degli utenti di iPhone. Ma questa parte introdurrà un altro strumento che ti consentirà di trasformare i video in slow motion su iPhone.
SpeedPro è un editor di velocità video per realizzare video al rallentatore o accelerato su iPhone. Inoltre, questa app ti consente di aggiungere audio, modificare video e aggiungere effetti al video clip. Come convertire un video al rallentatore su iPhone con l'app SpeedPro?
Passaggio 1. Scarica l'app SpeedPro dall'App Store e aprila dopo l'installazione.
Passaggio 2. Aggiungi un video e fai clic su Velocità pulsante.
Passaggio 3. Per impostazione predefinita, viene selezionato l'intero video. Puoi anche scegliere una parte della clip e renderla al rallentatore. Usa semplicemente la barra di scorrimento di selezione nella parte inferiore della finestra di regolazione della velocità.
Passaggio 4. Per eseguire il rallentatore, trascina il dispositivo di scorrimento del controller della velocità video verso il lato sinistro e fai clic sul segno di spunta icona. Quindi puoi salvarlo sul rullino fotografico o caricarlo su Instagram.
MiniTool MovieMaker (Windows)
MiniTool MovieMaker non solo può convertire video al rallentatore a velocità normale, ma può anche trasformare video al rallentatore. Come convertire video al rallentatore con esso? Ecco i passaggi.
Passaggio 1. Avvia MiniTool MovieMaker dopo l'installazione e chiudi la finestra pop-up.
Passaggio 2. Tocca Importa file multimediali per aggiungere i tuoi filmati e poi aggiungerli alla timeline. Scegli il clip che vuoi trasformare in slow motion.
Passaggio 3. Tocca Velocità icona, seleziona Lento e scegline uno tra 0,5X , 0,25 volte , 0,1 volte , 0,05 volte , 0,01 volte .
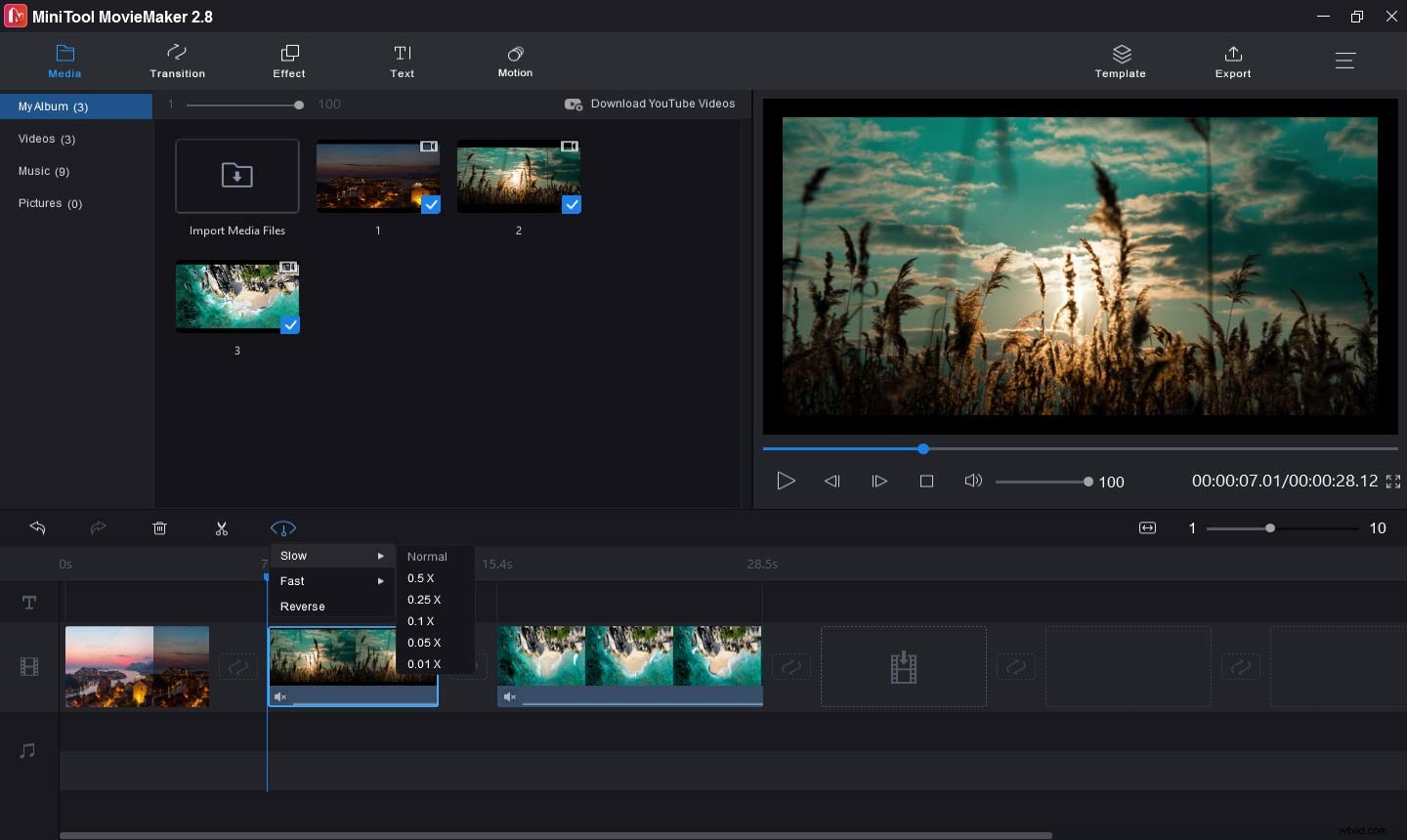
Passaggio 4. Puoi continuare a modificare questo video. Al termine, fai clic su Esporta , scegli il formato di output, la cartella di destinazione e rinomina questo video. Fai clic su Esporta per salvare questo video al rallentatore sul tuo PC.
Conclusione
Questo post offre 5 metodi utili per convertire video al rallentatore a velocità normale e 3 modi per convertire video al rallentatore su Android/iOS/Windows. Puoi seguirne uno per trasformare il tuo rallentatore in velocità normale o trasformare il video in rallentatore.
In caso di domande sull'utilizzo di MiniTool MovieMaker, contattaci tramite [email protected] o lascia i tuoi commenti qui sotto.
