Probabilmente hai sentito parlare del termine "rallentatore" o più popolarmente noto come "rallentatore". Fondamentalmente significa un video che è stato fatto in modo che si muova lentamente, probabilmente per consentire alla persona che sta guardando, di catturare qualcosa che potrebbe essere sfuggito se il video fosse a una velocità normale. Oltre a questo, il rallentatore può anche essere utilizzato per aggiungere emozioni a un video o un film. Se hai visto una parte della trilogia di Matrix e altri film d'azione, capisci sicuramente cosa intendiamo. La buona notizia è che con il tuo computer puoi aggiungere questo effetto da solo, ed è facile come leggere questo "come fare" in cui evidenzieremo i passaggi chiave per realizzare un video al rallentatore.
Come creare video al rallentatore con l'editor video Movavi
1.Crea il tuo progetto
Apri l'applicazione e crea un nuovo progetto selezionando "Crea progetto in modalità funzionalità completa". Questo è il progetto che conterrà tutti i file e le impostazioni per il tuo lavoro. Ti consente di salvare e riprendere il tuo lavoro esattamente dove lo avevi lasciato in qualsiasi momento.
2.Aggiungi i tuoi file video
Il prossimo passo è aggiungere il file video su cui lavorerai. Puoi farlo facendo clic sul pulsante "Aggiungi file multimediale", che aprirà una finestra di dialogo che ti chiederà di selezionare il file che desideri aggiungere. Il file che aggiungi apparirà nel riquadro della sequenza temporale nella parte inferiore della finestra dell'applicazione.
3.Applica l'effetto rallentatore
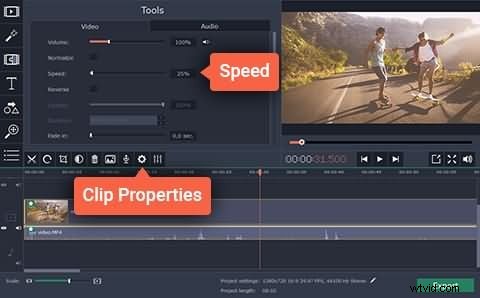
Dopo che i file su cui vuoi lavorare sono stati aggiunti, ora è il momento di "rallentare" i tuoi video. Fai clic sul pulsante "Proprietà clip", quindi spostando la diapositiva Velocità, riduci la velocità del tuo video alla velocità preferita.
4.Disattiva audio
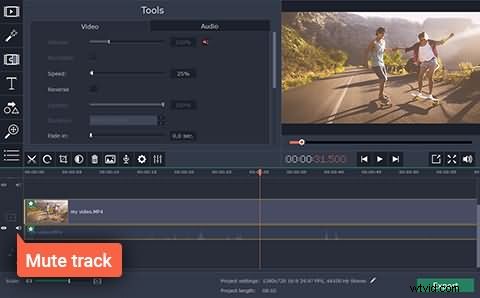
Uno svantaggio del video al rallentatore che potresti aver già notato è che non è solo il video a essere rallentato, ma anche la traccia audio. La traccia audio potrebbe suonare male. Per risolvere questi problemi puoi disattivare l'audio rallentato e aggiungere una nuova traccia audio o persino aggiungere la traccia dal video originale. Puoi farlo aggiungendo nuovamente il video originale alla timeline, quindi facendo clic sull'audio allegato al clip video e trascinandolo sulla traccia audio sotto il primo video. Quando hai finito, elimina il video che hai aggiunto la seconda volta perché non ti serve più.
5.Salva ed esporta file
Per salvare le modifiche e l'effetto che hai aggiunto, esporta il tuo progetto in un nuovo file video facendo clic sul pulsante "Esporta", quindi selezionando la scheda appropriata nella finestra risultante e compila le impostazioni ad es. nome file, qualità ecc. Infine, fai clic su "Inizia" e il gioco è fatto.
Nella parte seguente, ti mostrerò come eseguire un rallentatore o un avanzamento rapido o un fermo immagine con l'alternativa all'editor video Movavi. Basta controllare prima il video qui sotto.
Wondershare Filmora è un'alternativa a Movavi e potrebbe anche essere un'opzione migliore grazie a un paio di altre funzionalità che aggiunge. Queste caratteristiche includono:
1. Essere più facile da usare:
Rispetto a molti altri editor video, Filmora è più facile e intuitivo da usare. Probabilmente sarai più veloce con Filmora rispetto a qualsiasi altro editor in circolazione e anche senza alcun tutorial passo dopo passo, sarai in grado di capire praticamente tutto ciò di cui hai bisogno
2.Disponibilità di velocità personalizzate con un clic:
Invece di utilizzare un dispositivo di scorrimento per modificare la velocità, Filmora offre un'opzione con un clic per impostare la velocità desiderata con una velocità di 1 come velocità originale, 0,5 è la metà della velocità e 2 è il doppio della velocità. Altre velocità disponibili sono 0.1, 0.2, 0.25, 0.33, 3, 4, 5, 10 ecc. Una volta che conosci la velocità che desideri, puoi applicarla a qualsiasi video che ti piace molto facilmente.
3.Durata immagine personalizzata:
Proprio come puoi aggiungere file video, puoi anche aggiungere immagini alla sequenza temporale del video. Queste immagini verranno riprodotte per 5 secondi per impostazione predefinita, ma puoi regolare la durata su qualsiasi cosa desideri facendo doppio clic sull'immagine sulla timeline e inserendo la Durata desiderata. Puoi anche applicare questa durata a tutte le tue immagini facendo clic sul pulsante "Applica a tutte"
Ci sono diversi editor video sul mercato, ma pochi fanno il loro lavoro abbastanza bene mentre alcuni sono troppo avanzati per iniziare in un giorno. Se hai bisogno di funzionalità di editing video di base e avanzate abbastanza facili da essere al passo con un giorno, Filmora è probabilmente la soluzione migliore, è facile, fa bene il lavoro e quali funzionalità avanzate come rotazione, inversione, digitazione e molto altro. Sono tutti da esplorare con facilità. Impara Filmora in pochi minuti dal video qui sotto.
