Ci sono molte ragioni per cui vuoi accelerare e rallentare i video clip, ad esempio, potresti voler realizzare un video e fare voci da scoiattolo e voci basse accelerando o rallentando i video per ottenere un risultato video migliore.
L'accelerazione e il rallentamento dei video sono molto comuni nella realizzazione di filmati. Se vuoi velocizzare i video in iMovie o rallentare i video in iMovie e non sai come ottenerlo, sei nel posto giusto. Questo articolo ti dirà cosa fare. Dai un'occhiata!
- Parte 1:come velocizzare o rallentare i video in iMovie
- Parte 2:un modo più semplice per velocizzare o rallentare i video su Mac
Parte 1:come velocizzare o rallentare i video in iMovie
Per velocizzare o rallentare i video in iMovie, puoi seguire il tutorial qui sotto.
Sezione 1. Accelera o rallenta i video in iMovie 9/11
Se stai utilizzando iMovie 9/11, procedi nel seguente modo:
Passaggio 1. Importa video su iMovie e trascina i video clip su Project
Vai a File> Importa per importare filmati dal disco rigido oppure vai a Importa da fotocamera... per aggiungere file video dalle videocamere collegate.
Dopo aver importato i video in iMovie, trascina i clip video dal browser degli eventi al progetto. (Per iniziare un nuovo progetto, vai su File> Nuovo progetto .)
Potrebbe interessarti anche: Come aggiungere la voce fuori campo in iMovie
Passaggio 2. Accelera o rallenta i video clip di iMovie
Fai doppio clic sul clip video nel Browser di progetto per far apparire Inspector finestra. Se il video non viene convertito, scegli "Converti intero clip" e la finestra si apre.
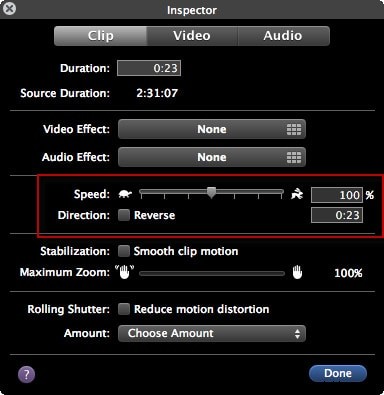
Puoi trascinare la Velocità dispositivo di scorrimento a sinistra per rallentare la riproduzione del clip o a destra per renderlo più veloce. Oppure puoi anche impostare l'esatta percentuale di velocità della clip. "Reverse" serve per riprodurre il video all'indietro.
Ulteriori informazioni:
- Come invertire i video in iMovie
- Stabilizza i video traballanti
Sezione 2. Accelera o rallenta i video in iMovie 10
Se stai utilizzando l'ultima versione di iMovie, potresti scoprire che le informazioni di cui sopra non sono adatte a te. In questo caso, controlla i seguenti passaggi su come accelerare o rallentare i video clip in iMovie.
1. Modifica la velocità dell'intera clip
Passaggio 1. Trascina i video clip sulla timeline, quindi seleziona il clip di cui cambierai la velocità.
Passaggio 2. Fare clic sull'icona del tachimetro per visualizzare il controllo della velocità. Seleziona Veloce o Lento dalla casella a discesa della velocità, quindi fare clic sulla velocità desiderata impostata.
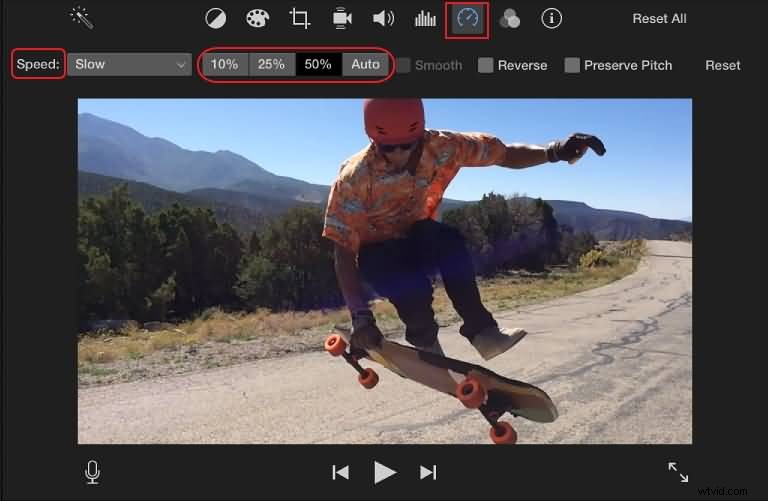
Un'icona (un coniglio o una tartaruga) e un dispositivo di scorrimento della velocità appariranno rispettivamente sulla clip e nella parte superiore della clip. Puoi utilizzare il dispositivo di scorrimento della velocità per personalizzare la regolazione della velocità:trascinalo verso destra per rallentare, trascinalo verso sinistra per aumentare la velocità.
Nota: La modifica della velocità del video clip influirà sul tono dell'audio. Per salvare l'audio originale, seleziona Preserva tono casella di controllo.
2. Modifica la velocità di una parte di una clip
Passaggio 1. Seleziona l'intervallo di video nella timeline:tieni premuta la R premere il tasto e trascinare sul clip.
Passaggio 2. Fare clic sull'icona del tachimetro per aprire la finestra dei controlli di velocità.
Passaggio 3. Quindi seleziona Veloce o Lento per accelerare o rallentare il clip selezionato.
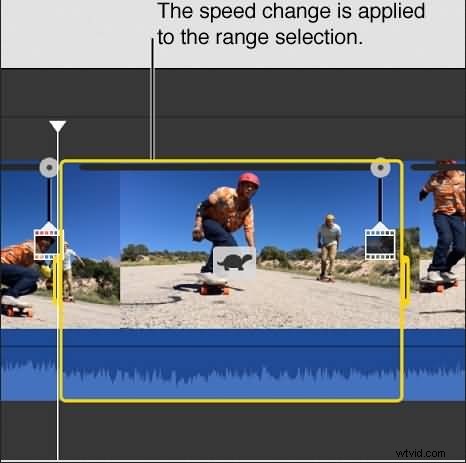
Correlati: Come ritagliare e ruotare i video in iMovie
Parte 2:un modo più semplice per velocizzare o rallentare i video su Mac
Se stai cercando alcuni editor video simili a iMovie su Mac, ti consigliamo di provare Wondershare Filmora, che è sia per Windows che per Mac. Ecco il video su come velocizzare e rallentare i video con Filmora.
Come puoi vedere dal video sopra, è un modo efficiente per cambiare la velocità del video con Filmora. Ti consente di modificare facilmente i video in pochi minuti. Di seguito è riportato il tutorial passo passo per regolare la velocità del video per realizzare un video accelerato o al rallentatore con Filmora.
Passaggio 1. Aggiungi video al programma
Apri il programma e fai clic su "File"> "Importa media" per aggiungere video al programma. In alternativa, puoi trascinare e rilasciare direttamente per aggiungere i tuoi file video. Quindi, trascina i video dall'album dell'utente alla traccia video sulla timeline.

Passaggio 2. Modifica la velocità del video
Fare doppio clic sul video aggiunto per aprire il pannello di modifica video. Individua l'opzione "Velocità" e i numeri di velocità indicheranno quanto saranno veloci o lenti gli effetti di movimento. Regola alla velocità che desideri. Quindi visualizzalo in anteprima nella finestra di anteprima.
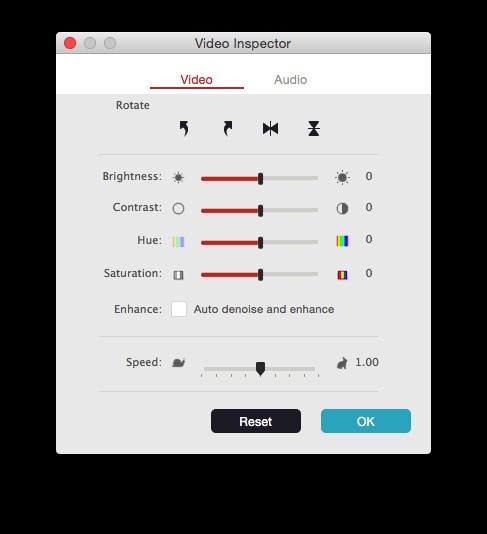
Ti potrebbe piacere anche: Come rimuovere il rumore di fondo dai video
Passaggio 3. Esporta il tuo video
Se sei soddisfatto, premi "Esporta" e scegli di salvare il tuo file su disco locale, dispositivi mobili, caricarlo su YouTube o masterizzarlo su DVD.

Correlati: Come dissolvere musica e audio in iMovie
Oltre a modificare la velocità del video, Filmora per Mac ha molte altre funzionalità, inclusa la riproduzione di video al contrario e la rimozione del rumore di fondo rumoroso con un clic. Guarda il video qui sotto per avere maggiori informazioni su Filmora.
Questo è tutto su come velocizzare o rallentare i video con iMovie e la sua alternativa:Wondershre Filmora. Li hai imparati? Non esitare a contattarci se hai bisogno di ulteriore assistenza.
