Quando modifichiamo i video, essere in grado di regolare la velocità può essere fondamentale per creare un film di successo. Essere in grado di adattare ciò di cui abbiamo bisogno in un lasso di tempo e aggiungere dramma, umorismo e divertimento ai nostri video è una funzione che tutti amiamo usare.
Accelerare il video può superare un compito arduo in pochissimo tempo. Pensa a quei clip di cucina che hai guardato ea quanti di loro sono stati mostrati ad alta velocità in modo da poter fare i conti con una ricetta senza dover aspettare 20 minuti di cottura di qualcuno.
Gli effetti al rallentatore possono essere un ottimo modo per aggiungere drammaticità o per consentire agli spettatori di vedere la bellezza di cose che normalmente accadono troppo in fretta per essere notate. A volte chiamato "primo piano nel tempo", il rallentamento delle riprese di cose che corrono, volano, saltano o esplodono può davvero dare una svolta ai nostri video.
Velocità e rallentamento dei video in Adobe Rush
Tutti erano entusiasti di dare un'occhiata ad Adobe Rush. Rivolto ai creatori di video domestici, Rush ha promesso di rendere l'editing video professionale un gioco da ragazzi anche per i videografi alle prime armi. Lavorando su molte piattaforme con condivisione diretta su una miriade di siti social, non vedevamo l'ora di mettere le mani su questo software.
Tuttavia, anche se in qualche modo fa quello che dice sulla scatola, ci sono alcuni inconvenienti che già emergono con Adobe Rush. Solo coloro che hanno investito nell'hardware più recente potranno goderselo (l'ultima versione di Windows più 8 GB di RAM, iPhone 7 o superiore) e anche in questo caso, gli utenti si lamentano che è piuttosto lento.
A parte le scarse prestazioni e il prezzo elevato, Rush ci ha davvero deluso quando si tratta di modifiche alla velocità. Semplicemente non puoi farlo. Adobe ha indicato che è qualcosa che potrebbe (o meno) aggiungere a Rush in un secondo momento, ma per ora puoi riprodurre video e audio solo alla velocità a cui è stato registrato.
Prima di scappare piangendo, c'è un'alternativa. Vorremmo presentarti un software scattante noto come Wondershare Filmora. Filmora è in grado di fare tutto ciò che Adobe Rush è e molto altro, inclusi l'accelerazione e il rallentamento dei video.
Infatti, con questo software puoi accelerare il video fino a 100 volte la velocità registrata o rallentarlo fino a 0,01 volte. Inoltre, è super facile da usare. Ti spieghiamo come.
Come velocizzare e rallentare i video in Filmora
Per iniziare, scarica e apri Filmora sul tuo dispositivo. Puoi quindi aggiungere file multimediali dalla tua libreria navigando su di essa utilizzando l'opzione File>Importa file multimediali o semplicemente trascinandoli e rilasciandoli sullo schermo.
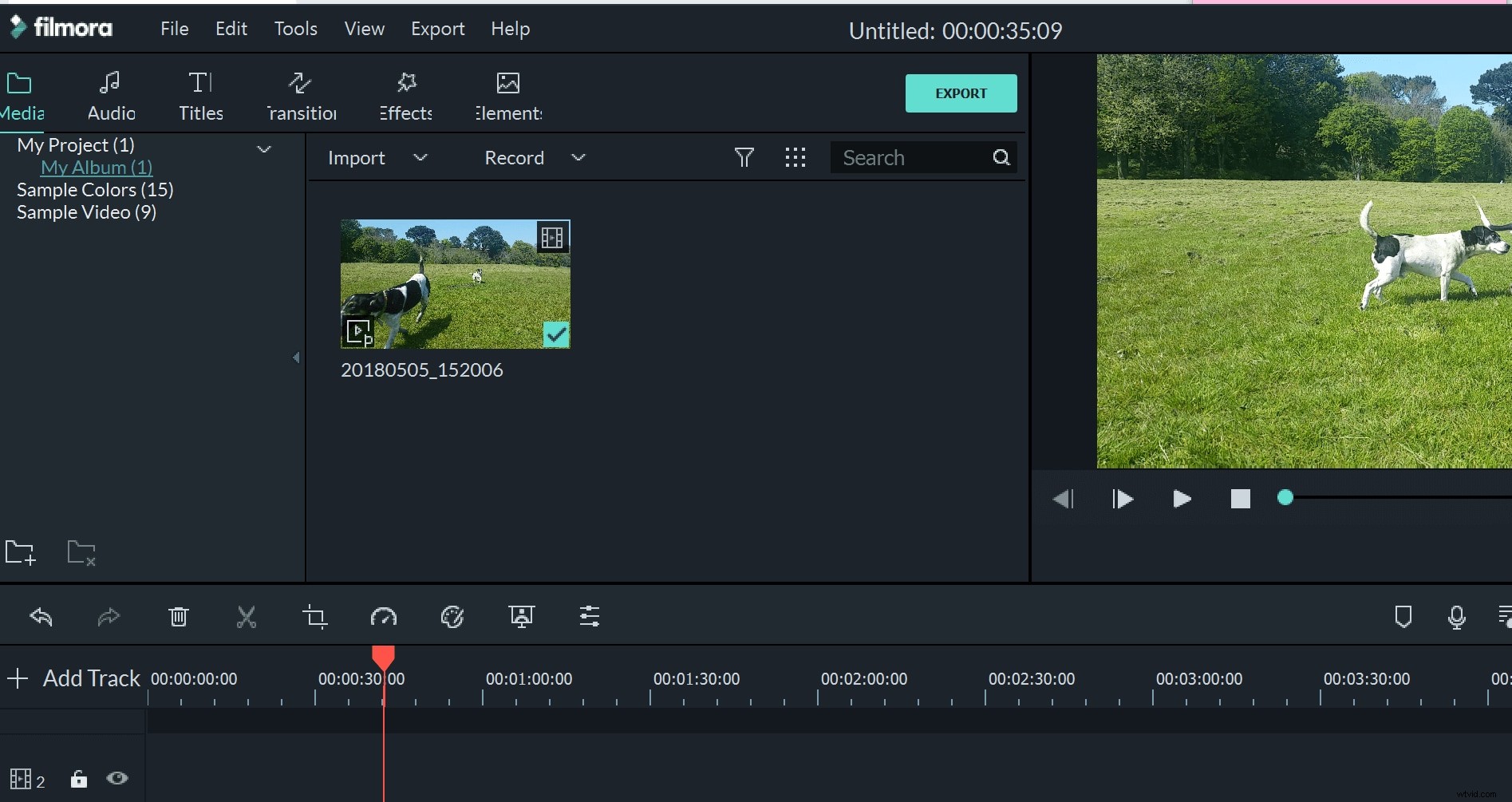
Filmora supporta un'ampia gamma di tipi di file, inclusi MP4, AVI, WMV, FLV, VOB, MPG, 3GP e molti altri.
Dopo aver aggiunto tutti i contenuti multimediali necessari per realizzare il filmato, trascinalo sulla timeline oppure fai clic sul simbolo blu più (+) per aggiungerlo al progetto.
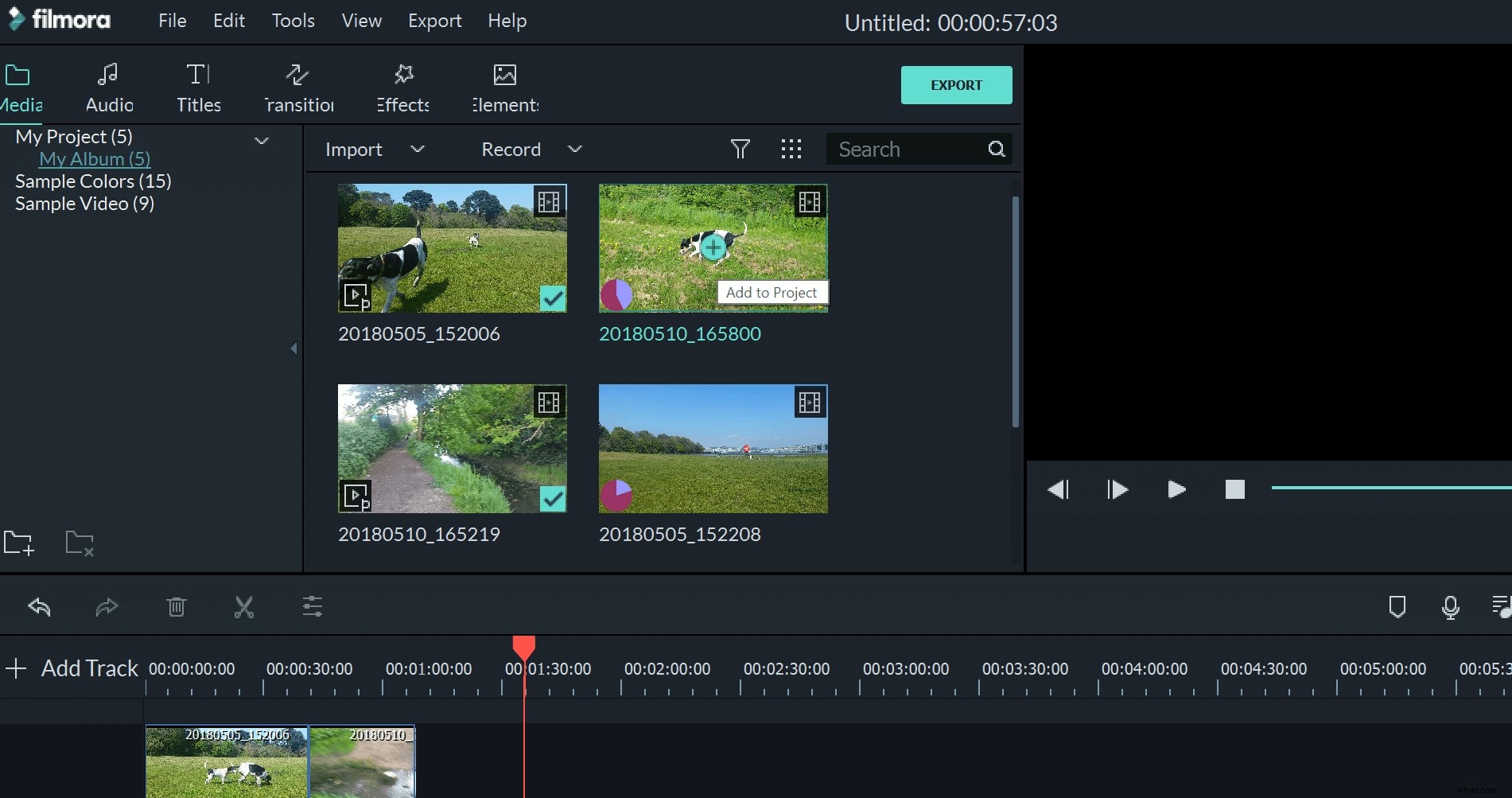
Ci sono due modi in cui puoi modificare la velocità della tua clip. In primo luogo, c'è un menu nel quadrante del tachimetro che puoi usare per regolare la velocità più lentamente o più velocemente di multipli. Il significato di questi numeri è quante volte la velocità originale a cui desideri riprodurre il clip, ad esempio:
- 5 sarebbe la metà della velocità originale
- 20 sarebbe 20 volte la velocità originale
- 2 sarebbe il doppio della velocità originale
- 1 sarebbe un decimo della velocità originale
Come accennato in precedenza, puoi andare fino a 100 volte la velocità originale o fino a un centesimo (0,01) della velocità originale.
In questo menu, puoi anche fare clic su "velocità personalizzata" che farà apparire il pannello di controllo della velocità e della durata.

Il secondo metodo è fondamentalmente un modo più veloce per accedere a questo pannello di controllo. Basta fare clic con il pulsante destro del mouse sulla clip nella timeline che si desidera modificare e selezionare "Velocità e durata". Puoi anche usare una scorciatoia da tastiera per arrivare a questa casella, che è ctrl+R.
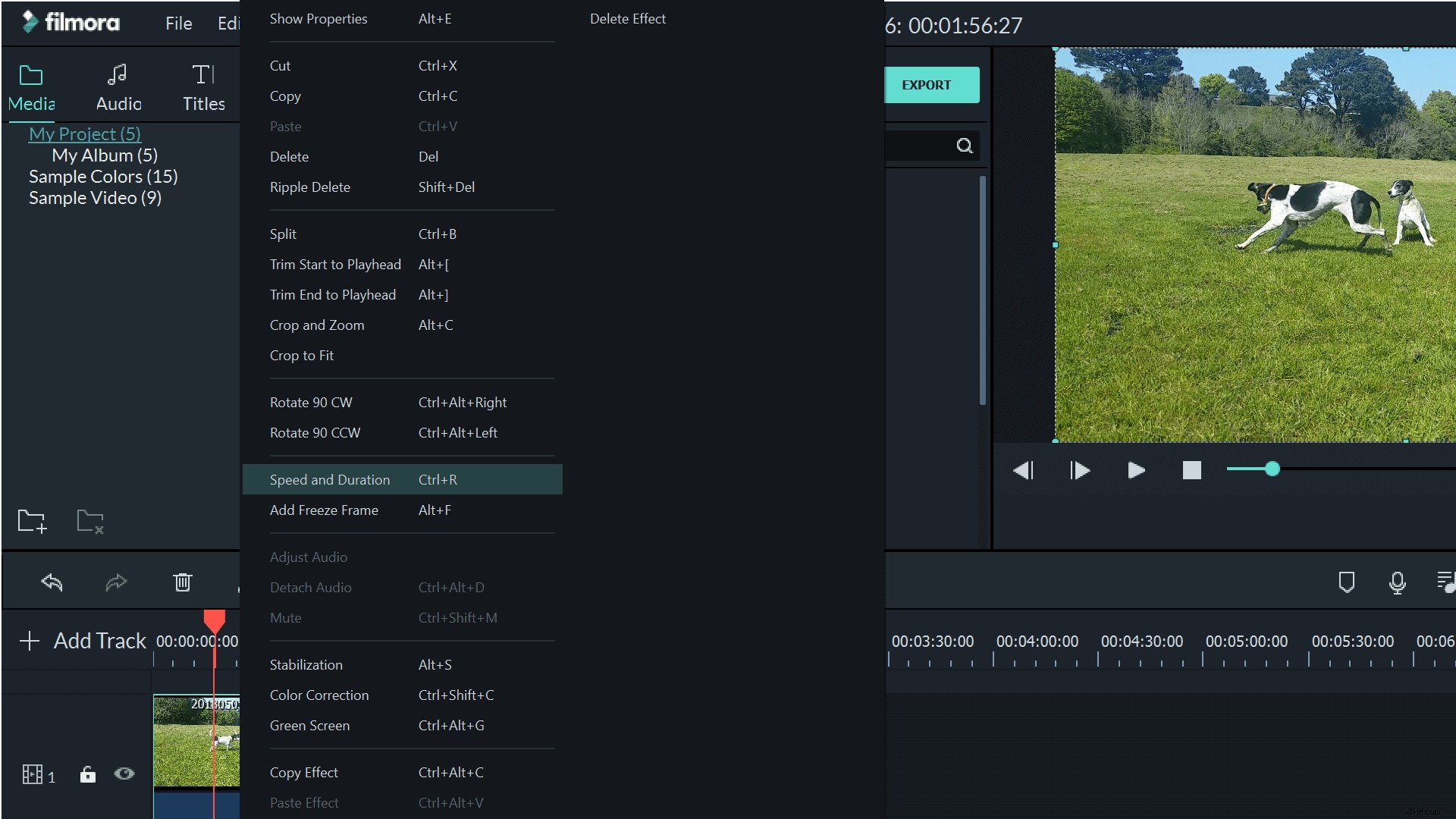
Se vuoi solo provare diverse velocità per ottenere l'effetto, il primo menu è adeguato e semplifica la regolazione della velocità. Tuttavia, anche il secondo metodo con il pannello di controllo è molto utile, soprattutto se stai cercando di creare un film con una durata specifica.

Oltre a regolare la velocità con il cursore, puoi anche impostare una durata specifica e Filmora regolerà automaticamente la velocità per soddisfare il tempo richiesto.
L'audio accelererà o rallenterà automaticamente insieme al video. Se non desideri che ciò accada, puoi fare clic con il pulsante destro del mouse sulla clip e selezionare "Scollega audio" per modificare il filmato separatamente dalla registrazione audio.
Una volta che sei soddisfatto del tuo video, puoi esportarlo facilmente in una varietà di formati. Questi possono essere per iPod / iPad, per Windows, per Android e molto altro. Puoi anche condividere direttamente il tuo video su Vimeo e YouTube o masterizzarlo su un DVD.
Pensiamo che adorerai Filmora, quindi perché non provarlo?
