Cerchi di catturare immagini fisse da un video che ti interessa, ma scopri che alcuni dei tuoi screenshot sono sfocati. Come si ottengono immagini di alta qualità da un video? Puoi convertire un video in sequenza di immagini e scegliere le tue immagini preferite. Leggi questo post per sapere come farlo.
Una sequenza di immagini è una serie di immagini fisse chiamate frame. Ogni immagine è numerata in sequenza e le immagini sono spesso archiviate in una cartella. Puoi estrarre tutti i fotogrammi da un video, al contrario, puoi convertire i fotogrammi in un video.
Quindi, come convertire il video in sequenza di immagini e la sequenza di immagini in video? Entriamo ora in questo post! (Se desideri dividere il video prima di convertirlo in fotogrammi, prova MiniTool MovieMaker per dividere il video in più clip.)
Parte 1. Come convertire il video in sequenza di immagini
Prova i seguenti convertitori da video a immagini per convertire il video in sequenza di immagini senza perdere la qualità.
Convertire il video in sequenza di immagini con VLC
VLC è un lettore multimediale gratuito ma ricco di funzionalità per Windows, macOS, Linux, Android e iOS. Può essere utilizzato per riprodurre file multimediali, eseguire lo streaming di video online, scaricare video in streaming, convertire video e file audio nonché estrarre immagini da un video.
Supporta la maggior parte dei formati video, quindi puoi convertire qualsiasi video in sequenze di immagini gratuitamente senza pubblicità, senza filigrane e senza spyware.
Segui i passaggi seguenti per convertire il video in sequenza di immagini.
Passaggio 1. Apri VLC dopo averlo installato sul tuo computer.
Passaggio 2. Fai clic su Strumenti nella barra dei menu in alto e scegli Preferenze dal menu a tendina. Fai clic su Input / Codec e vai al File sezione. Fai clic su Sfoglia... per selezionare una cartella in cui salvare la sequenza di immagini. Quindi seleziona l'opzione Tutto per mostrare tutte le impostazioni nella parte inferiore della finestra Preferenze.
Passaggio 3. Vai a Video> Filtri e fai clic su Filtro scena .
Passaggio 4. Impostare il formato dell'immagine, la larghezza dell'immagine, l'altezza dell'immagine, modificare il prefisso del nome del file e regolare il rapporto di registrazione. Fai clic su Salva pulsante per applicare le modifiche.
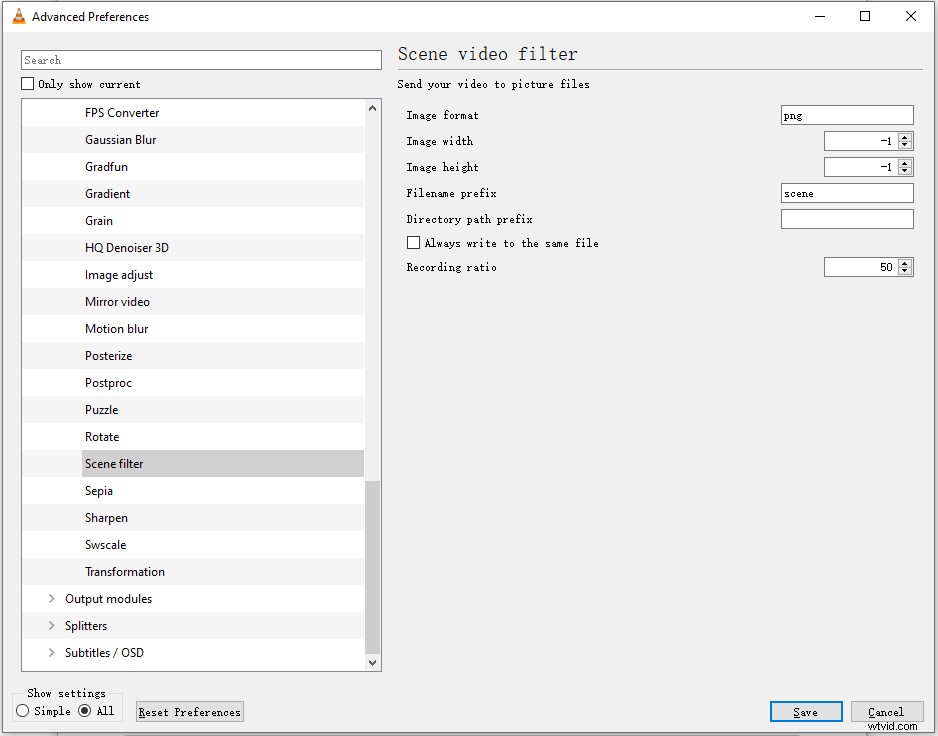
Passaggio 5. Vai a Strumenti> Preferenze e apri la finestra Preferenze avanzate.
Passaggio 6. Espandi Video e fai clic su Filtri . Seleziona l'opzione Filtro video scena e fai clic su Salva .
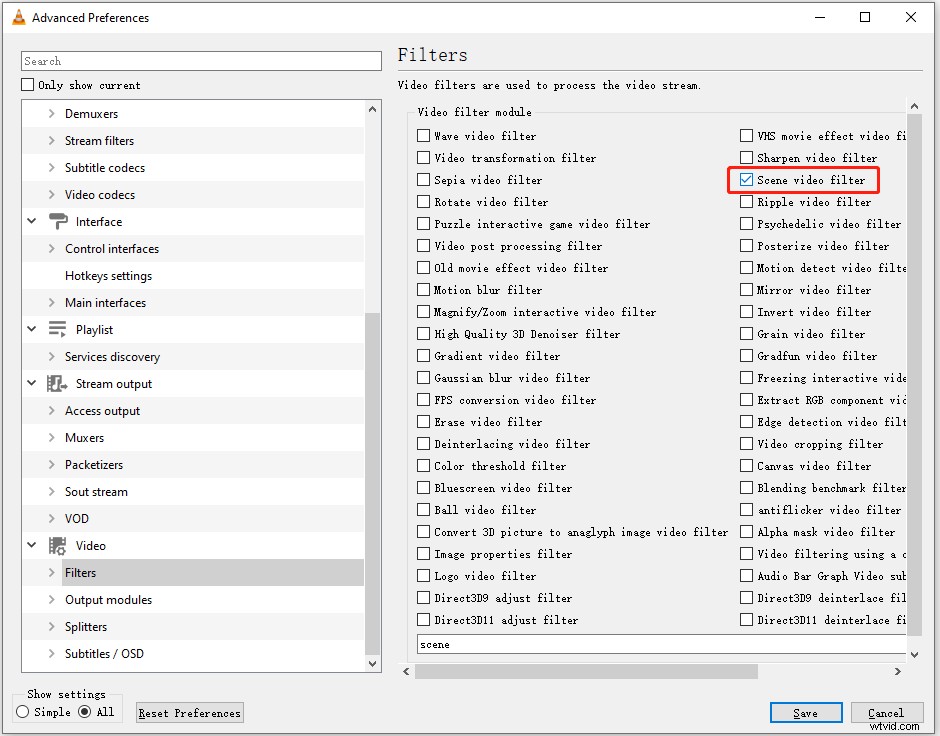
Passaggio 7. Ora puoi riprodurre il video che desideri convertire in sequenza di immagini. Fai clic su Media> Apri file... per aprire il file video desiderato. Al termine del video, apri la cartella di salvataggio e vedrai le immagini numerate in sequenza.
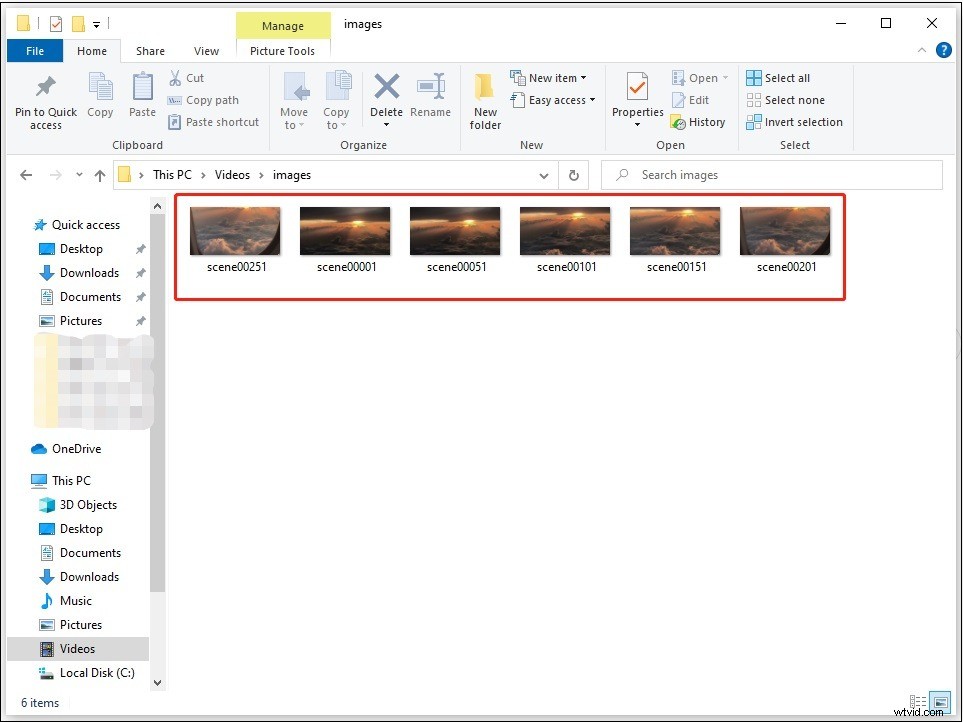
Convertire il video in sequenza di immagini con Photoshop
Photoshop è il miglior editor di grafica raster caricato con tonnellate di funzionalità. Supporta l'importazione di formati immagine come JPEG, PSD, PSE, PNG, TIFF, GIF e formati video MOV, AVI e MPEG-4. Se il tuo video non può essere importato in Photoshop, prova il miglior convertitore video gratuito - MiniTool Video Converter per convertire il video in MP4.
Questo software si concentra principalmente sul fotoritocco, che consente di rimuovere oggetti da una foto, sfocare lo sfondo di una foto, aggiungere testo a un'immagine, unire le immagini per creare un composito, ecc. Oltre al fotoritocco, può anche modificare una GIF e converti un video in una sequenza di immagini e una GIF.
Diamo un'occhiata a come convertire i video in fotogrammi usando Photoshop.
Passaggio 1. Apri l'app Photoshop e importa il video in cui desideri estrarre i fotogrammi.
Passaggio 2. Fai clic sul File nell'angolo in alto a sinistra della finestra e scegli Esporta> Renderizza video .
Passaggio 3. Nella finestra Rendering video, seleziona una cartella in cui salvare i fotogrammi estratti e cambia l'opzione Adobe Media Encoder a Sequenza di immagini di Photoshop .
Passaggio 4. Quindi puoi modificare il formato di output, la dimensione dell'immagine e impostare l'intervallo di frame.
Passaggio 5. Quando hai finito, clicca su Render per esportare la sequenza di immagini. Al termine del processo, apri la cartella di destinazione e controlla le immagini esportate.
Convertire il video in sequenza di immagini con FFmpeg
FFmpeg è uno strumento da riga di comando versatile progettato per convertire e modificare video e file audio. Puoi usarlo per cambiare il formato video, aggiungere effetti ai video, modificare video tagliandoli e unindoli, aumentare/ridurre i video, estrarre fotogrammi dai video e così via.
Se hai familiarità con FFmpeg, convertire un video in una sequenza di immagini è solo un gioco da ragazzi e, in caso contrario, faresti meglio a usare VLC o Photoshop.
Ecco come convertire video in sequenza di immagini utilizzando FFmpeg.
Passaggio 1. Scarica FFmpeg dal suo sito ufficiale:http://ffmpeg.org/download.html. Quindi aggiungilo a Windows.
Passaggio 2. Fare clic sull'icona di ricerca sulla barra delle applicazioni e digitare "prompt dei comandi". Fai clic su Apri per aprire l'app del prompt dei comandi.
Passaggio 3. Inserisci il seguente comando e premi Invio chiave.
ffmpeg -i videofile.mpg -r 1 immagine-%04d.png
- -i è il file di input con percorso
- -r è il frame da catturare e invertire come vuoi che funzioni.
- 1 significa che il comando salverà un frame ogni secondo. Sostituisci 1 con 0,5 salverà frame ogni 2 secondi, sostituisci 1 con 2 salverà 5 secondi, ecc.
- .png è l'estensione del file delle immagini estratte da un video. Puoi cambiare .png in .jpeg, .tiff, .bmp e altre estensioni di file immagine.
Converti video in sequenza di immagini con KMPlayer
Come VLC, anche KMPlayer è progettato per la riproduzione di video. Riproduce video in vari formati come AVI, MPEG, TS, MKV, MP4, MOV, 3GP, FLV senza balbettare e perdere qualità. KMPlayer è gratuito e potente con un'interfaccia semplice. Ci sono molte opzioni eccellenti disponibili in questo lettore.
Con esso, puoi catturare immagini fisse da un video, controllare la velocità del video da 0,25x a 4x, riprodurre un video in background, eseguire lo streaming di video di YouTube e altro ancora. La funzione Capture ti consente di convertire video in JPG, PNG, BMP ed estrarre fotogrammi con o senza sottotitoli.
Questo fantastico lettore video è disponibile per Windows, Android e iOS.
Di seguito sono riportati i passaggi per acquisire fotogrammi da un video con KMPlayer.
Passaggio 1. Scarica KMPlayer dal sito Web:https://www.kmplayer.com/home. Quindi segui le istruzioni sullo schermo per installarlo sul tuo computer.
Passaggio 2. Apri l'app KMPlayer e fai clic con il pulsante destro del mouse sullo schermo per selezionare il File di apertura rapida... opzione. Oppure premi Ctrl + O per aprire il video di destinazione.
Passaggio 3. Metti in pausa il video e fai clic con il pulsante destro del mouse su di esso. Dal menu a comparsa, seleziona Acquisisci> Acquisizione avanzata .
Passaggio 4. Nella Acquisizione avanzata finestra, fai clic su Apri per modificare il percorso di salvataggio in base alle proprie esigenze. Quindi modifica il formato dell'immagine, la qualità dell'immagine, la dimensione dell'immagine e imposta i numeri/fotogrammi da acquisire, se lo desideri. Se desideri acquisire immagini con sottotitoli esterni, vai a Durante l'acquisizione sezione e seleziona la casella prima di Includi sottotitoli esterni .
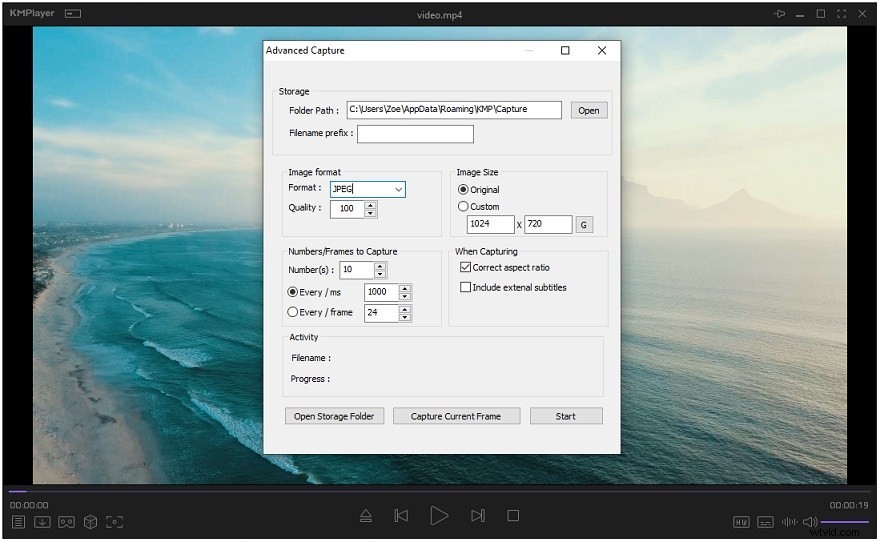
Passaggio 5. Dopo aver regolato le impostazioni di acquisizione avanzate, fai clic su Avvia . Al termine, fai clic su Apri cartella di archiviazione per trovare questi fotogrammi acquisiti.
Convertire il video in sequenza di immagini con EZgif
Per coloro che non vogliono installare alcun software sui computer, i convertitori di sequenza video in linea di immagini soddisferanno le tue esigenze. EZgif è uno dei migliori convertitori da video a immagini.
È in grado di convertire video in JPG, PNG. Questo convertitore supporta l'importazione di video in MP4, WebM, AVI, MPEG, FLV, MOV, 3GP, ecc. e il caricamento di un video incollandone l'URL. Tieni presente che la dimensione massima del file che puoi caricare è 100 MB.
EZgif ti consente anche di ridimensionare, invertire, ritagliare, tagliare, unire, ruotare video, convertire video in GIF, trasformare GIF in fogli sprite e così via.
Ecco come convertire l'immagine in sequenza online con EZgif.
Passaggio 1. Vai al sito web di EZgif:https://ezgif.com.
Passaggio 2. Fai clic su Da video a GIF e scegli Video in JPG o Video in PNG .
Passaggio 3. Fai clic su Scegli file per caricare il video che desideri convertire in immagini e tocca Carica video!
Passaggio 4. Dopo aver importato il video, seleziona la dimensione dell'immagine e i fotogrammi al secondo. Quindi fai clic su Converti in JPG! pulsante.
Passaggio 5. Al termine della conversione, fai clic su Scarica frame come ZIP per salvare le immagini di output. Decomprimi il file e vedrai le immagini estratte dal tuo video.
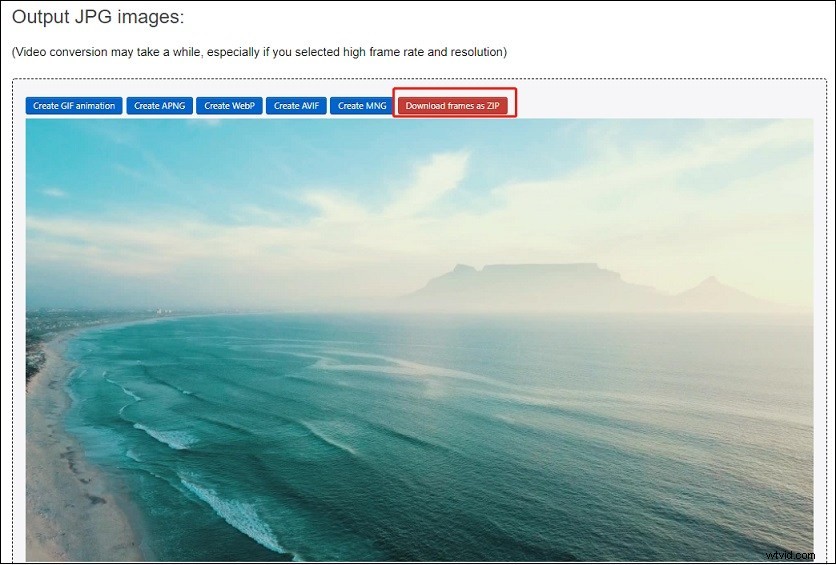
Convertire il video in sequenza di immagini con il convertitore online
Convertitore online è un altro strumento per convertire video in fotogrammi online gratuitamente. Può completare conversioni come MP4 in JPG, M4V in JPG, AVI in JPG, MP4 in Webp e MP4 in GIF.
È un convertitore all-in-one che può essere utilizzato per convertire e modificare video, file audio, immagini, eBook e documenti. La dimensione del file di caricamento è limitata a 200 MB.
Questo sito è facile da navigare e utilizzare. In pochi passaggi puoi completare facilmente la conversione.
Ecco come:
Passaggio 1. Visita il sito Web del convertitore online:https://www.onlineconverter.com.
Passaggio 2. In Servizi di conversione online gratuiti , fai clic su Convertitore di immagini .
Passaggio 3. Scorri verso il basso questa pagina web fino a visualizzare il Video in JPG opzione. Scegli Video in JPG .
Passaggio 4. Fai clic su Scegli file e seleziona il video che desideri caricare. Controlla le Opzioni box e puoi tagliare il video, regolare le dimensioni e la qualità del fotogramma. Fai clic su Converti per andare avanti.
Passaggio 5. Al termine della conversione, fai clic su Scarica ora per salvare le immagini di output. Le immagini verranno salvate come file ZIP, quindi è necessario decomprimere il file prima di visualizzare le immagini.
Questo post condivide con te i 6 migliori convertitori di sequenze da video a immagini. Scegli il tuo strumento preferito e provalo!Fai clic per twittare
Parte 2. Come convertire la sequenza di immagini in video con MiniTool MovieMaker
Dopo aver appreso come convertire un video in una sequenza di immagini, alcuni di voi potrebbero chiedersi come creare un video da una sequenza di immagini. Non preoccuparti, questa parte ti insegnerà come convertire una sequenza di immagini in video passo dopo passo con MiniTool MovieMaker.
MiniTool MovieMaker è un editor video sviluppato da MiniTool. Può anche funzionare come un creatore di video fotografici che crea un video da foto con effetti, transizioni e musica. Oltre a ciò, MiniTool MovieMaker offre opzioni per modificare il formato video, creare una GIF e creare rapidamente una presentazione con modelli di filmati.
Segui la guida passo passo per convertire la sequenza di immagini in video.
Passaggio 1. Scarica e installa MiniTool MovieMaker. Avvialo.
Passaggio 2. Fai clic su Importa file multimediali per importare la sequenza di immagini. Quindi scegli la prima immagine, premi il Maiusc e quindi scegli l'ultima immagine per selezionarli tutti.
Passaggio 3. Trascina e rilascia queste immagini sulla timeline e scegli un'immagine per aprire la finestra di modifica.
Passaggio 4. Nella finestra di modifica, trascina il cursore per modificare la durata della foto e seleziona Applica durata a tutte le immagini . Fai clic su OK pulsante.
Passaggio 5. Fai clic su Riproduzione pulsante per visualizzare queste immagini. Quindi fai clic su Esporta .
Passaggio 6. Ora puoi rinominare il file, scegliere una nuova cartella di salvataggio e selezionare il formato video desiderato. Fai clic su Esporta per esportare il video.
Conclusione
Nel complesso, il convertitore da video desktop a sequenza di immagini è migliore del convertitore online perché è più stabile, senza limiti di dimensione del file.
In caso di domande sull'utilizzo di MiniTool MovieMaker, contattaci tramite [email protected] o lascia un commento qui sotto!
