È possibile realizzare video in timelapse o al rallentatore utilizzando Adobe Premiere Pro. E puoi svolgere questo compito con facilità e i risultati finali saranno sempre chiari con un aspetto professionale. L'articolo seguente ti aiuterà a imparare alcuni trucchi su come eseguire la rimappatura del tempo in Adobe Premiere Pro.
Questo è un tutorial di base su Adobe Premiere, un software di editing video professionale. Tuttavia, se l'editing video è nuovo per te, considera Wondershare Filmora, che è uno strumento potente ma facile da usare per gli utenti che hanno appena iniziato. Scarica la versione di prova gratuita qui sotto.
Ecco alcuni motivi per scegliere Wondershare Filmora come alternativa ad Adobe Premiere Pro:
- Offre supporto per un'ampia gamma di formati di file come MTS, MKV, MOV, FLV, MP4, AVI e WMV ecc. In questo modo gli utenti possono eseguire qualsiasi operazione di modifica senza perdere tempo con la conversione del formato.
- Filmora è progettato con un'interfaccia intuitiva in cui i principianti possono eseguire tutte le operazioni con facilità. La funzione di trascinamento della selezione insieme a un set unico di effetti video lo rendono più adatto alle tue esigenze di routine.
- Questo strumento software contiene tutte le funzioni avanzate di editing video come la regolazione della luminosità, la saturazione, il contrasto e altri strumenti di regolazione video.
- Esistono numerosi effetti video speciali come face off, jump cut, tilt soft, transizioni, modelli di titoli ed effetti PIP.
Come realizzare un video timelapse e al rallentatore in Adobe Premiere Pro
- Metodo 1:utilizzo della rimappatura del tempo
- Metodo 2:utilizzo del comando velocità/durata
- Metodo 3:utilizzo dello strumento di allungamento della frequenza
Metodo 1:utilizzo della rimappatura del tempo:
Time Remapping è un potente strumento di editing della piattaforma software Premiere Pro in quanto fornisce il controllo completo all'editor per apportare modifiche ai tempi delle clip. Utilizzando questa funzione avanzata, gli utenti possono definire liberamente il tempo per i diversi livelli in posizioni di riproduzione specifiche.
Passaggio 1:prima di tutto, porta il clip video sulla timeline e quindi fai clic con il pulsante destro del mouse su di esso. Dal menu a tendina seleziona "Mostra fotogrammi chiave clip". Apparirà un altro elenco di opzioni da cui devi selezionare "Rimappatura del tempo". Infine premi l'opzione velocità.

Passaggio 2:ora devi regolare la velocità del tuo video fino al livello desiderato. Per fare ciò, trascina semplicemente "elastico" disponibile sullo schermo, ti aiuterà ad aumentare e diminuire la durata della clip. Gli utenti Windows possono provare il comando Ctrl+Clic per farlo e per gli utenti Mac Comando+clic eseguirà la stessa operazione.
Passaggio 3:gli utenti possono anche rimappare il tempo dei loro fotogrammi dal pannello degli effetti.

Controlla il video tutorial qui sotto per saperne di più:
Metodo 2:utilizzo del comando velocità/durata:
Nota che:la durata di un video rappresenta la sua misurazione dal punto iniziale al punto finale, mentre la velocità si occupa della velocità di riproduzione per un particolare clip e il suo valore viene generalmente visualizzato in termini di percentuale. Tieni presente che la velocità ha una relazione diretta con le riproduzioni, mentre la durata ha a che fare con il periodo di tempo per il quale una clip rimarrà sulla timeline.
Passaggio 1:prima di tutto devi fare clic con il pulsante destro del mouse sulla clip che è già importata nella timeline di Premiere Pro. Dal menu a discesa, vai all'opzione Velocità/Durata.

Passaggio 2:ora scegli il comando desiderato
Passaggio 3:premi OK.
Ci sono così tanti parametri facili da implementare sotto il comando Velocità/Durata. Ogni volta che un video clip viene collegato al comando di velocità/durata, la sua percentuale di velocità si riflette sullo schermo. Se il suo valore è inferiore al 100%, rallenterà naturalmente la riproduzione e la durata verrà automaticamente aumentata di un importo proporzionale, mentre se la valutazione percentuale è sul lato più alto del 100%, accelererà la clip con una riduzione della sua durata complessiva .
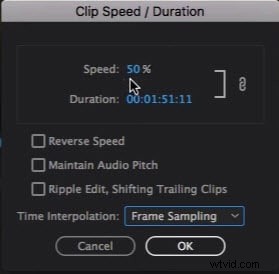
Gli utenti possono facilmente collegare o scollegare l'opzione velocità/durata premendo l'icona dedicata disponibile sullo schermo del visualizzatore. La riproduzione della clip può essere facilmente invertita utilizzando l'opzione di velocità inversa. Inoltre, può anche aiutarti a regolare gli effetti audio dall'opzione "mantieni il tono dell'audio" in modo che appaia buono anche durante le riproduzioni accelerate.
Metodo 3:utilizzo dello strumento di allungamento della frequenza:
Lo strumento di allungamento della frequenza in Adobe Premiere Pro aiuta a modificare le impostazioni dirette maschili per la durata della clip rispetto alla velocità. Entrambi andranno fianco a fianco mentre tenti di regolarne uno, un altro varierà allo stesso modo e cercherà di compensare lo standard video. Questo strumento è comunemente usato dai cineasti per godere di fantastiche regolazioni delle clip. Li aiuta ad aggiungere effetti speciali in alcune parti dei film in modo che possano attirare l'attenzione del pubblico.
Passaggio 1:prima di tutto devi selezionare il pulsante di allungamento della frequenza dalla finestra di Premiere Pro. Questa opzione può essere abilitata direttamente premendo il pulsante 'R'.
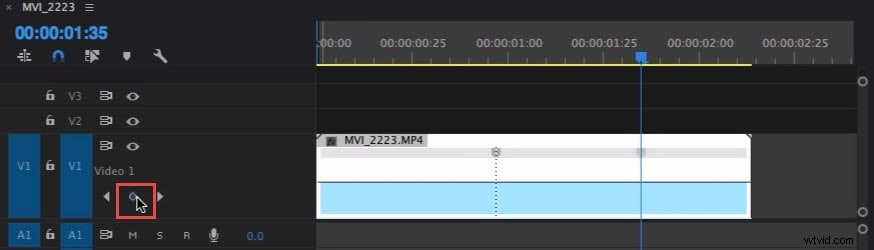
Passaggio 2:seleziona l'opzione di attacco/stacco e trascinala sul clip video.
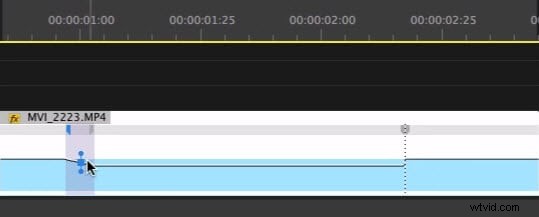
La cosa grandiosa di Premiere Pro è che aiuta a far corrispondere automaticamente tutte le regolazioni di durata e velocità al livello standard. Quindi tutto è semplice da eseguire.
