Tenere una riunione sincrona è un ottimo modo per collaborare con i colleghi e discutere di idee online. Dopo che il mondo è stato colpito dalla pandemia di COVID-19, le riunioni Zoom sono quasi diventate sale conferenze virtuali degli uffici.
Non c'è niente di male nell'avere riunioni. In effetti, sono stati loro a tenerci sani di mente durante la pandemia. Con quasi nessuna interazione umana, è stata anche una fuga dal nostro spazio di lavoro domestico temporaneo.
Tuttavia, troppe riunioni conseguenti incidono negativamente sulla produttività sul lavoro. Non stiamo dicendo che dovresti saltare le tue riunioni Zoom . Invece, ti stiamo dicendo di essere più prudente. Con la vita personale impantanata nella vita professionale, ci vuole una grande quantità di coscienziosità per ricordare gli incontri programmati. Inoltre, non puoi escludere emergenze familiari, bambini che entrano nella tua stanza senza preavviso, vicini che urlano e altre distrazioni che ti impediscono di perdere la concentrazione durante la riunione. E, sai bene, quanto può costarti.
Quindi, arrivando al cuore di questo articolo, come registrare Zoom riunioni gratis per non perdere i dettagli importanti?
Bene, la risposta è usare Vmaker. Vmaker è uno strumento di registrazione dello schermo avanzato e gratuito che può registrare la tua webcam, schermo e audio allo stesso tempo. Ci sono molti registratori dello schermo là fuori, ma Vmaker è pianificato e progettato in modo più accurato per gli utenti come te che registreranno riunioni di zoom.
Maggiori informazioni nella prossima sezione.
Cosa rende Vmaker migliore di altri per registrare Zoom?
Questa volta ti salveremo dal lungo accumulo e arriveremo direttamente al punto.
Numero illimitato di registrazioni
Non devi pagare per registrare le riunioni Zoom. Crea un numero illimitato di video, scarica video illimitati gratuitamente. Nessuna domanda.
Nessuna autorizzazione host
Vmaker registra la tua riunione Zoom in modo discreto. Pertanto, l'organizzatore della riunione e gli altri partecipanti non sapranno che stai registrando la sessione.
Registrazione automatica
Se non puoi registrare tu stesso la riunione Zoom, puoi programmarla. Una volta fatto, la registrazione si avvierà automaticamente senza la tua presenza.
Registrazione organizzata
Per evitare di confonderti sulle riunioni Zoom registrate, puoi avere cartelle separate per registrazioni specifiche. Puoi anche condividere la cartella con altri affinché possano visualizzare il video
Come registrare su Zoom con Vmaker?
Bene, siamo arrivati alla parte in cui condividiamo i passaggi da seguire per iniziare a registrare riunioni Zoom con Vmaker .
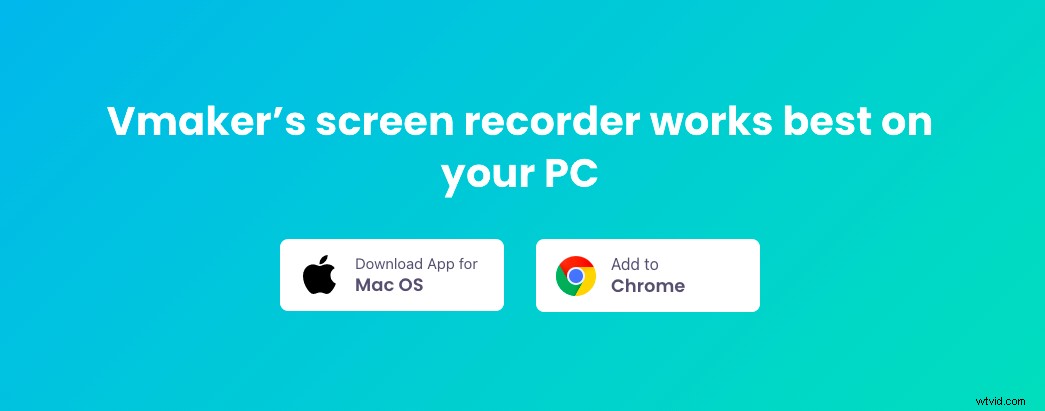
Prima di arrivare a questo, ci sono due modi per registrare su Zoom usando Vmaker.
- Puoi scaricare l'app Vmaker per Mac
- Puoi utilizzare l'estensione Vmaker Chrome per registrare le riunioni Zoom sul browser
Per prima cosa, vediamo come registrare riunioni Zoom su Mac utilizzando l'app Vmaker.
Nota: Se hai un sistema operativo Windows o desideri registrare riunioni Zoom senza scaricare l'app, scorri verso il basso fino alla sezione successiva in cui spieghiamo i passaggi per registrare riunioni Zoom utilizzando l'estensione Vmaker Chrome.
☛ Bonus Leggi Come registrare riunioni online - Guida passo passoCome registrare Zoom su Mac
- Vai al Vmaker sito web
- Fai clic su Registrati ora pulsante
- Inserisci il tuo nome utente, indirizzo email e password. Puoi anche registrarti con il tuo account Google e Facebook
- Dopo aver fatto clic sul pulsante Iscriviti , vedrai una dashboard pop-up. Scarica Vmaker per Mac app
- Segui le istruzioni sullo schermo per completare l'installazione
Dopo aver scaricato l'app Vmaker per il tuo computer Mac, puoi iniziare a registrare il tuo su Zoom. Se non riesci a individuare l'app Vmaker, cercala semplicemente nel Finder. Individuerà l'applicazione.
Passaggio 1:partecipa alla riunione Zoom
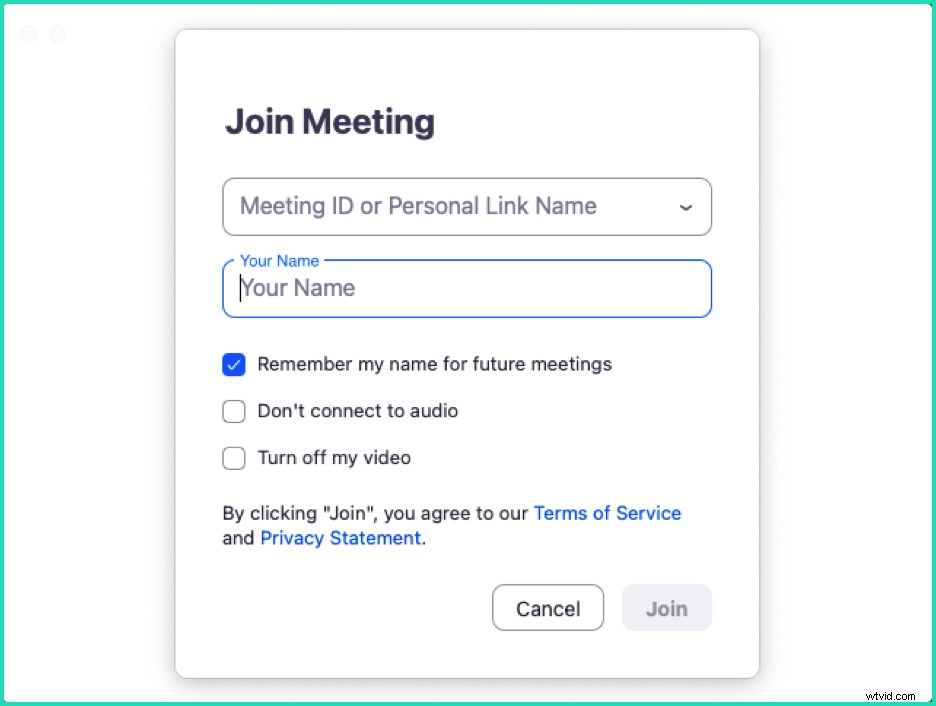
Conosci il trapano. Non c'è niente da aggiungere qui. Basta aggiungere il link e il nome della riunione e partecipare alla riunione Zoom.
Passaggio 2:apri l'app Vmaker e seleziona Registrazione schermo
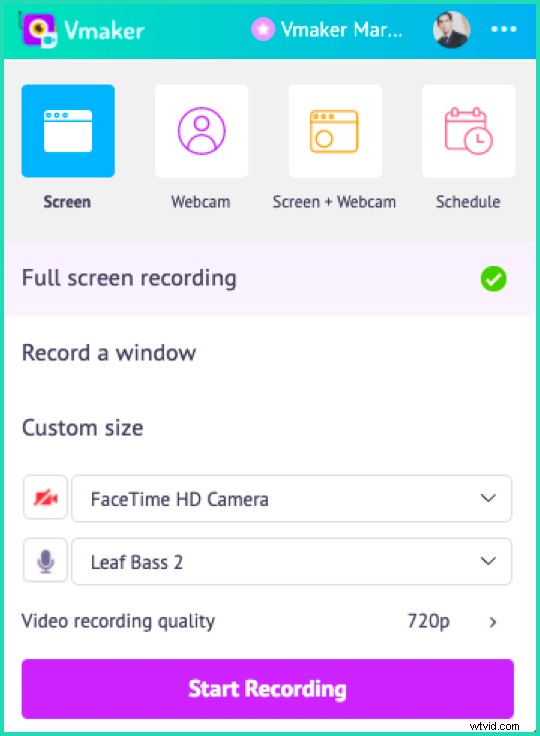
Dopo aver aperto l'app Vmaker, seleziona l'opzione Schermo per la registrazione. In questa modalità, Vmaker registrerà solo tutto ciò che sta accadendo nella riunione Zoom. Se vuoi registrare anche il tuo viso, puoi scegliere l'opzione Schermo + Webcam.
Passaggio 3:(facoltativo) abilita l'audio interno
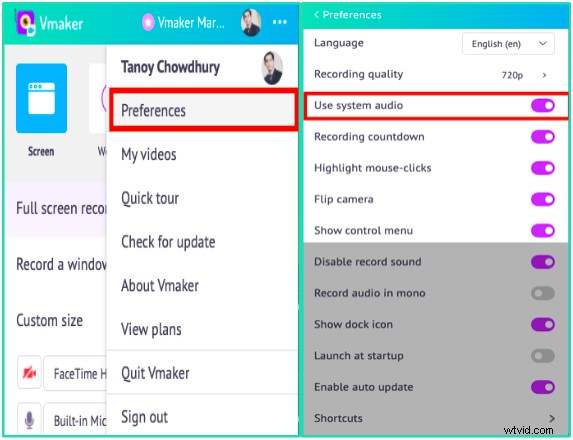
Se vuoi registrare l'audio della riunione Zoom, devi abilitare l'audio interno. Per farlo, seleziona Preferenze dal menu a discesa. Da lì, seleziona l'opzione Usa audio di sistema. Ora, Vmaker registrerà le voci di tutti i partecipanti alla registrazione.
Passaggio 4:fai clic sul pulsante Avvia registrazione
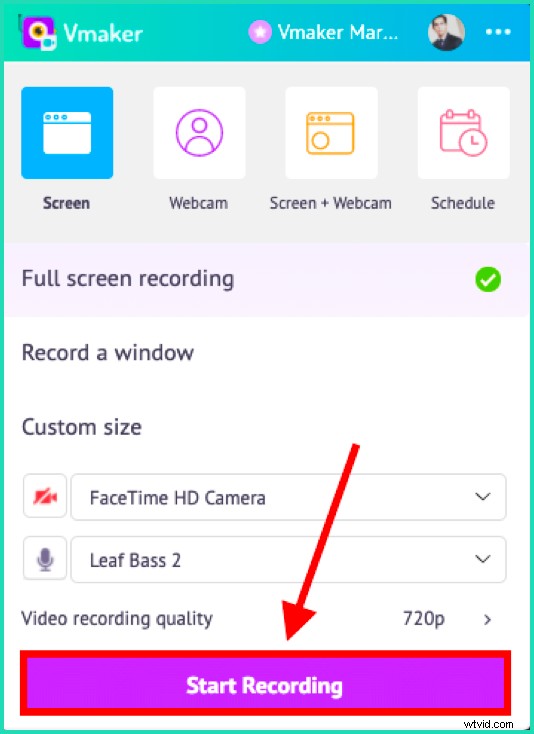
Quando fai clic sul pulsante, Vmaker inizierà a registrare al conteggio di tre. Dopo questo, non devi seguire alcun passaggio. Vmaker continuerà a registrare a meno che tu non chieda di interromperlo.
Passaggio 5:interrompi la registrazione
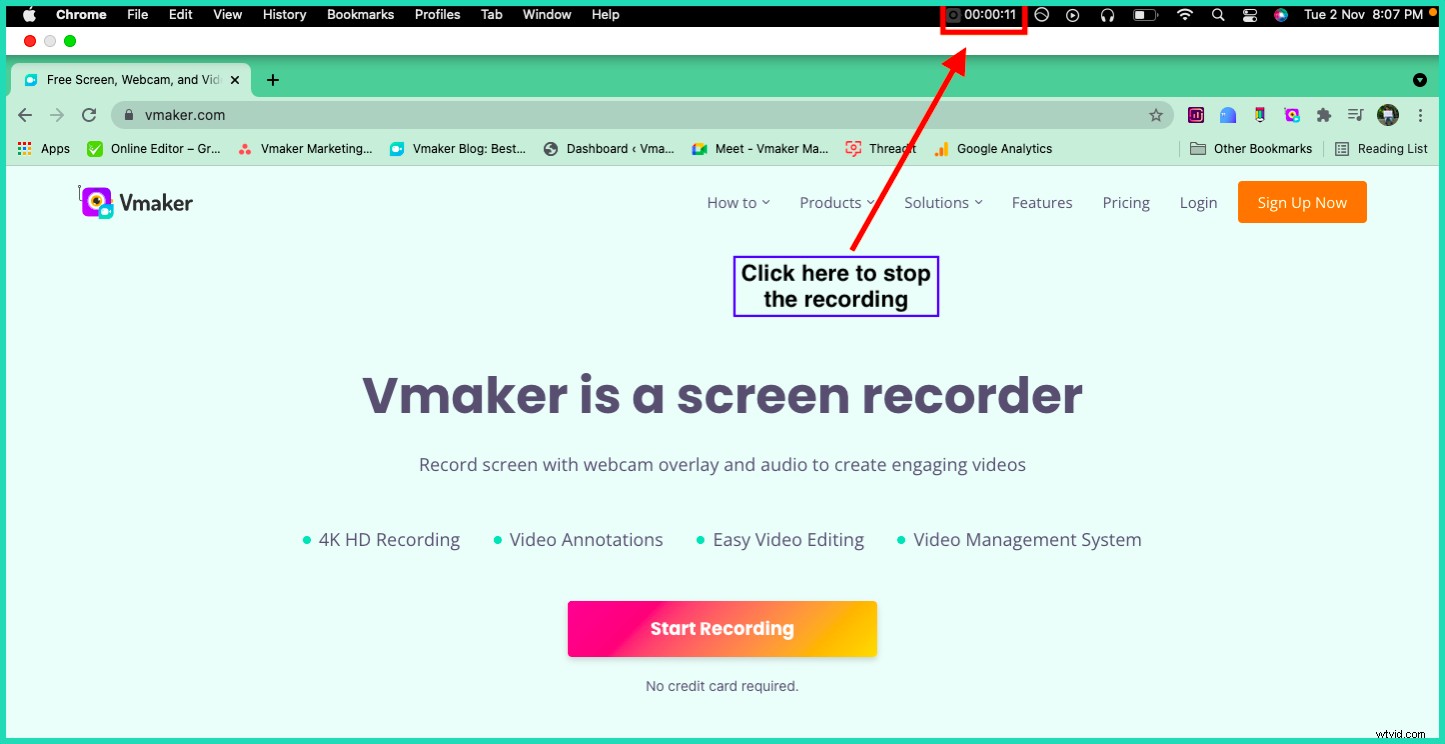
Nella parte superiore della barra degli strumenti del browser, vedrai l'icona di Vmaker insieme al contatore delle registrazioni. Fare clic su di esso e la registrazione della riunione Zoom si interromperà immediatamente. Vedrai aprirsi una scheda Vmaker che ti mostrerà lo stato del video che viene caricato. Dopo che il video è stato caricato nel tuo spazio di lavoro, riceverai una notifica.
E sei a posto. La tua registrazione della riunione Zoom è pronta.

Come registrare Zoom utilizzando un'estensione di Chrome
Come promesso, ecco i passaggi che devi seguire per registrare su Zoom utilizzando l'estensione Vmaker Chrome. Questa è un'ottima scelta per gli utenti Windows. Inoltre, se non desideri scaricare l'app Zoom, puoi comunque registrare riunioni Zoom utilizzando l'estensione di Chrome.
Ecco i passaggi per aggiungere l'estensione Vmaker Chrome al tuo browser Chrome:
- Vai al Google Chrome Web Store
- Cerca Vmaker nella barra di ricerca
- Fai clic su Aggiungi a Chrome pulsante
- Apri il tuo Google Chrome browser e dal menu a discesa delle estensioni, aggiungi l'estensione Vmaker
- Fai clic sul logo di Vmaker dopo averlo bloccato
- Registrati con il tuo indirizzo email e inizia a registrare video
Dopo aver aggiunto l'estensione del browser Chrome Vmaker , segui questi passaggi:
Passaggio 1:partecipa alla riunione Zoom
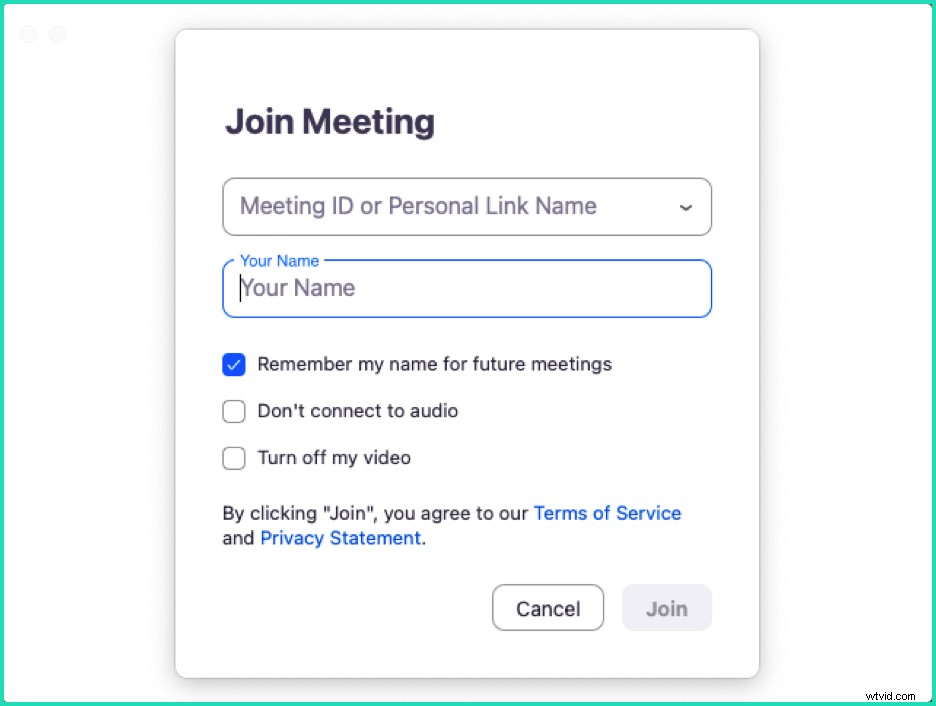
Passaggio 2:apri Vmaker Chrome Estensione
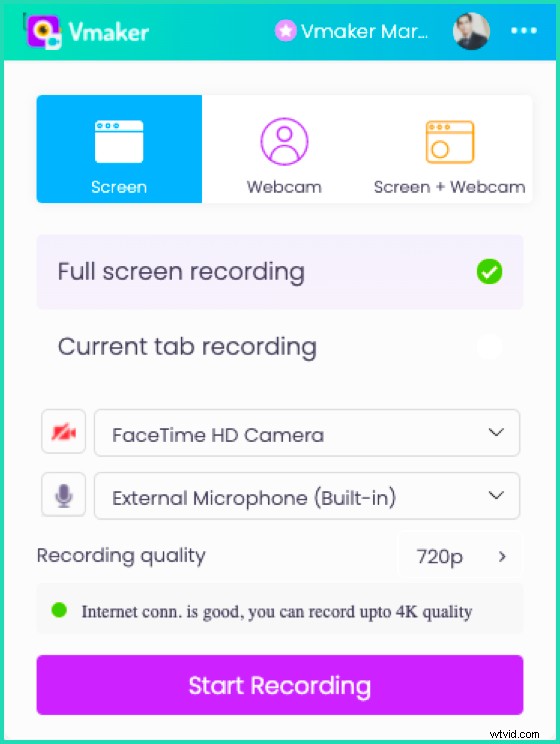
Potrebbe essere richiesto di eseguire il login per la prima volta. Quindi, inserisci il tuo indirizzo email e password. Una volta effettuato l'accesso, vedrai la schermata sopra
Passaggio 3:scegli la modalità di registrazione dello schermo
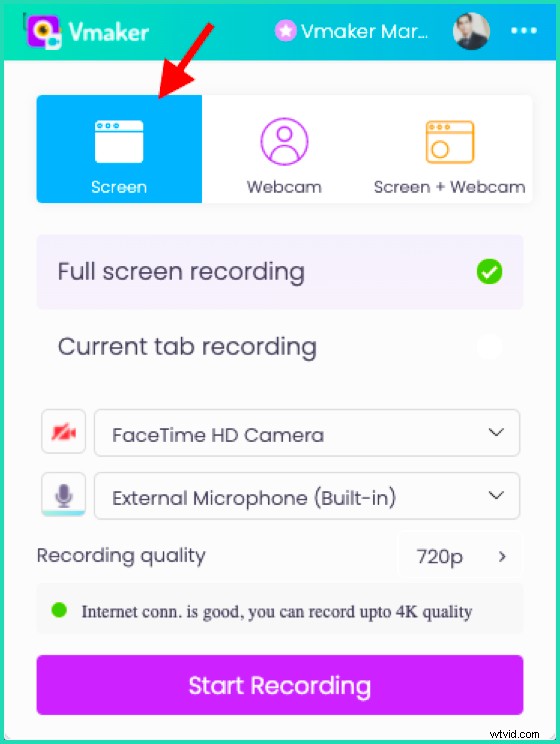
Passaggio 4:seleziona il tipo di registrazione
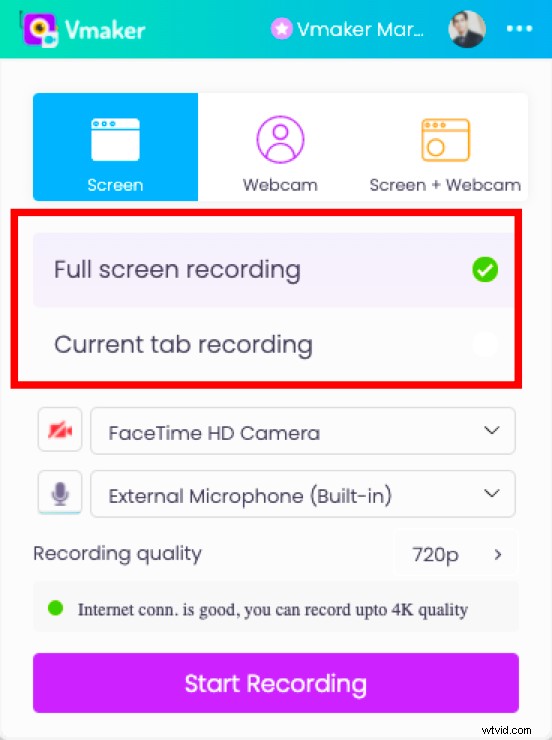
Seleziona il tipo di registrazione che desideri per la tua riunione Zoom. Se scegli Schermo intero registrazione, Vmaker registrerà tutto ciò che si apre nella finestra del browser. Quindi, se passi da una scheda all'altra, Vmaker registrerà anche il contenuto di altre schede. Se desideri solo registrare la riunione Zoom, vai alla Registrazione scheda corrente .
Passaggio 5 (facoltativo):attiva l'inclusione di schede audio
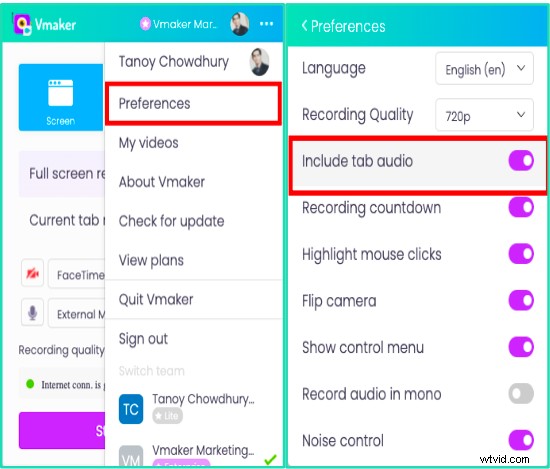
Se desideri registrare l'audio della riunione, attiva Includi audio scheda dalle Preferenze sezione dell'estensione Chrome.
Passaggio 6:fai clic su Avvia registrazione
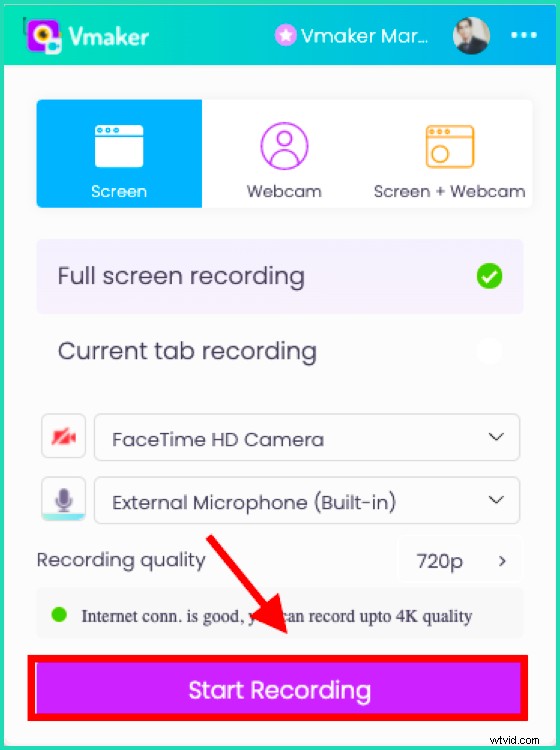
Come pianificare la registrazione della riunione Zoom utilizzando Vmaker
Come accennato in precedenza, puoi anche pianificare le registrazioni delle riunioni Zoom. In questo modo, la tua registrazione inizierà automaticamente senza la tua presenza.
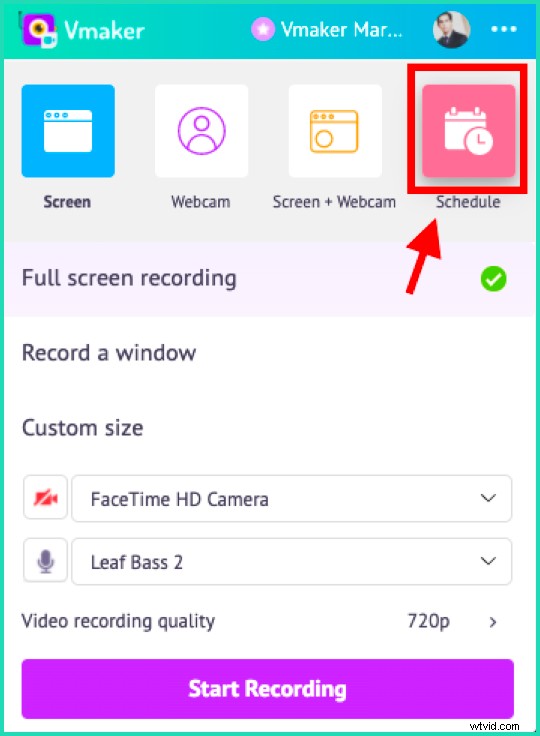
Ecco cosa devi fare:
Seleziona l'opzione Pianifica dopo aver aperto l'app Vmaker.
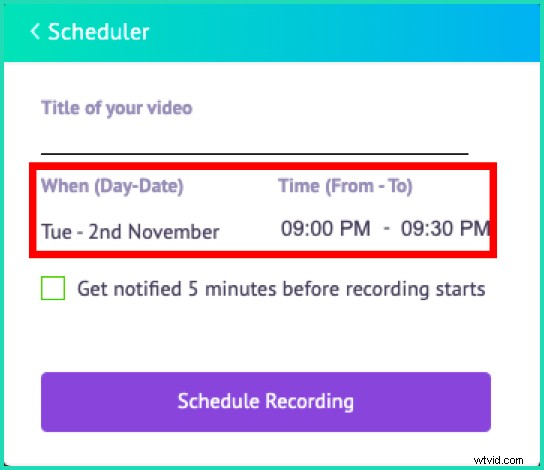
Vedrai una finestra pop-up in cui puoi impostare il titolo del tuo video, insieme alla data e all'ora della riunione Zoom.
Assicurati di fare clic sulla casella di controllo per ricevere una notifica. Questo saprai che la riunione di Zoom sta per iniziare. Inoltre, ricorda di tenere l'app aperta sul laptop per iniziare a registrare automaticamente
Ultime parole
Così è stato. Una guida semplice per registrare la tua riunione Zoom con Vmaker. Non è necessario spendere dollari extra per questo perché puoi registrare gratuitamente. Se vuoi saperne di più sulla potenza di Vmaker, vai alla pagina delle funzionalità.
Se ti è piaciuto quello che hai appena letto, puoi iscriverti a Vmaker qui. Non esiste un piano di prova, puoi usarlo gratuitamente, per tutta la vita.

Lettura consigliata:
Come registrare una riunione Zoom come partecipante:una guida completa (2022)
10 migliori registratori dello schermo per registrare riunioni su Zoom
Come salvare, guardare e condividere riunioni Zoom gratuitamente
