Esistono 2 metodi per aggiungere i sottotitoli a un video introdotto in questo post. Uno utilizza un editor video gratuito mentre l'altro utilizza Windows Media Player.
I video sono diventati la spina dorsale dei media in questi giorni. Che si tratti di intrattenimento, istruzione o persino affari, ogni dominio fa molto affidamento su di esso per i propri incarichi. Troverai video online e offline in dozzine di lingue diverse, spesso con accenti e dialetti diversi.
Sarebbe molto più facile capire il contenuto del video con un sottotitolo. E gli spettatori non perderanno un solo momento del video con i sottotitoli. Fondamentalmente, ci sono due semplici modi per aggiungere i sottotitoli a un video. Inizieremo con quello più semplice per poi passare al secondo.
Usa un editor video gratuito per aggiungere i sottotitoli a un video
Immagina un editor video che potrebbe aggiungere i sottotitoli. Sembra una giornata normale in ufficio per una domanda di quel calibro, giusto? FilmForth è un editor video gratuito con un menu Batch Subtitles dedicato per l'aggiunta di sottotitoli, fotogramma per fotogramma, utilizzando i timestamp.
Puoi anche utilizzare animazioni fantasiose per le scene che lo garantiscono attraverso le opzioni di testo.
Passaggio 1. Avvia l'editor video gratuito - FilmForth
Avvia FilmForth e crea rapidamente un nuovo progetto per il tuo video. Puoi farlo facendo clic sul pulsante Nuovo progetto nella schermata iniziale dell'applicazione. In alternativa, se desideri aggiungere sottotitoli a un progetto esistente nell'editor, fai riferimento al pulsante Apri un progetto.
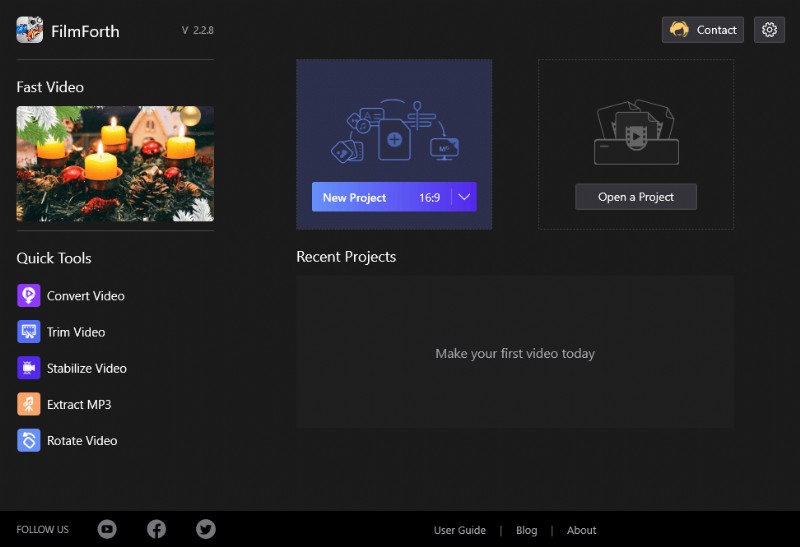
Scegli Nuovo progetto su FilmForth
Successivamente, importa il video che necessita di sottotitoli. Puoi trascinare e rilasciare o utilizzare il tradizionale pulsante Aggiungi clip video/foto per lo stesso.
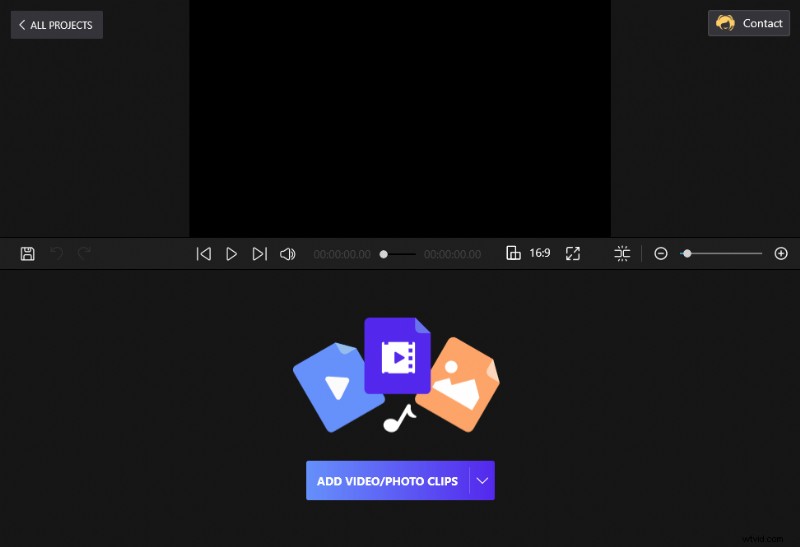
Trascina e rilascia i clip video su FilmForth
Passaggio 2. Diritto ai sottotitoli in batch
È ora di passare direttamente all'opzione Sottotitoli batch. Ci sono due modi per accedervi. Il modo più semplice è fare clic sul collegamento situato nella sequenza temporale del video. L'altro modo è tramite il pulsante presente nella home page del progetto.
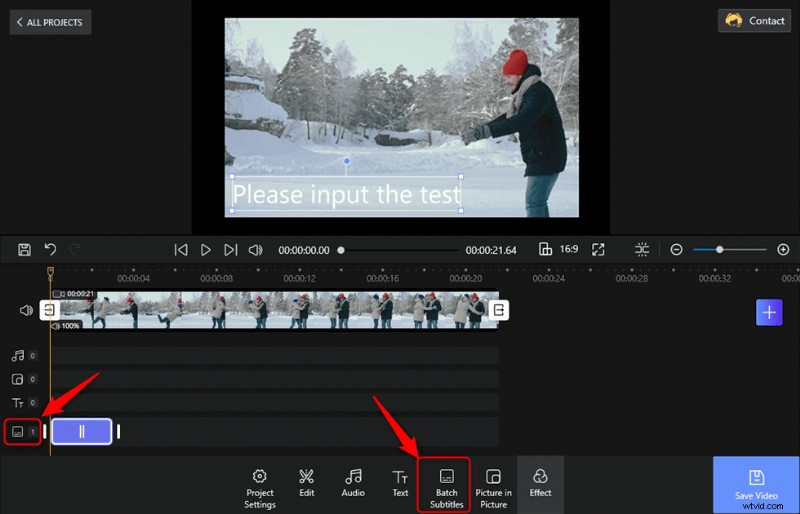
Tocca Sottotitoli in batch per aggiungere sottotitoli
Passaggio 3. Aggiungi i sottotitoli al video
Una volta all'interno del menu Batch Subtitles, cerca il frame da cui vuoi iniziare ad aggiungere i sottotitoli. Quindi, fai clic sul pulsante Aggiungi dal frame corrente.
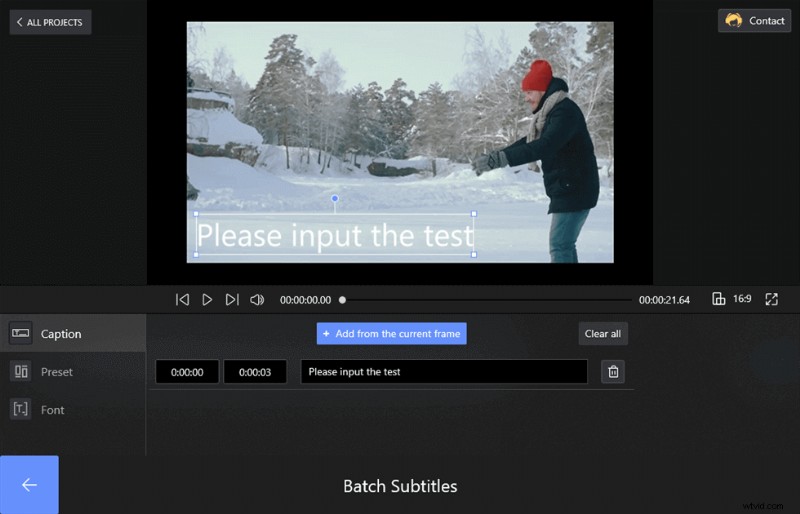
Aggiungi sottotitoli facendo clic sul pulsante Aggiungi
Sullo schermo appariranno due caselle di timestamp, seguite da una casella di testo. Compila il sottotitolo per la cornice nella finestra di dialogo del testo. Vai sul lato sinistro della sezione e trova le caselle del timestamp. La casella a sinistra rappresenta l'inizio, mentre quella a destra è l'ora di fine della specifica didascalia.
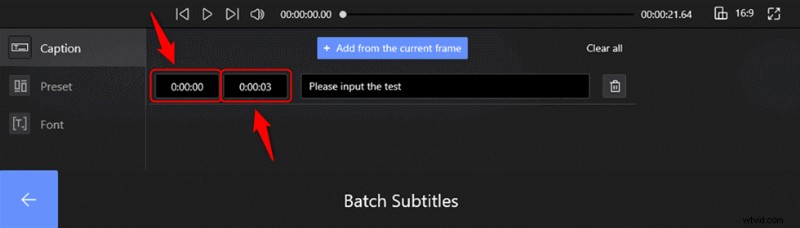
Imposta l'inizio e la fine di ogni riga
Puoi ripetere il processo per aggiungere singolarmente i sottotitoli fotogramma per fotogramma.
- Caratteri:una sezione dedicata per scegliere il carattere che si adatta al tema del tuo video. Tutti i font installati dal sistema sono disponibili qui per l'uso. Insieme a questo, hai la possibilità di cambiare il colore, aggiungere bordi e ombre. Inoltre, puoi includere uno sfondo opaco dietro il sottotitolo per una migliore visibilità.
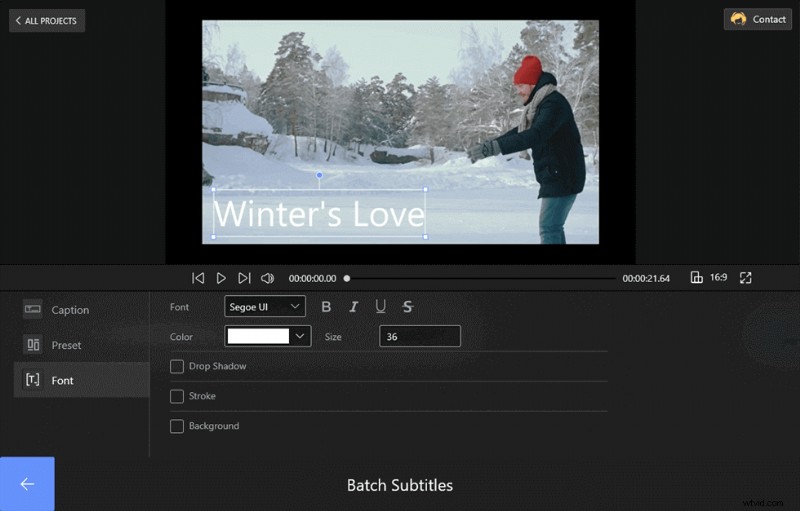
Imposta il carattere nel sottotitolo
- Preimpostazioni:sali di un piano e aprirai la porta alla sezione delle preimpostazioni, contenente diverse impostazioni predefinite per il testo dei sottotitoli. Sono disponibili oltre una dozzina di scelte.
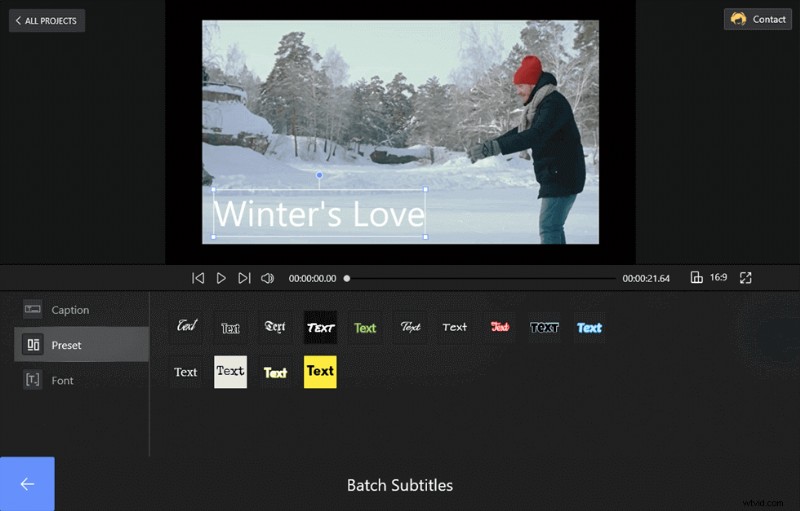
Imposta i preset su FilmForth
- Correzione di bozze:c'è un correttore di bozze integrato che controlla l'ortografia dei sottotitoli. Finora, abbiamo potuto controllare l'ortografia delle parole inglesi e spagnole. Inoltre, puoi modificare, copiare o tagliare i titoli su FilmForth.
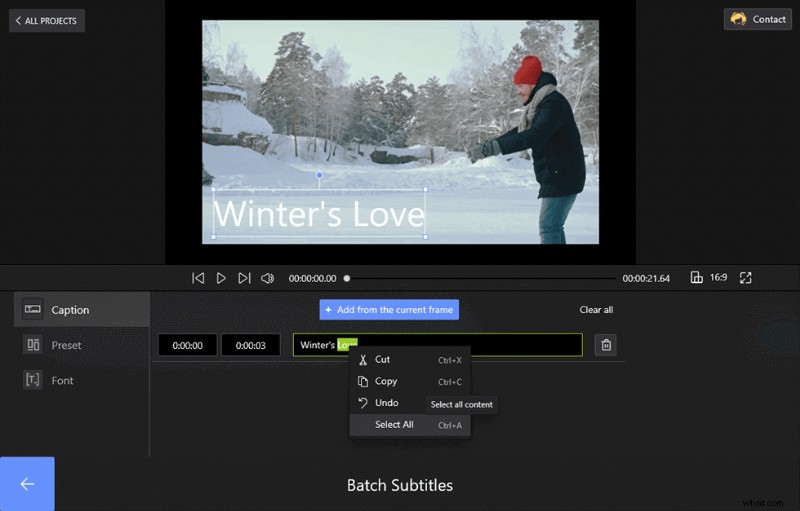
Imposta i titoli su FilmForth
Passaggio 4. Salva ed esporta il video
Ora puoi tornare al video e controllare i sottotitoli del video. Premi il pulsante Salva per esportare il video e salvarlo sul computer. Oppure puoi condividere direttamente il video su YouTube toccando il pulsante Condividi YouTube.
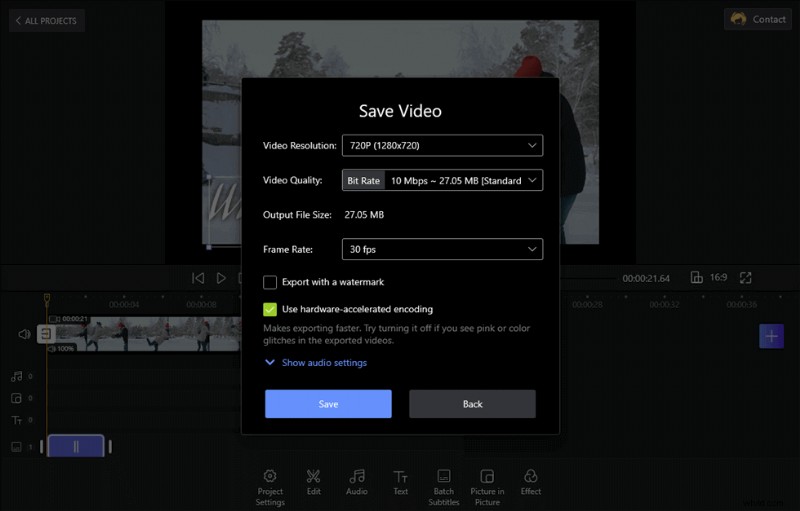
Salva ed esporta il video sottotitolato
A proposito, se hai file .srt da caricare, puoi aggiungere direttamente i file al tuo video toccando il pulsante Importa il file dei sottotitoli. Finora, FilmForth supporta i formati .ass, .srt, .Irc.
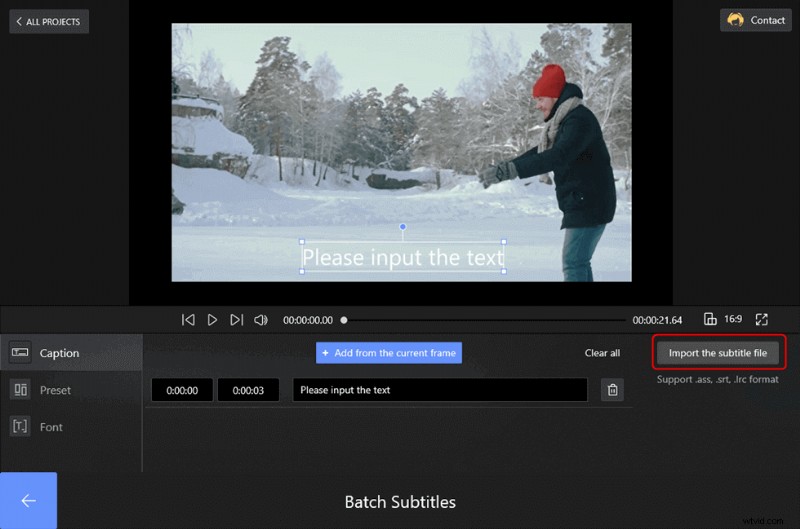
Importa il file dei sottotitoli nel video
Questo tutorial video ti mostrerà come aggiungere i sottotitoli al video in 2 modi individuali. Puoi seguire i suoi passaggi per realizzare il tuo video con dei bei sottotitoli.
Aggiungi sottotitoli a un video tramite Windows Media Player
Il secondo è un processo piuttosto lungo che richiede alcuni nomi di file per farlo funzionare. Come sai, Windows Media Player viene fornito con tutte le recenti versioni del sistema operativo Windows. Puoi riprodurre la maggior parte dei formati video e audio su di esso.
Allo stesso modo, aggiungere i sottotitoli a un video su Windows Media Player non è così difficile. Ad esempio, durante la riproduzione di un video su Windows Media Player, puoi aggiungere i sottotitoli a un film per guardarlo. Non verranno aggiunti in modo permanente, ma puoi guardare i video con i sottotitoli, a condizione che tu disponga di un file di sottotitoli.
Ecco come aggiungere i sottotitoli a un film oa un video in generale quando si utilizza Windows Media Player.
Passaggio 1. Prerequisiti per aggiungere i sottotitoli su WMP
Windows Media Player non supporta molti formati di sottotitoli, principalmente .SRT, che è il tipo più popolare su Internet.
Puoi risolvere questo problema semplicemente installando Advanced Codecs di Shark. Esegui l'installazione ed esegui un'installazione completa prima di avviare il lettore multimediale.
Passaggio 2. Avvia Windows Media Player
Avvia WMP e vai alla barra dei menu situata in alto. Per molti utenti di Windows 10, è nascosto per impostazione predefinita. Rendilo visibile premendo Ctrl+M sulla tastiera.
Passaggio 2. Aggiungi i sottotitoli al video
Vai su Riproduci> Testi, didascalie e sottotitoli e seleziona On se disponibile.
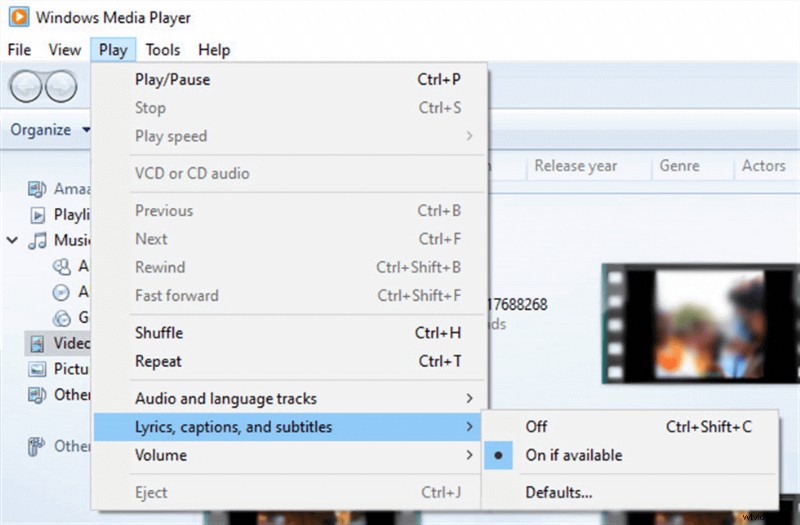
Aggiungi i sottotitoli al video su Windows Media Player
Ciò consentirà al lettore multimediale di cercare i file dei sottotitoli durante la riproduzione di un video. Tuttavia, tre sono le condizioni che devono essere soddisfatte per farlo funzionare:
- Il file dei sottotitoli è presente nella stessa cartella del video.
- Il nome del file dei sottotitoli è lo stesso del video.
Passaggio 3. Cambia il nome dei sottotitoli
Prendiamo una puntata della trasmissione televisiva FRIENDS per dimostrarlo. Ecco i sottotitoli e i file video hanno nomi diversi.
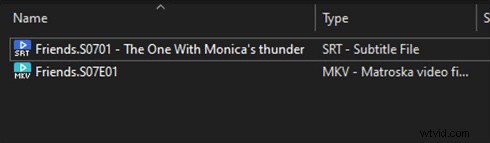
Rinomina il file
Prenditi un secondo per rinominarli esattamente nello stesso modo e avranno un aspetto simile a questo.
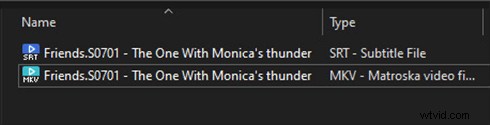
Rinomina il file
Conclusione
Dovevi installare codec speciali per far funzionare i sottotitoli su Windows Media Player. Questa è la punta dell'iceberg relativa ai problemi degli utenti su diversi dispositivi durante la riproduzione di video con file di sottotitoli separati.
Questo non sarebbe gratuito quando i sottotitoli vengono aggiunti direttamente al video, poiché abbiamo utilizzato FilmForth. Riproduci il video su qualsiasi dispositivo senza pensarci due volte sulla compatibilità dei sottotitoli.
