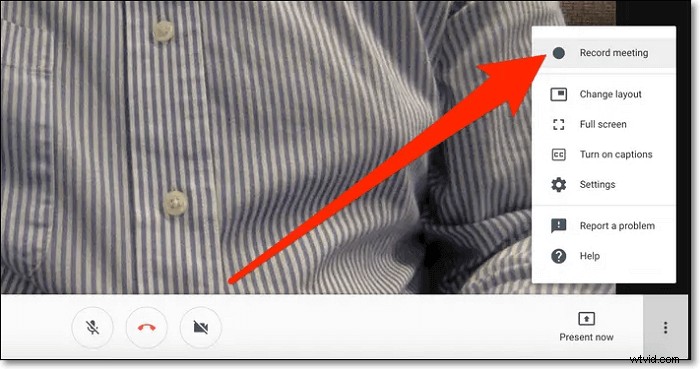
Come registrare in Google Hangout
Passaggio 1. Partecipa a una chiamata, scegli "Altro"> "Registra riunione".
Passaggio 2. Attendi l'avvio della registrazione.
Passaggio 3. Fai clic su "Altro"> "Interrompi registrazione". Quindi dovresti fare nuovamente clic sul pulsante "Interrompi registrazione" per verificare.
Leggi di più>>>
Come Zoom, Google Hangout è uno strumento che ti consente di fare riunioni video o chat di testo con i tuoi partner per lavoro. A volte tu o altre persone non potete partecipare alla riunione per qualche motivo e non volete perdere le informazioni vitali durante la riunione, quindi come risolvere il problema?
Il modo più semplice è registrare Google Hangout incontri. Una volta registrato, puoi controllare le informazioni e sapere cosa sta succedendo facilmente, ma come completare la registrazione di Google Hangouts? Continua a leggere per trovare altri registratori di Hangout di Google per acquisire Hangout in privato.
Contenuto della pagina:
- Come registrare gratuitamente la riunione di Google Hangout su PC Windows
- Come registrare una sessione privata di Google Hangout su Mac
- Come registrare in Google Hangout [funzione integrata]
- Come registrare video e audio di Google Hangout su Android
- Come registrare segretamente gli Hangout di Google su iPhone
Come registrare gratuitamente la riunione di Google Hangout su PC Windows
Per acquisire le chiamate di Google Hangout su PC, è necessario un registratore di Google Hangouts. EaseUS RecExperts è un tale programma di registrazione. Con un'interfaccia utente intuitiva, è meglio sia per i principianti che per i professionisti registrare tutti i tipi di riunioni online con pochi semplici clic, inclusi Zoom, Google Meet, ecc.
A parte questo, questo software di registrazione dello schermo ti dà la libertà di acquisire uno schermo intero o solo un'area selezionata. Puoi anche usarlo per registrare audio, webcam e streaming live con video di output di alta qualità.
Caratteristiche principali:
- Flusso di lavoro facile e intuitivo
- Consentono di registrare audio e video separatamente o contemporaneamente
- Registra le riunioni di Google Hangout in 1080P e 4K
- Offri uno strumento di ritaglio di base dopo la registrazione
Non perdere tempo prezioso:scarica subito questo registratore di Google Hangout!
Passaggio 1. Configura le opzioni di registrazione
Scarica questo programma sul tuo computer. Scegli "Schermo intero" o "Regione" per iniziare a catturare. Nel frattempo, scegli il suono facendo clic sul pulsante in basso a sinistra e selezionando "Suono di sistema" o "Microfono".
Inoltre, puoi aggiungere un overlay webcam opzionale alla tua registrazione facendo clic su "Webcam".
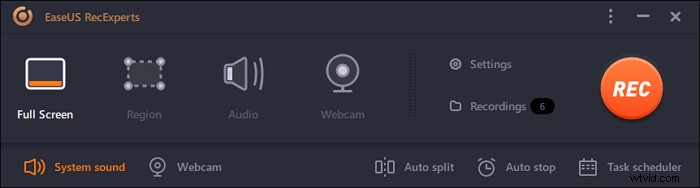
Passaggio 2. Personalizza le opzioni di registrazione avanzate
Per impostare il tasto di scelta rapida o specificare un formato personalizzato per il salvataggio dei video, fai clic su "Impostazioni". Hai opzioni come la scelta del formato di output, della qualità e così via. Fai clic su "OK" se hai configurato queste opzioni.
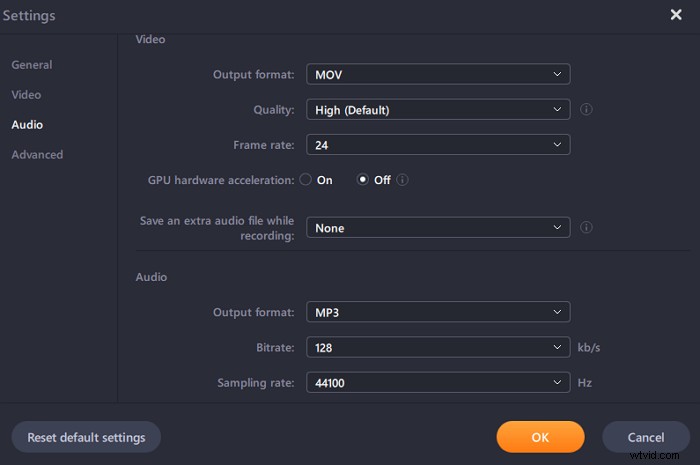
Passaggio 3. Cattura la tua conferenza
Apri l'applicazione per le riunioni e avvia l'attività video. Quindi, fai clic su "REC" per iniziare.
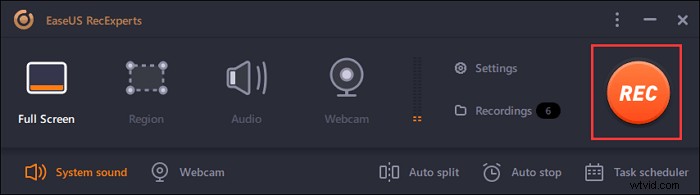
Passaggio 4. Trova le tue registrazioni
Per visualizzare il tuo video, fai clic su "Registrazioni" e il più recente apparirà in cima all'elenco.
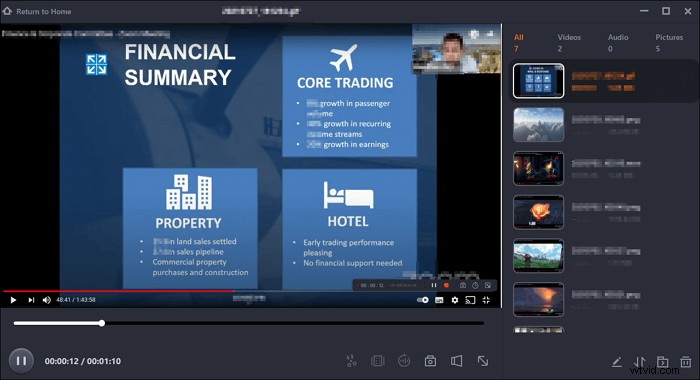
Come registrare la sessione privata di Google Hangout su Mac
Se desideri acquisire riunioni di Google Hangout su Mac, puoi anche fare affidamento su EaseUS RecExperts, che ora ha una versione per macOS!
Questa cattura dello schermo del Mac ti consente di acquisire video di Google Hangout ad alta risoluzione. Come registratore dello schermo gratuito senza filigrana, ti consente di acquisire lo schermo in modo flessibile, incluso uno schermo intero o un'area selezionata, o di registrare lo schermo con audio contemporaneamente.
Più che un registratore dello schermo, è un eccellente registratore audio, che può aiutarti a catturare facilmente il suono del sistema, il microfono o il suono da altri dispositivi audio esterni. Questo software di registrazione dello schermo per Mac può soddisfare tutte le tue esigenze di registrazione.
Come registrare un video di Google Hangout su Mac:
Passaggio 1. Prima di partecipare alla riunione, scarica e avvia EaseUS RecExperts per Mac. Quindi, scegli un'area di registrazione della riunione adatta tra due opzioni:"Schermo intero" o "Regione".
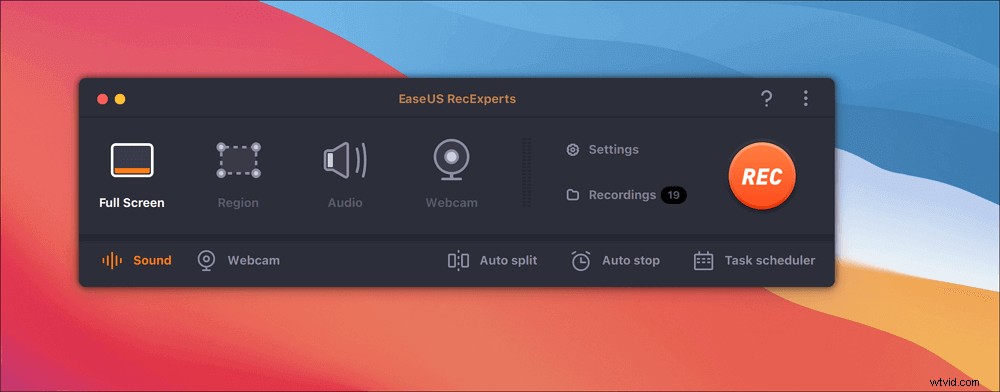
Passaggio 2. Quindi, fai clic sul pulsante "Suono" nell'angolo in basso a sinistra per selezionare la sorgente audio adatta. I due pulsanti nella finestra "Seleziona suono di registrazione" sono disponibili per decidere se si desidera acquisire il suono del sistema, l'audio del microfono o entrambi.
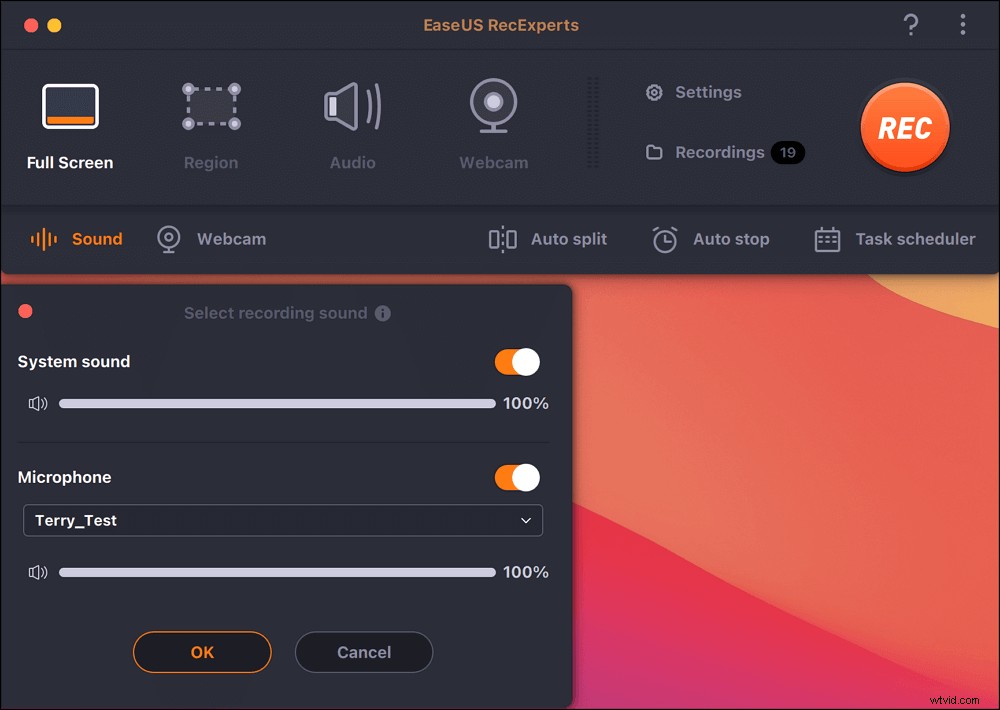
(Facoltativo) Per acquisire la webcam insieme alla schermata della riunione, l'icona "Webcam" accanto al pulsante "Suono" può aiutare ad attivare una videocamera integrata o una videocamera esterna.
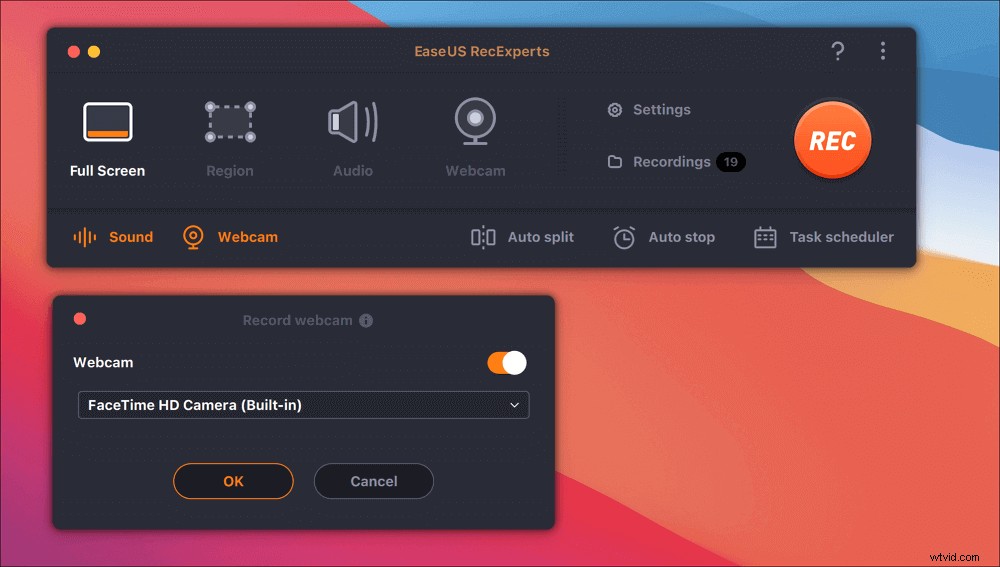
Dopo aver regolato le impostazioni, premi "REC" per avviare la registrazione.
Passaggio 3. Durante la registrazione, ci sarà una barra degli strumenti mobile che ti consentirà di mettere in pausa o interrompere la registrazione, nonché di acquisire schermate. Quando vuoi salvare il video che hai catturato, fai clic su "Interrompi" su questa barra degli strumenti.
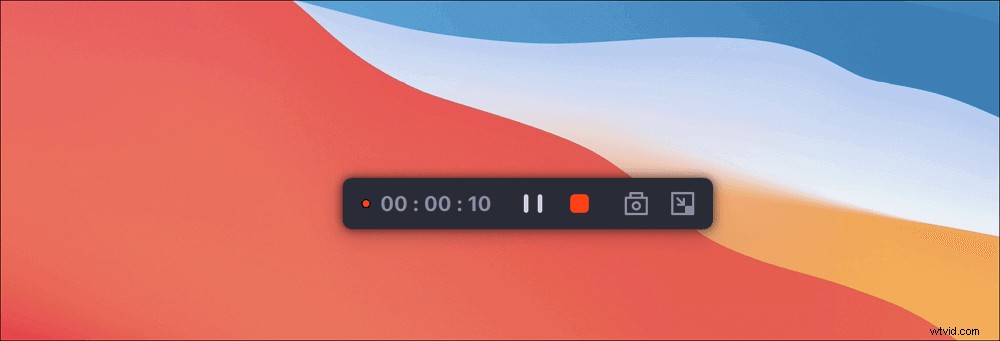
Passaggio 4. Quando la registrazione si interrompe, viene visualizzato un lettore integrato e puoi visualizzare direttamente il video registrato.
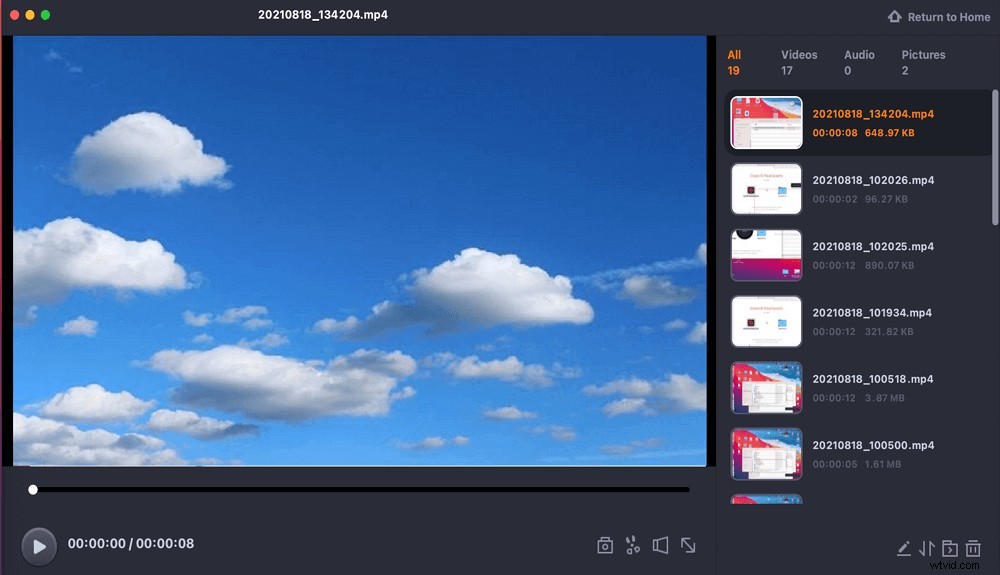
Come registrare in Google Hangout [funzione integrata]
Per registrare video di Google Hangout con audio, il modo più semplice è utilizzare le funzioni di registrazione integrate in Google Hangout. Questo software ti consente di ospitare videoconferenze con un massimo di altre 9 persone contemporaneamente e ti consente direttamente di registrare l'audio o il video delle chiamate di Hangouts. Dopo la registrazione, puoi inviare un link per condividere la conferenza con altre persone. Ora diamo un'occhiata ai passaggi dettagliati.
Passaggio 1. Partecipa a una videochiamata e scegli l'opzione "Altro" seguita da "Registra riunione".
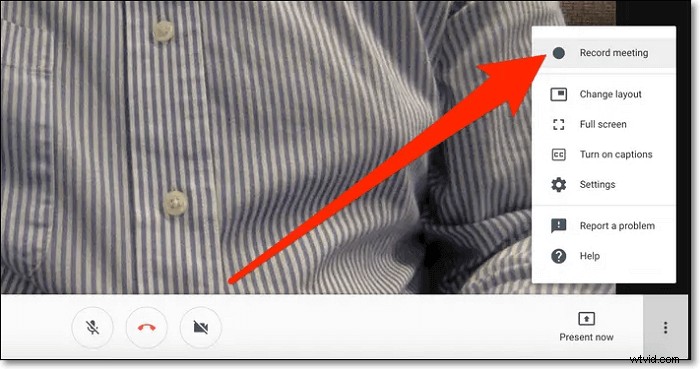
Passaggio 2. Attendi l'avvio della registrazione. Gli altri partecipanti vengono avvisati quando la registrazione inizia o si interrompe.
Passaggio 3. Al termine, puoi fare clic su "Altro" > "Interrompi registrazione". Quindi dovresti fare nuovamente clic sul pulsante "Interrompi registrazione" per verificare.
Passaggio 4. Attendere che il file di registrazione venga generato e salvato nella cartella dell'organizzatore della riunione.
Come registrare video e audio di Google Hangout su Android
AZ Screen Recorder è un'app di registrazione dello schermo di alta qualità per utenti Android. Con un sacco di funzioni, questa applicazione offre un modo semplice per registrare video sullo schermo, acquisire videochiamate come chiamate Hangout e registrare video in streaming da Periscope, Bigo Live o YouTube.
Dopo aver registrato lo schermo del dispositivo, puoi modificare i tuoi video registrati con le funzioni di modifica. Usando AZ Screen Recorder, puoi aggiungere musica di sottofondo e sottotitoli al tuo video. Inoltre, puoi tagliare, unire, ritagliare, ruotare e comprimere il video registrato come preferisci.
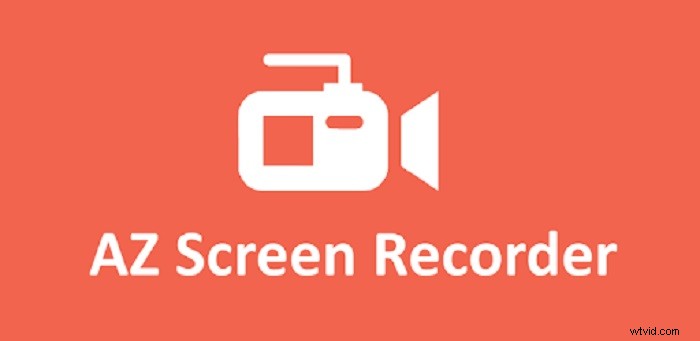
Passaggio 1. Scarica e apri l'applicazione sul tuo telefono Android.
Passaggio 2. Apri l'app Hangouts sul telefono e partecipa a una conversazione.
Passaggio 3. Tocca il pulsante arancione della fotocamera per iniziare a registrare le chiamate dell'Hangout. Al termine della registrazione, tocca questa icona per interrompere o mettere in pausa la registrazione.
Come registrare segretamente gli Hangout di Google su iPhone
Per gli utenti iPhone, non è necessario scaricare altre applicazioni per registrare le chiamate Hangout, poiché sul tuo iPhone è presente uno screen recorder integrato. Ti aiuterà a catturare qualsiasi attività sul tuo iPhone senza sforzo. Ora dai un'occhiata ai seguenti tutorial per svolgere meglio l'attività.
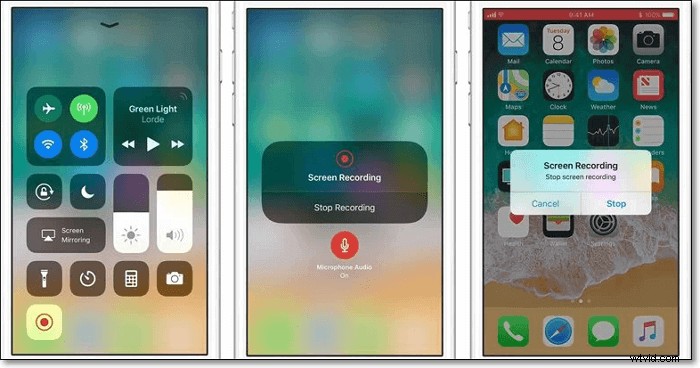
Passaggio 1. Sblocca il tuo iPhone e tocca "Impostazioni" > "Centro di controllo" > "Personalizza controlli". Quindi puoi trovare l'opzione "Registrazione schermo" in basso e toccare l'icona "+" accanto ad essa.
Passaggio 2. Apri l'applicazione Hangouts e partecipa a una conversazione video. Scorri verso il basso dall'angolo in alto a destra dello schermo e tocca "Avvia registrazione" per iniziare a registrare Hangout. Qui puoi toccare Audio microfono per registrare la chat audio.
Passaggio 3. Per terminare il processo di registrazione, tocca la barra rossa e conferma per interrompere la registrazione. Puoi trovare il video registrato sull'app Foto.
Nota: Solo iOS 11 o versioni successive hanno uno screen recorder integrato sui dispositivi iOS.
Riepilogo
In questa pagina abbiamo discusso 5 modi affidabili per registrare le riunioni di Google Hangout su computer e dispositivi mobili. Se devi registrare le chiamate in conferenza, puoi scegliere chiunque in base alle tue esigenze.
Dopo aver esaminato tutti i programmi, puoi scoprire che EaseUS RecExperts è il migliore che ti aiuta a registrare le riunioni molto facilmente. La sua interfaccia semplice e concisa lo rende adatto anche ai principianti.
Domande frequenti sulla registrazione di Google Hangouts
Puoi fare affidamento sui registratori dello schermo per registrare una riunione di Google Hangout, come OBS Studio, EaseUS RecExperts o altri. Oppure puoi utilizzare la funzione di registrazione dello schermo integrata per acquisire una riunione di Google Hangout.
Gli Hangout classici/le videochiamate tramite gli Hangout classici non hanno una funzione di registrazione e il modo in cui potresti registrare sarebbe utilizzare un'applicazione/prodotto di terze parti.
Registrare un video su Google Hangouts è molto semplice. Puoi passare alla parte 1 per trovare i tutorial dettagliati per registrare un video su Google Hangouts.
