Per i lavoratori remoti, Zoom è come un ufficio virtuale. Lavorare da casa ha i suoi vantaggi, ma può diventare stressante quando lavori lontano dai tuoi colleghi. Le riunioni Zoom aiutano a colmare il divario grazie a riunioni virtuali faccia a faccia.
Tuttavia, anche le riunioni Zoom possono distrarre un po'. Con più persone che parlano e più di un argomento discusso, può essere difficile ricordare ogni dettaglio. Pertanto, ti consigliamo di registrare le tue riunioni Zoom.
Ma come si fa? Leggi questo blog per ottenere tutti i dettagli sulla registrazione della riunione Zoom come host e partecipante.
Ecco come apparirà il flusso di questo blog:
1) Come puoi registrare le riunioni con Zoom?
2) Quali sono i limiti della registrazione delle riunioni in Zoom?
3) Qual è il miglior strumento alternativo a Zoom per la registrazione di riunioni?
Come puoi registrare le riunioni con Zoom?
Se hai intenzione di registrare le tue riunioni in Zoom stesso, puoi farlo in un modo semplice. Tuttavia, c'è una piccola differenza se stai registrando come host o come partecipante. Quindi divideremo questa parte in due sezioni:
Registrazione della riunione in Zoom come organizzatore
Se sei un organizzatore, tutto ciò che devi fare è partecipare alla riunione e fare clic sul pulsante Registra. Una volta fatto, Zoom inizierà a registrare la tua riunione.
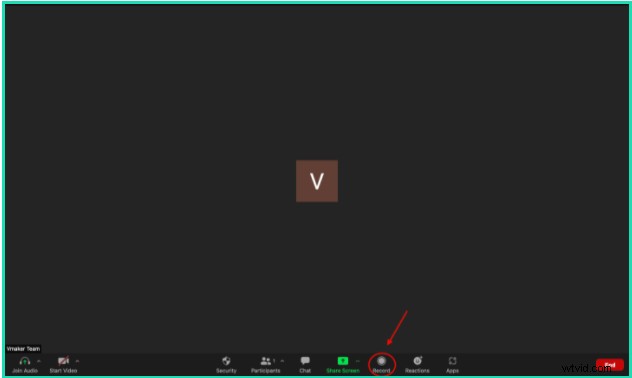
Registrazione della riunione in Zoom come partecipante
Per registrare su Zoom come partecipante, devi chiedere il permesso all'host. Solo quando ti danno il permesso, puoi registrare la riunione su Zoom.
In questo modo l'organizzatore può darti il permesso di iniziare a registrare la riunione.
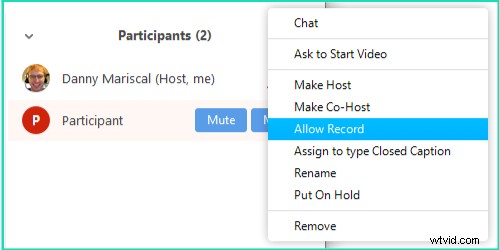
Dove vanno a finire le riunioni Zoom registrate?
Quando stai per iniziare a registrare in Zoom, hai la possibilità di scegliere se registrare la riunione su Cloud o sul tuo computer.
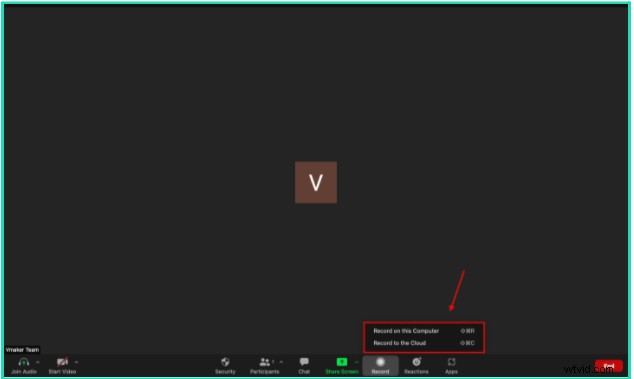
i) Se scegli Registra su questo computer, al termine della registrazione, il video verrà scaricato e salvato localmente, in altre parole, sul tuo computer. Per lo più, la posizione del file sarà la cartella Documenti nel tuo computer
ii) Se scegli l'altra opzione, Registrazione nel cloud, il tuo video viene salvato nell'archivio cloud di Zoom. Per guardare la riunione Zoom registrata, ecco cosa devi fare -
a) Se fossi l'host, accedere al portale web Zoom. Fai clic su Gestione account , quindi Gestione registrazioni. Qui puoi cercare la riunione inserendo l'ID riunione
b) Se tu fossi il partecipante, quindi accedi al portale web Zoom. Fai clic su Registrazioni nel menu di navigazione. Qui puoi cercare la riunione inserendo l'ID riunione
Come guardare una riunione Zoom registrata in Zoom?
Per guardare la registrazione salvata, accedi alla registrazione come indicato nell'ultima parte di questo blog. Fai clic su Riproduci icona e la registrazione video inizierà a essere riprodotta
Come condividere una riunione Zoom registrata?
Per condividere la tua riunione registrata con altri, segui i passaggi precedenti per accedere alle tue registrazioni. Una volta che sei lì, fai clic su Condividi pulsante.
Si aprirà una registrazione Condividi questa cloud finestra di dialogo a comparsa. Fare clic su Copia informazioni sulla condivisione. Ora puoi utilizzare questo link per inserire la tua email o condividerla dove vuoi.
Prima di condividere puoi anche decidere alcune impostazioni per la registrazione. Ad esempio, puoi mantenere un tempo di scadenza sul video, consentire/impedire agli utenti di scaricare il video, proteggerlo con password e altro ancora.
Quali sono i limiti della registrazione delle riunioni in Zoom?
Finora abbiamo parlato di come Zoom può essere utilizzato per registrare la propria riunione. Fin dall'inizio sembra buono, tuttavia Zoom presenta alcune limitazioni quando si tratta di registrare le riunioni.
1) Autorizzazione richiesta: Se sei un partecipante, non è possibile registrare la riunione senza autorizzazione. Ciò riduce la libertà di un partecipante e potresti perdere la registrazione di parti cruciali della riunione se non lo informi in anticipo all'organizzatore
2) Spazio di archiviazione cloud limitato: Zoom offre spazio di archiviazione cloud limitato per gli utenti del piano a pagamento. Per coloro che sono nel piano gratuito, non ottengono nemmeno quell'opzione. Inoltre, l'estensione dell'archiviazione su cloud costa un'elevata quantità di denaro.
3) Nessun editor integrato: Questa è probabilmente la più grande delusione dell'utilizzo di Zoom. Ha alcune integrazioni di terze parti, ma la mancanza di un editor integrato rende difficile rendere più nitido il video, se necessario.
Qual è il miglior strumento alternativo a Zoom per la registrazione di riunioni?
Ok, forse Zoom non è lo strumento migliore per registrare le riunioni. Ma ciò non significa che non puoi affatto registrare la tua riunione. Esistono alcuni strumenti efficienti che fanno un ottimo lavoro nella registrazione di riunioni Zoom e lo fanno molto meglio di Zoom stesso.
In questo blog ti consiglieremo lo strumento che può fare al meglio questo lavoro. E questo è un registratore dello schermo. Uno screen recorder registra lo schermo, la webcam e l'audio. Ciò significa che può registrare facilmente tutto ciò che sta accadendo nella riunione.
Abbiamo scritto un blog sui 10 migliori registratori dello schermo per la registrazione di riunioni Zoom, assicurati di leggere questo blog per scoprire quale registratore dello schermo funziona meglio per te. Ma, se ce lo chiedi, ti consigliamo il primo dalla nostra lista:Vmaker.
Bonus :ecco un confronto completo di varie piattaforme per vedere se Zoom è la soluzione perfetta
Cos'è Vmaker?
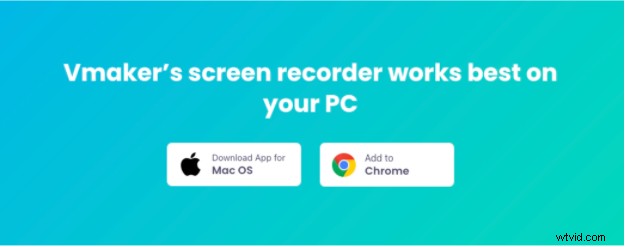
Vmaker è uno screen recorder gratuito che ti consente di creare contenuti video registrando contemporaneamente lo schermo, la webcam, la voce e l'audio del sistema. È compatibile per funzionare su laptop Windows e Mac.
Con Vmaker puoi registrare video e messaggi audio personalizzati e utilizzarli per comunicare con qualcuno in modo asincrono. Inoltre, è molto utile registrare video riprodotti sul tuo laptop o sullo schermo del computer.
Ha una linea di funzionalità intelligenti come un editor video avanzato che può aiutarti a rendere il tuo video pronto per la produzione senza dipendere da uno strumento di terze parti. Ha la funzione di registrazione programmata unica nel suo genere che può iniziare a registrare lo schermo anche senza la tua presenza.
C'è di più in Vmaker. Controlla la pagina delle caratteristiche per avere tutti i dettagli.
Come registrare una riunione Zoom su Vmaker?
Prima di passare al salvataggio e alla condivisione di riunioni Zoom, ecco una rapida panoramica su come registrare gratuitamente una riunione Zoom su Vmaker. Ma, prima, devi scaricare l'applicazione Vmaker Mac o il plug-in di Google Chrome.
Ecco i passaggi che devi seguire -
Come scaricare l'app Vmaker su Mac
- Vai al sito web di Vmaker
- Fai clic su Registrati ora pulsante
- Inserisci il tuo nome utente, indirizzo email e password. Puoi anche registrarti con il tuo account Google e Facebook
- Dopo aver fatto clic sul pulsante Iscriviti , vedrai una dashboard pop-up. Scarica Vmaker per Mac app
- Segui le istruzioni sullo schermo per completare l'installazione
Come aggiungere l'estensione Google Chrome al tuo browser
- Vai al Google Chrome Web Store
- Cerca Vmaker nella barra di ricerca
- Fai clic su Aggiungi a Chrome pulsante
- Apri il tuo Google Chrome browser e dal menu a discesa delle estensioni, aggiungi l'estensione Vmaker
- Fai clic sul logo di Vmaker dopo averlo bloccato
- Registrati con il tuo indirizzo email e inizia a registrare video
Dopo aver seguito i passaggi precedenti, ora puoi iniziare a registrare la tua riunione Zoom. Ora, segui i passaggi elencati di seguito dopo aver partecipato alla riunione Zoom
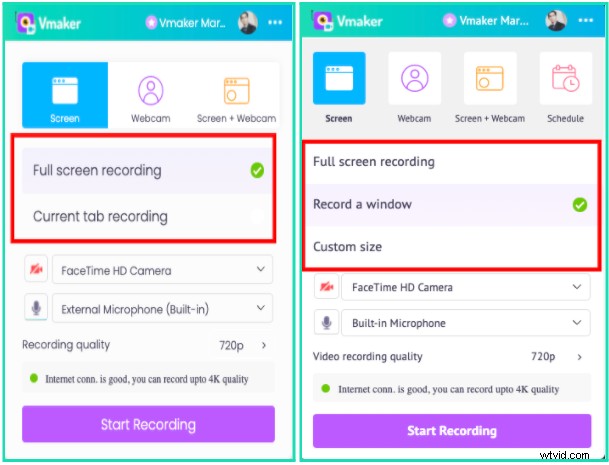
In questo passaggio, puoi selezionare l'area che desideri registrare con Vmaker. Se selezioni la registrazione a schermo intero, Vmaker registrerà tutto sul tuo laptop. Quindi, se cambi scheda, inizierà a registrare anche l'altra scheda. Se desideri solo registrare la riunione Zoom, ti consigliamo di scegliere la registrazione della scheda Corrente nel plug-in di Google Chrome. Se stai utilizzando l'app per Mac, scegli l'opzione Registra una finestra, quindi fai clic sulla finestra in cui è aperta la riunione Zoom.
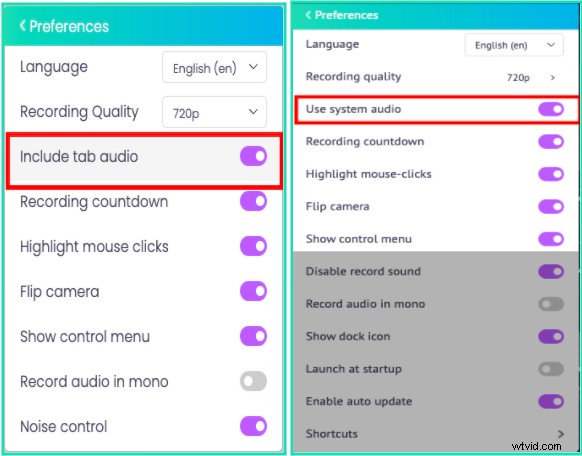
Se desideri registrare la voce dei partecipanti alla riunione, devi abilitare la registrazione audio dal menu. Nell'angolo in alto a destra dell'app e del plug-in troverai tre punti orizzontali. Fare clic su di esso per selezionare il menu "Preferenze" dal menu a discesa. Attiva l'interruttore come mostrato negli screenshot sopra.
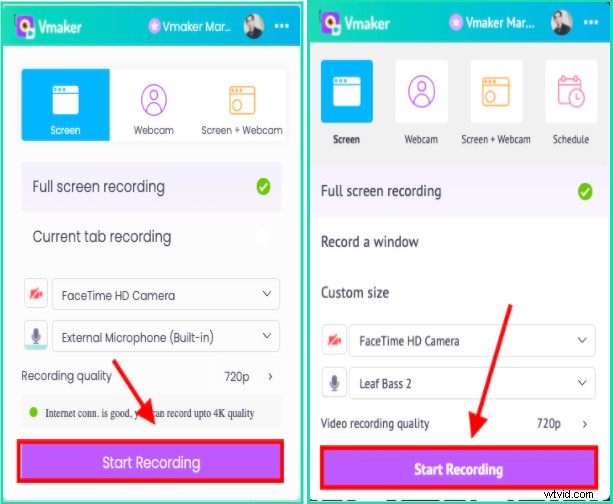
Una volta impostate le dimensioni della registrazione e la registrazione audio, puoi procedere per iniziare a registrare. Fai clic sul pulsante di registrazione nella parte inferiore dell'app o sul plug-in di Chrome e rilassati.
Salvataggio, visualizzazione e condivisione di riunioni Zoom con Vmaker
Fino a questa parte, abbiamo visto come puoi iniziare a registrare la tua riunione Zoom con Vmaker. Da qui, ti mostreremo come salvare la registrazione, guardarla e condividerla con gli altri
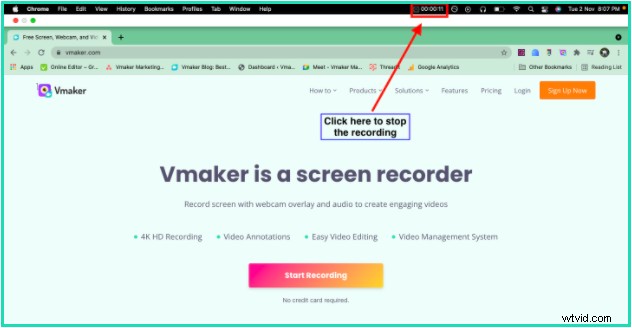
Per salvare la registrazione della riunione Zoom, fai clic sul pulsante di arresto che appare nella barra degli strumenti in alto. Non appena la salvi, la tua registrazione verrà salvata nel tuo spazio di lavoro.
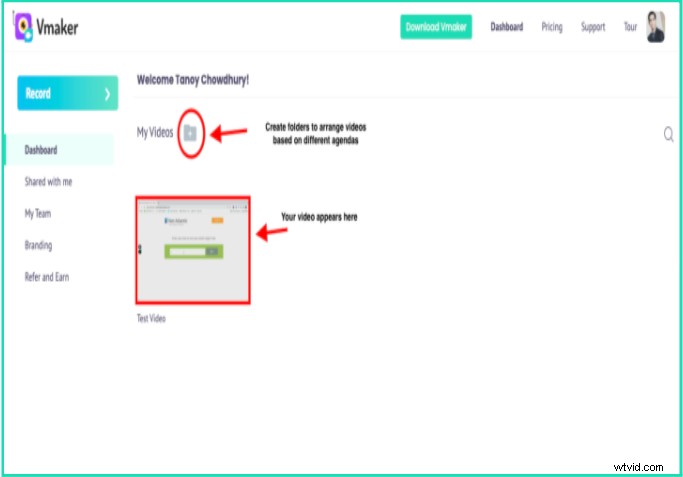
Dopo che il video è stato salvato, apparirà nel tuo spazio di lavoro. Lo screenshot sopra mostra dove viene salvato il video. Dopo aver fatto clic sulla miniatura, il video verrà caricato in una pagina del lettore in una scheda separata.
L'icona della cartella appena sopra il tuo video, ti consente di creare cartelle per scopi specifici. Quindi, puoi creare una cartella solo per "Riunioni Zoom" e spostare lì i tuoi video. In questo modo avrai un controllo migliore e anche la tua dashboard apparirà organizzata.
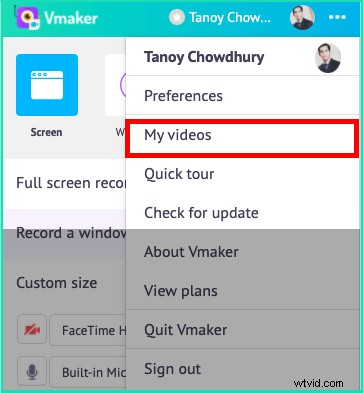
Puoi guardare i tuoi video accedendo direttamente al tuo spazio di lavoro dall'app o dal plug-in di Chrome. Dirigiti sui tre punti orizzontali e seleziona "I miei video" dal menu a discesa. Il tuo spazio di lavoro si aprirà in una scheda separata
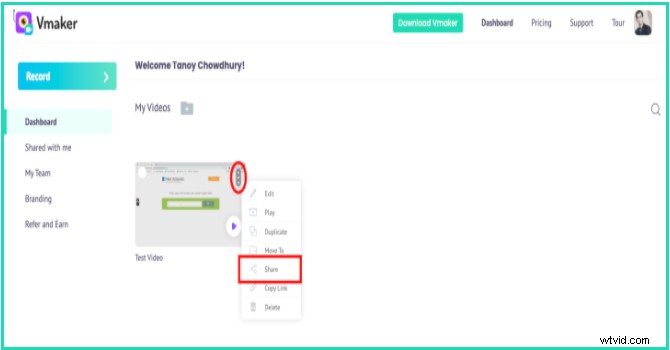
Puoi condividere i tuoi video, direttamente dal tuo spazio di lavoro. Fare clic sui tre punti verticali nell'angolo in alto a destra della miniatura. Clicca su condividi dal menu a tendina.
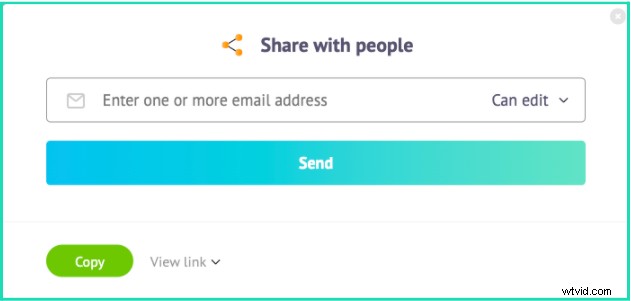
Vedrai una finestra di dialogo aperta come sopra. Qui puoi inserire l'indirizzo e-mail della persona a cui desideri condividere il video e l'accesso per la sola modifica o visualizzazione.
C'è un altro modo per condividere un video con altri. E questo è fatto dalla pagina del giocatore.
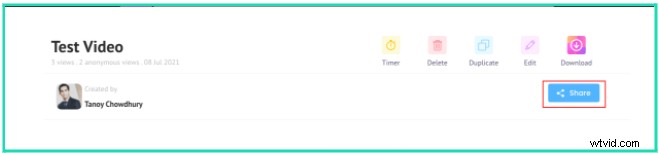
Fai clic sul pulsante Condividi nella pagina del giocatore.
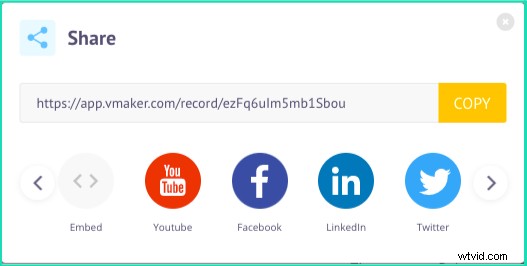
Quando fai clic sul pulsante, vedrai molte opzioni per condividere la tua registrazione con altri. Puoi copiare il link e incorporarlo anche nell'email.
Nota di chiusura
È naturale perdere alcuni dettagli nelle riunioni Zoom, soprattutto quando ne hai troppi. Con Vmaker, puoi semplificarti la vita registrandoli senza autorizzazione. Vmaker è un registratore dello schermo avanzato e gratuito che non solo registra la tua riunione, ma ti consente anche di salvarla, guardarla e condividerla con gli altri.
Lettura bonus:
- I migliori registratori dello schermo per Mac
- Miglior software Screencast nel 2022 (gratuito ea pagamento)
