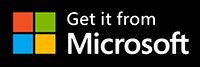Questo post spiega i passaggi dettagliati per creare gratuitamente un effetto zoom attraverso il testo con FilmForth.
Se consumi molti contenuti, devi esserti imbattuto nello zoom attraverso l'effetto del testo. È quando il testo appare sullo schermo e poi diventa più grande, diventando trasparente. Il video inizia a emergere dal testo e occupa l'intero schermo. Seguito da un testo che scompare dallo schermo.
È qui che entra in gioco FilmForth. Un editor video con la funzione Chroma key può essere utilizzato per lo zoom attraverso l'effetto del testo. A differenza di altri editor gratuiti, non forza la loro filigrana sul video. Sono supportati tutti i principali formati video. E se hai un formato particolare a portata di mano, approfitta del convertitore di formato in bundle. Scarica gratuitamente FilmForth da Microsoft.
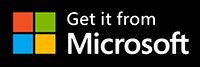 Per metterci al lavoro, il seguente video spiega come utilizzare la funzione Chroma Key. Inoltre, come Chroma Key ci consente di creare un effetto di ingrandimento del testo con FilmForth.
Per metterci al lavoro, il seguente video spiega come utilizzare la funzione Chroma Key. Inoltre, come Chroma Key ci consente di creare un effetto di ingrandimento del testo con FilmForth.
In parole semplici, la creazione dell'effetto zoom attraverso il testo può essere suddivisa in tre passaggi principali:
Passaggio 1. Crea testo mascherato con clip colore
Installa e avvia FilmForth e crea un nuovo progetto utilizzando il pulsante Nuovo progetto.
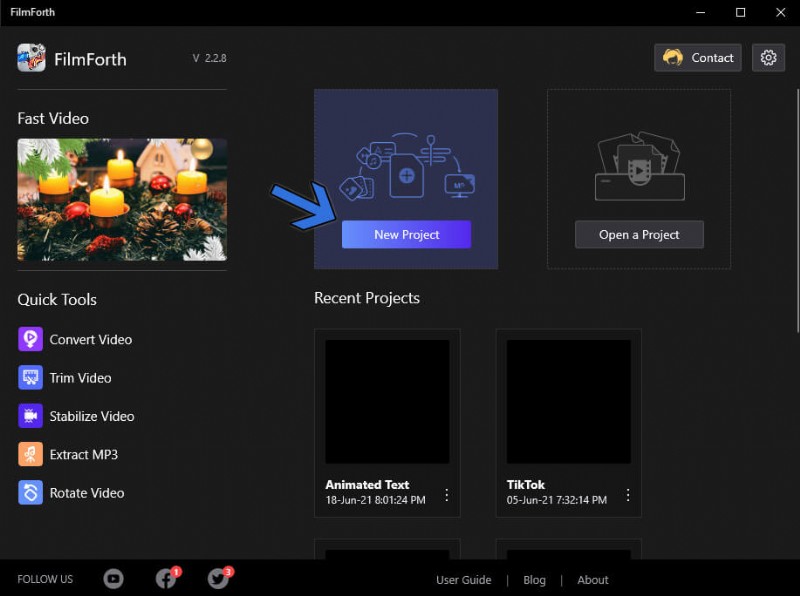
Crea nuovo progetto
Aggiungi una clip colorata come sfondo del tuo video. Fai clic sulla freccia indicata sul lato destro del pulsante Aggiungi clip video/foto.
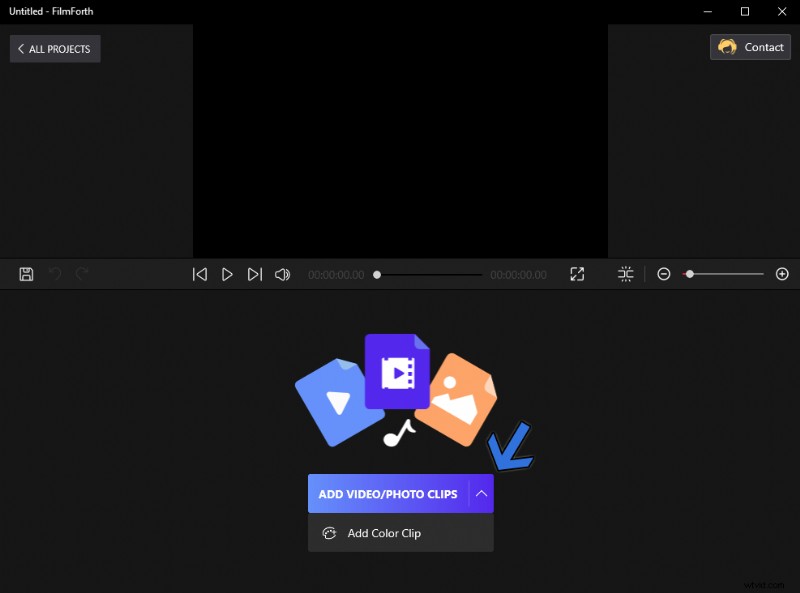
Aggiungi clip colore
Vai alla sezione Modifica colore. Imposta il colore su Solido da Gradiente. Scegli il colore nero dalla tavolozza sottostante, poiché è visibile su diversi sfondi.
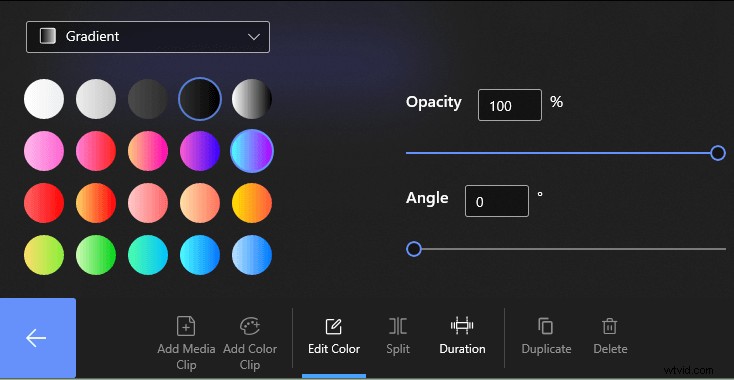
Scegli Colore Nero
Torniamo ora alla schermata iniziale del progetto. Da lì, vai al menu di testo utilizzando il pulsante nella dashboard. Fai clic su Aggiungi testo nella schermata successiva per accedere al menu di testo.
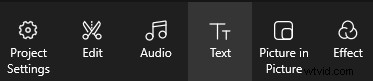
Menu di testo
Una casella di testo apparirà nella schermata di anteprima del video. Puoi fare doppio clic su di esso per accedere al menu di modifica del testo. Un altro modo è utilizzare il tradizionale pulsante Modifica testo.

Modifica testo
All'interno del menu di testo, abbiamo tre cose fondamentali da modificare.
- Freccia A:cambia il colore del testo in verde per facilità con l'effetto Chroma key.
- Freccia B:ridimensiona il carattere per adattarlo allo schermo. Puoi anche allungare manualmente la casella di testo per aumentarne le dimensioni.
- Freccia C:inserisci il testo nella casella di testo. Assicurati che sia corto e scattante che si adatti allo schermo.
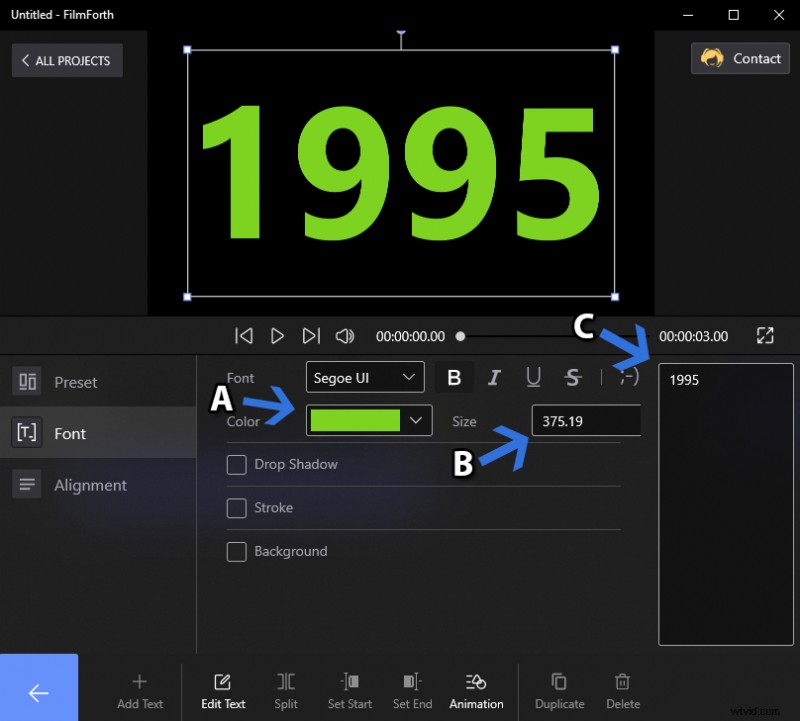
Inserisci e regola il testo
Per scrivere molte righe, dividi il testo in più parti. Quindi, ripeti il processo precedente e disponi il testo nel modo seguente sul feed della sequenza temporale.
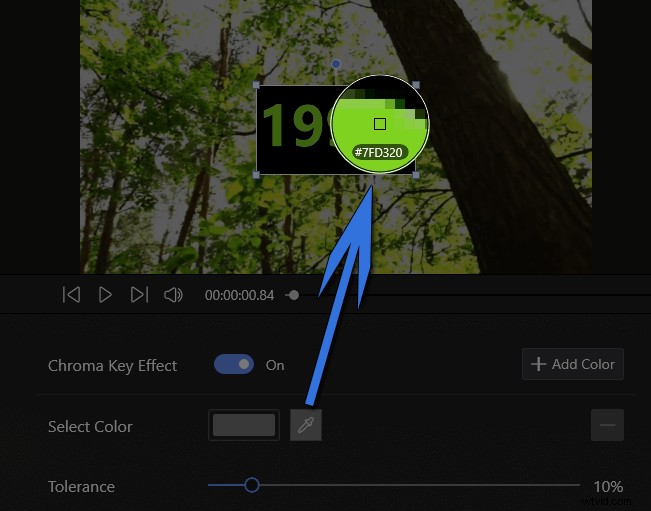
Aggiungi più testo
Quindi andiamo ad aggiungere lo zoom in animazione al testo. Vai al menu Animazioni dopo aver selezionato il testo dal feed della sequenza temporale.

Menu di animazione
Scorri verso il basso la sezione Entrata dell'animazione del testo. Seleziona l'animazione Zoom avanti e impostane anche la durata.
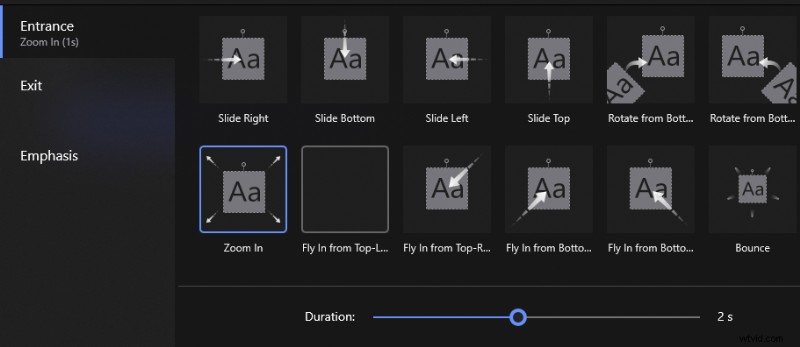
Ingrandisci Ingresso
Infine, esporta questo video di testo con le stesse impostazioni del video originale.
Passaggio 2. Aggiungi testo con Chroma Key
Importa il video originale su cui desideri applicare lo zoom attraverso l'effetto testo. Trascina e rilascia o usa il pulsante di importazione convenzionale.
Quando il video è stato importato, vai al menu Picture in Picture. Puoi trovarlo nella schermata iniziale del progetto.
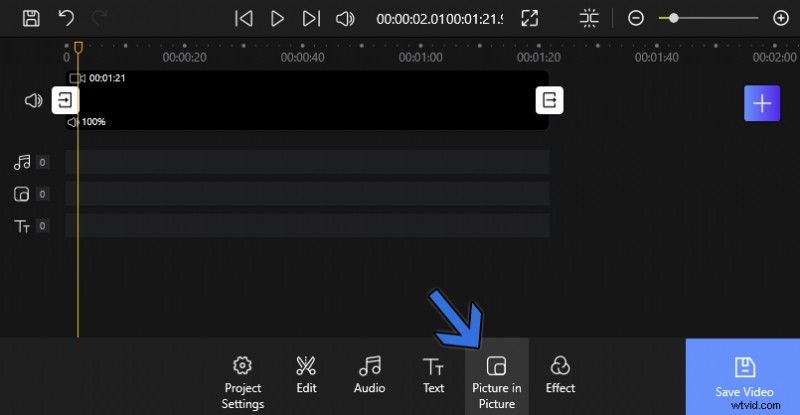
Menu immagine nell'immagine
Una volta dentro, fai clic sul pulsante Aggiungi immagine in immagine per importare la precedente creazione di un video clip. Il clip video verrà aggiunto come livello PiP.

Aggiungi immagine nell'immagine
Accedi alla Chroma Key facendo clic sul pulsante situato nella dashboard degli strumenti.
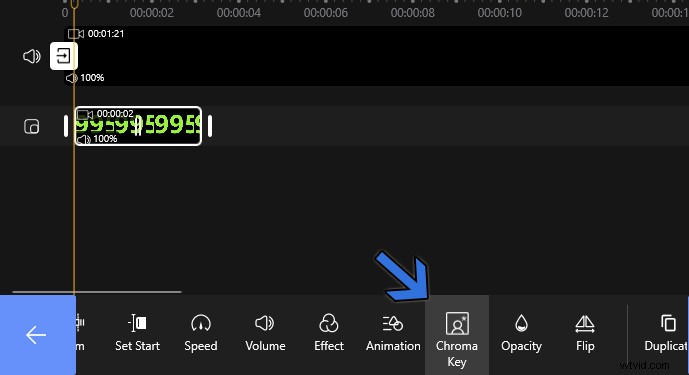
Chiave cromatica
Attiva Chroma Key e seleziona il colore del testo nel video PiP utilizzando il selettore colore. Calibrare il livello di tolleranza facendolo scorrere in entrambe le direzioni. Mantieni il livello in un punto in cui il testo diventa trasparente, senza lasciare tracce interne del colore.
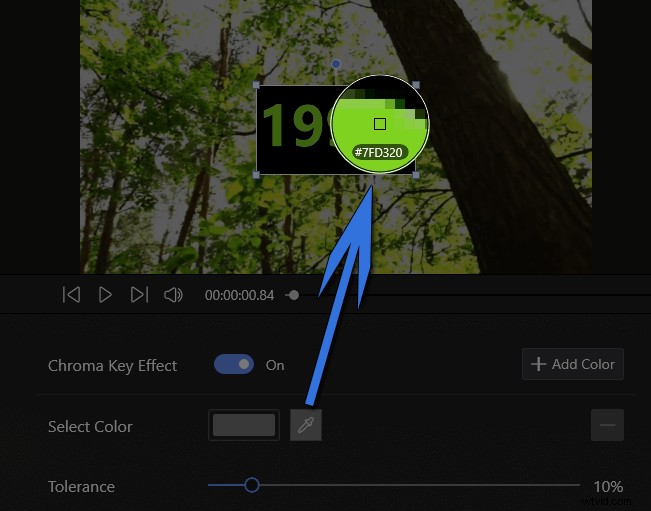
Regola la tolleranza
Ridimensiona la casella di testo nel lettore di anteprima in modo che copra l'intero schermo.
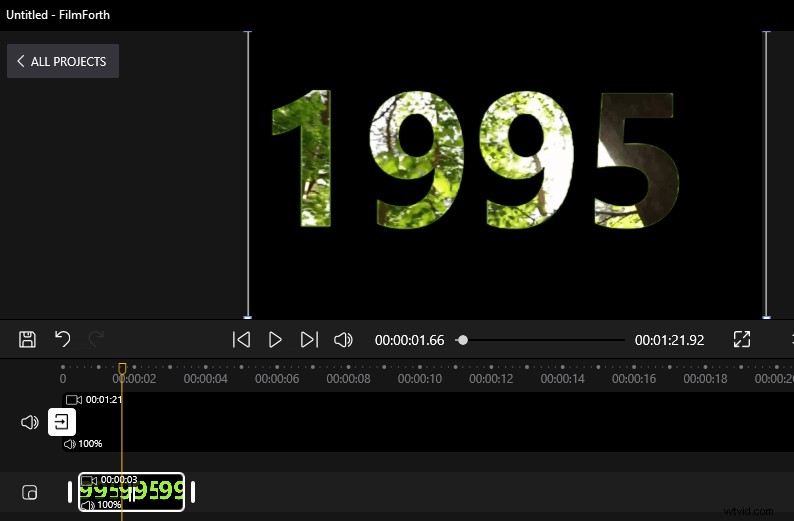
Ridimensiona la casella di testo
Passaggio 3. Aggiunta dell'effetto dissolvenza in entrata
In questo segmento, daremo gli ultimi ritocchi al video. Aggiungendo la dissolvenza nell'animazione, l'effetto zoom attraverso il testo diventerà più evidente.
- Seleziona il video PiP dal feed della sequenza temporale e vai alle Animazioni dalla dashboard dello strumento.
- Scegli l'animazione Fade In nella sezione Ingresso. Imposta anche la durata per questo, come abbiamo discusso in precedenza.
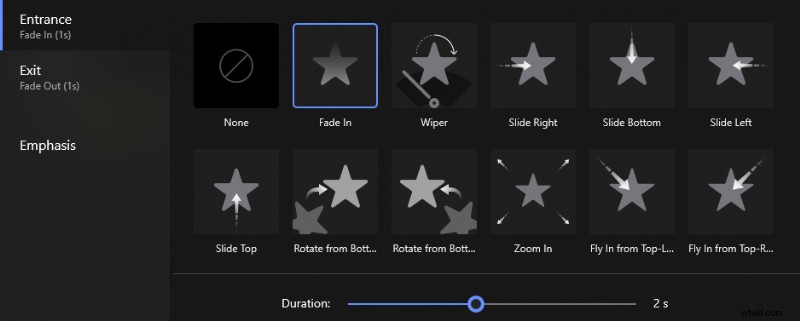
Effetto dissolvenza in apertura
- Fai clic sul pulsante Indietro e riproduci il video nella sua interezza. Vedrai lo zoom attraverso l'effetto del testo nel video. L'effetto può essere posizionato ovunque nel video spostando il video PiP su qualsiasi parte del contenuto.
- Esporta il video utilizzando il pulsante Salva video. Seleziona le migliori impostazioni per il tuo video, tenendo presente la risoluzione e l'FPS.
Conclusione
Le impressioni iniziali di questo tutorial possono farlo sembrare complesso. Ma questo è lontano dalla realtà. Innanzitutto, crei un video vuoto con il tuo testo e poi lo aggiungi al tuo video originale usando il Chroma key. Lo zoom in animazione sul video aiuta a imitare uno zoom attraverso l'effetto del testo. Puoi sperimentare per scoprire quale animazione funziona meglio per te.
Allora perché non dare una possibilità a FilmForth!